Automatsko prosljeđivanje poruka pomoću pravila
Pomoću pravila ulazne pošte automatski na drugi račun prosljeđujte ili preusmjerujte poruke poslane u vaš poštanski sandučić.
Poruke koje su proslijeđene izgledat će proslijeđene od vas. Poruke koje su preusmjerene izgledat će kao da dolaze od izvornog pošiljatelja.
Odaberite mogućnost kartice u nastavku za verziju programa Outlook koju koristite. Koju verziju programa Outlook imam?
Prosljeđivanje svih poruka na drugi račun u novom programu Outlook
Poruke koje su proslijeđene izgledat će proslijeđene od vas. Kada netko odgovori na poruku koja je proslijeđena, odgovor će biti poslan na adresu s koje je poruka proslijeđena, a ne izvornom pošiljatelju.
-
Na vrhu stranice odaberite Postavke.
-
Odaberite Pošta > Pravila.
-
Odaberite Dodaj novo pravilo.
-
Unesite naziv pravila.
-
Dodavanje uvjeta: odaberite Primijeni na sve poruke.
-
Ako želite , možete dodati i drugi uvjet.
-
-
Dodavanje akcije: odaberite Proslijedi u ili Proslijedi kao privitak, a zatim unesite adresu e-pošte na koju želite da se poruke prosljeđuju.
-
Možete i dodati još jednu akciju ili ovdje dodati iznimku.
-
-
Možete odabrati zaustavi obradu dodatnih pravila. Saznajte više o zaustavljanju obrade dodatnih pravila u programu Outlook.
-
Kada završite, odaberite Spremi.
Preusmjeravanje svih poruka na drugi račun u novom programu Outlook
Poruke koje su preusmjerene izgledat će kao da dolaze od izvornog pošiljatelja. Kada netko odgovori na poruku koja je preusmjerena, odgovor će se poslati izvornom pošiljatelju.
-
Na vrhu stranice odaberite Postavke.
-
Odaberite Pošta > Pravila.
-
Odaberite Dodaj novo pravilo.
-
Unesite naziv pravila.
-
Dodavanje uvjeta: odaberite Primijeni na sve poruke.
-
Ako želite , možete dodati i drugi uvjet.
-
-
Dodavanje akcije: odaberite Preusmjeri na, a zatim unesite adresu e-pošte na koju želite preusmjeriti poruke.
-
Možete i dodati još jednu akciju ili ovdje dodati iznimku.
-
-
Možete odabrati zaustavi obradu dodatnih pravila. Saznajte više o zaustavljanju obrade dodatnih pravila u programu Outlook.
-
Kada završite, odaberite Spremi.
Prosljeđivanje svih poruka na drugi račun u klasičnom programu Outlook
Poruke koje su proslijeđene izgledat će proslijeđene od vas. Kada netko odgovori na poruku koja je proslijeđena, odgovor će biti poslan na adresu s koje je poruka proslijeđena, a ne izvornom pošiljatelju.
-
U programu Outlook odaberite Premjesti > pravila > upravljanje pravilima & upozorenja.
-
Odaberite Novo pravilo.
-
U odjeljku Započni od praznog pravila odaberite Primijeni pravilo na poruke koje primam > Dalje.
-
Nemojte označavati okvire u odjeljku Odabir uvjeta ako želite da se ovo pravilo primjenjuje na sve primljene poruke. Odaberite Dalje.Outlook će vas pitati želite li da se ovo pravilo primjenjuje na svaku poruku koju primite. Odaberite Da.
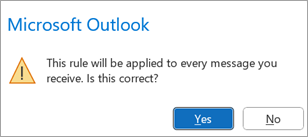
-
U odjeljku Odabir akcija potvrdite okvir pokraj mogućnosti Proslijedi osobama ili javnoj grupi ili ga proslijedite osobama ili javnoj grupi kao privitak.
-
Uredite opis pravila da biste naveli adresu e-pošte na koju želite proslijediti poruke, a zatim odaberite Dalje.
-
Navedite sve iznimke koje želite. Ako nema iznimki, nemojte provjeravati nijedan okvir. Odaberite Dalje.
-
Navedite naziv ovog pravila, a zatim odaberite dodatne mogućnosti koje želite.
-
Odaberite Gotovo.
Preusmjeravanje svih poruka na drugi račun u klasičnom programu Outlook
Poruke koje su preusmjerene izgledat će kao da dolaze od izvornog pošiljatelja. Kada netko odgovori na poruku koja je preusmjerena, odgovor će se poslati izvornom pošiljatelju.
-
U programu Outlook odaberite Premjesti > pravila > upravljanje pravilima & upozorenja.
-
Odaberite Novo pravilo.
-
U odjeljku Započni od praznog pravila odaberite Primijeni pravilo na poruke koje primam > Dalje.
-
Nemojte označavati okvire u odjeljku Odabir uvjeta ako želite da se ovo pravilo primjenjuje na sve primljene poruke. Odaberite Dalje.Outlook će vas pitati želite li da se ovo pravilo primjenjuje na svaku poruku koju primite. Odaberite Da.
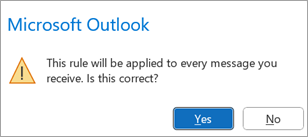
-
U odjeljku Odabir akcija potvrdite okvir uz preusmjeravanje na osobe ili javnu grupu.
-
Uredite opis pravila da biste naveli adresu e-pošte na koju želite preusmjeriti poruke, a zatim odaberite Dalje.
-
Navedite sve iznimke koje želite. Ako nema iznimki, nemojte provjeravati nijedan okvir. Odaberite Dalje.
-
Navedite naziv ovog pravila, a zatim odaberite dodatne mogućnosti koje želite.
-
Odaberite Gotovo.
Prosljeđivanje svih poruka na drugi račun u programu Outlook na webu
Poruke koje su proslijeđene izgledat će proslijeđene od vas. Kada netko odgovori na poruku koja je proslijeđena, odgovor će biti poslan na adresu s koje je poruka proslijeđena, a ne izvornom pošiljatelju.
-
Na vrhu stranice odaberite Postavke.
-
Odaberite Pošta > Pravila.
-
Odaberite Dodaj novo pravilo.
-
Unesite naziv pravila.
-
Dodavanje uvjeta: odaberite Primijeni na sve poruke.
-
Ako želite , možete dodati i drugi uvjet.
-
-
Dodavanje akcije: odaberite Proslijedi u ili Proslijedi kao privitak, a zatim unesite adresu e-pošte na koju želite da se poruke prosljeđuju.
-
Možete i dodati još jednu akciju ili ovdje dodati iznimku.
-
-
Možete odabrati zaustavi obradu dodatnih pravila. Saznajte više o zaustavljanju obrade dodatnih pravila u programu Outlook.
-
Kada završite, odaberite Spremi.
Preusmjeravanje svih poruka na drugi račun u programu Outlook na webu
Poruke koje su preusmjerene izgledat će kao da dolaze od izvornog pošiljatelja. Kada netko odgovori na poruku koja je preusmjerena, odgovor će se poslati izvornom pošiljatelju.
-
Na vrhu stranice odaberite Postavke.
-
Odaberite Pošta > Pravila.
-
Odaberite Dodaj novo pravilo.
-
Unesite naziv pravila.
-
Dodavanje uvjeta: odaberite Primijeni na sve poruke.
-
Ako želite , možete dodati i drugi uvjet.
-
-
Dodavanje akcije: odaberite Preusmjeri na, a zatim unesite adresu e-pošte na koju želite preusmjeriti poruke.
-
Možete i dodati još jednu akciju ili ovdje dodati iznimku.
-
-
Možete odabrati zaustavi obradu dodatnih pravila. Saznajte više o zaustavljanju obrade dodatnih pravila u programu Outlook.
-
Kada završite, odaberite Spremi.
Prosljeđivanje svih poruka na drugi račun u Outlook.com
Poruke koje su proslijeđene izgledat će proslijeđene od vas. Kada netko odgovori na poruku koja je proslijeđena, odgovor će biti poslan na adresu s koje je poruka proslijeđena, a ne izvornom pošiljatelju.
-
Na vrhu stranice odaberite Postavke.
-
Odaberite Pošta > Pravila.
-
Odaberite Dodaj novo pravilo.
-
Unesite naziv pravila.
-
Dodavanje uvjeta: odaberite Primijeni na sve poruke.
-
Ako želite , možete dodati i drugi uvjet.
-
-
Dodavanje akcije: odaberite Proslijedi u ili Proslijedi kao privitak, a zatim unesite adresu e-pošte na koju želite da se poruke prosljeđuju.
-
Možete i dodati još jednu akciju ili ovdje dodati iznimku.
-
-
Možete odabrati zaustavi obradu dodatnih pravila. Saznajte više o zaustavljanju obrade dodatnih pravila u programu Outlook.
-
Kada završite, odaberite Spremi.
Preusmjeravanje svih poruka na drugi račun u Outlook.com
Poruke koje su preusmjerene izgledat će kao da dolaze od izvornog pošiljatelja. Kada netko odgovori na poruku koja je preusmjerena, odgovor će se poslati izvornom pošiljatelju.
-
Na vrhu stranice odaberite Postavke.
-
Odaberite Pošta > Pravila.
-
Odaberite Dodaj novo pravilo.
-
Unesite naziv pravila.
-
Dodavanje uvjeta: odaberite Primijeni na sve poruke.
-
Ako želite , možete dodati i drugi uvjet.
-
-
Dodavanje akcije: odaberite Preusmjeri na, a zatim unesite adresu e-pošte na koju želite preusmjeriti poruke.
-
Možete i dodati još jednu akciju ili ovdje dodati iznimku.
-
-
Možete odabrati zaustavi obradu dodatnih pravila. Saznajte više o zaustavljanju obrade dodatnih pravila u programu Outlook.
-
Kada završite, odaberite Spremi.
Dodatne informacije
-
Kopije poruka koje preusmjeravate ili prosljeđujete ostat će u poštanskom sandučiću. Ako dodate akciju za brisanje poruke, poruka će otići u mapu Izbrisane stavke i svejedno će se ubrojiti u ograničenje poštanskog sandučića. Ako premašite ograničenje poštanskog sandučića, možda će vam biti blokirano slanje ili primanje novih poruka, a pravila prosljeđivanja možda neće funkcionirati dok ne izbrišete dovoljno poruka da biste zbroj stavili ispod ograničenja poštanskog sandučića.
-
Prilikom stvaranja pravila prosljeđivanja ili preusmjeravanja možete dodati više adresa za slanje. Broj adresa na koje možete poslati poruku može biti ograničen, ovisno o postavkama vašeg računa. Ako dodate više adresa nego što je dopušteno, pravilo neće funkcionirati. Ako stvorite pravilo s više adresa, testirajte ga da biste bili sigurni da funkcionira.
Pročitajte i ovo
Upravljanje porukama e-pošte pomoću pravila u programu Outlook
Uređivanje ili rješavanje neispravnog pravila u programu Outlook
Zaustavljanje obrade dodatnih pravila u programu Outlook










