Diktiranje e-pošte u programu Outlook
Diktiranje vam omogućuje uporabu govora u tekst da biste stvarali sadržaj u sustavu Office pomoću mikrofona i pouzdane internetske veze. To je brz i jednostavan način za stvaranje skica poruka e-pošte, slanje odgovora i snimanje tona na koji želite snimati.
Pomoću značajke diktiranja stvorite poruku e-pošte u novom programu Outlook. Sljedeći se koraci odnose i na Outlook za Windows i Outlook na webu.
-
Započnite novu poruku e-pošte ili odgovorite i odaberite tijelo poruke.
-
Idite na karticu Poruka i odaberite Diktat

-
Pričekajte uključivanje gumba Diktiraj i počnite slušati.
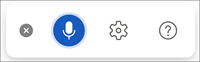
-
Počnite govoriti da biste vidjeli kako se tekst prikazuje na zaslonu.
-
Započnite novu poruku e-pošte ili odgovorite, odaberite tijelo poruke, a zatim idite na karticu Poruka i odaberite Diktiraj

-
Pričekajte da se gumb Diktiranje uključi i započne slušati.
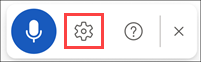
-
Počnite govoriti da biste vidjeli kako se tekst prikazuje na zaslonu.
|
|
-
Započnite novu poruku e-pošte ili odgovorite i idite > Diktat


Savjet: Diktiranje možete pokrenuti i pomoću tipkovnog prečaca: ⌥ (Option) + F1.
-
Pričekajte da se gumb Diktiranje uključi i započne slušati.
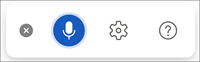
-
Počnite govoriti da biste vidjeli kako se tekst prikazuje na zaslonu.
|
|
Savjet: Da biste nastavili diktiranje, koristite tipkovni prečac ALT + ' ili pritisnite ikonu mikrofona na vrpci.
Dodatne informacije o korištenju diktiranja u aplikaciji Outlook mobile
What can I say? (Što izgovoriti?)
Osim diktiranja sadržaja, možete izgovoriti naredbe da biste dodali interpunkciju i unijeli posebne znakove.
Naredbe prema jeziku
Za popis naredbi dostupnih na svakom od podržanih jezika odaberite jezik s padajućeg popisa.
Napomena: Za engleski jezik trenutno su podržani samo interpunkcija i simboli, valuta, matematika i emotikoni/lica.
|
Fraza(e) |
Izlaz |
|
|
|
|
|
|
|
|
|
|
|
|
|
|
|
|
|
|
|
|
|
|
|
|
|
|
|
|
|
|
|
|
|
|
|
|
|
|
|
|
|
|
|
|
|
|
|
|
|
|
|
|
|
|
|
|
|
|
|
Fraza(e) |
Izlaz |
|
|
|
|
|
|
|
|
|
|
|
|
|
|
|
|
|
|
|
|
|
|
|
|
|
|
|
|
|
|
|
|
|
|
|
|
|
|
|
|
|
|
|
|
|
|
|
|
|
|
|
|
|
|
|
Fraza(e) |
Izlaz |
|
|
|
|
|
|
|
|
|
|
|
|
|
|
|
|
|
|
|
|
|
|
|
|
|
|
|
|
|
|
|
|
|
|
|
|
|
|
|
|
|
|
|
|
|
|
|
|
|
|
|
|
|
|
|
|
|
|
|
|
|
Fraza(e) |
Izlaz |
|
|
|
|
|
|
|
|
|
|
|
|
|
|
|
|
|
|
|
|
|
|
|
|
|
|
|
|
|
|
|
Fraza(e) |
Izlaz |
|
|
|
|
|
|
|
|
|
|
|
|
|
|
|
|
|
|
|
|
|
|
|
|
|
|
|
|
|
|
|
Fraza(e) |
Izlaz |
|
|
|
|
|
|
|
|
|
|
|
|
|
Fraza(e) |
Izlaz |
|
|
|
|
|
|
|
|
|
|
|
|
|
|
|
|
|
|
|
Fraza(e) |
Izlaz |
|
|
|
|
|
|
|
|
|
|
|
Fraza(e) |
Izlaz |
|
|
|
|
|
|
|
|
|
|
|
|
|
|
|
|
|
|
|
|
|
|
|
|
|
|
|
|
|
|
|
Fraza(e) |
Izlaz |
|
|
|
|
|
|
|
|
|
|
|
Fraza(e) |
Izlaz |
|
|
|
|
|
|
|
|
|
|
|
|
|
|
|
Fraza(e) |
Izlaz |
|
|
|
|
|
|
|
|
|
Fraza(e) |
Izlaz |
|
|
|
|
|
|
|
|
|
Fraza(e) |
Izlaz |
|
|
|
|
|
|
|
|
|
|
|
|
|
|
|
|
|
|
|
|
|
|
|
|
|
|
|
|
|
|
|
|
|
|
|
Fraza(e) |
Izlaz |
|
|
|
|
|
|
|
|
|
Fraza(e) |
Izlaz |
|
|
|
|
|
|
|
|
|
|
|
|
|
|
|
|
|
|
|
Fraza(e) |
Izlaz |
|
|
|
|
|
|
|
|
|
Fraza(e) |
Izlaz |
|
|
|
Izraz |
|---|
|
|
|
|
|
|
|
|
Izraz |
Izlaz |
|---|---|
|
|
|
|
|
|
|
|
|
|
|
|
|
|
|
|
|
|
|
|
|
|
|
|
|
|
|
|
|
|
|
|
|
|
|
|
|
|
|
|
|
|
|
|
|
|
|
|
|
|
|
|
|
|
|
|
|
|
|
|
|
|
|
Izraz |
Izlaz |
|---|---|
|
Fraza(e) |
Izlaz |
|
|
|
|
|
|
|
|
|
Izraz |
Izlaz |
|---|---|
|
Fraza(e) |
Izlaz |
|
|
|
|
|
|
|
|
|
|
|
|
|
|
|
|
|
|
|
Izraz |
Izlaz |
|---|---|
|
|
|
|
|
|
|
|
|
Izraz |
|---|
|
|
|
|
|
|
|
|
|
|
|
|
|
|
|
|
|
|
|
|
|
Izraz |
|---|
|
|
|
|
|
Izraz |
|---|
|
|
|
|
Fraza(e) |
Izlaz |
|
|
|
|
|
|
|
|
|
|
|
|
|
|
|
|
|
|
|
|
|
|
|
|
|
|
|
|
|
|
|
|
|
Fraza(e) |
Izlaz |
|
|
|
|
|
|
|
|
|
|
|
Fraza(e) |
Izlaz |
|
|
|
|
|
|
|
|
|
|
|
|
|
|
|
|
|
Fraza(e) |
Izlaz |
|
|
|
|
|
|
|
|
|
Fraza(e) |
Izlaz |
|
|
|
|
|
Fraza(e) |
Izlaz |
|
|
|
|
|
|
|
|
|
|
|
|
|
|
|
|
|
|
|
|
|
|
|
|
|
|
|
|
|
|
|
Fraza(e) |
Izlaz |
|
|
|
|
|
|
|
|
|
|
|
|
|
|
|
Fraza(e) |
Izlaz |
|
|
|
|
|
|
|
|
|
|
|
|
|
|
|
|
|
|
|
Fraza(e) |
Izlaz |
|
|
|
|
|
|
|
|
|
Fraza(e) |
Izlaz |
|
|
|
|
|
|
|
|
|
Fraza(e) |
Izlaz |
|
|
|
|
|
|
|
|
|
|
|
|
|
|
|
|
|
|
|
|
|
|
|
|
|
Fraza(e) |
Izlaz |
|
|
|
|
|
|
|
|
|
|
|
|
|
|
|
|
|
|
|
|
|
Fraza(e) |
Izlaz |
|
|
|
|
|
|
|
|
|
|
|
|
|
|
|
|
|
Fraza(e) |
Izlaz |
|
|
|
|
|
|
|
|
|
|
|
|
|
|
|
|
|
|
|
Fraza(e) |
Izlaz |
|
|
|
|
|
|
|
|
|
|
|
|
|
|
|
|
|
|
|
|
|
|
|
|
|
|
|
|
|
|
|
|
|
|
|
|
|
|
|
|
|
|
|
|
|
|
|
|
|
|
|
|
|
|
|
|
|
|
|
|
|
|
|
|
|
|
|
|
|
|
|
|
|
|
|
|
|
|
|
|
|
|
|
|
|
|
|
|
|
|
|
|
|
|
|
|
|
|
|
|
|
|
|
|
|
|
|
|
|
|
|
|
|
|
|
|
|
|
|
|
|
|
|
|
|
|
|
|
|
|
|
|
|
|
|
|
|
|
|
|
|
|
|
|
|
|
|
|
|
Fraza(e) |
Izlaz |
|
|
|
|
|
|
|
|
|
|
|
|
|
|
|
|
|
|
|
|
|
|
|
|
|
|
|
|
|
|
|
|
|
|
|
|
|
|
|
|
|
|
|
|
|
|
|
|
|
|
|
|
|
|
|
|
|
|
|
Fraza(e) |
Izlaz |
|
|
|
|
|
|
|
|
|
|
|
|
|
|
|
|
|
|
|
|
|
|
|
|
|
|
|
Fraza(e) |
Izlaz |
|
|
|
|
|
|
|
Fraza(e) |
Izlaz |
|
|
|
|
|
|
|
|
|
|
|
|
|
|
|
|
|
|
|
|
|
|
|
|
|
|
|
|
|
|
|
|
|
|
|
|
|
|
|
|
|
|
|
|
|
|
|
|
|
|
|
|
|
|
|
|
|
|
|
|
|
|
|
|
|
|
|
|
|
|
|
|
|
|
|
|
|
|
|
|
|
|
|
|
|
|
|
|
|
Fraza(e) |
Izlaz |
|
|
|
|
|
|
|
|
|
|
|
|
|
|
|
|
|
|
|
Fraza(e) |
Izlaz |
|
|
|
|
|
|
|
|
|
|
|
|
|
|
|
|
|
|
|
|
|
|
|
|
|
|
|
|
|
Fraza(e) |
Izlaz |
|
|
|
|
|
|
|
|
|
|
|
Fraza(e) |
Izlaz |
|
|
|
|
|
|
|
|
|
|
|
Fraza(e) |
Izlaz |
|
|
|
|
|
|
|
|
|
Fraza(e) |
Izlaz |
|
|
|
|
|
|
|
|
|
|
|
|
|
|
|
|
|
|
|
|
|
|
|
|
|
|
|
|
|
Fraza(e) |
Izlaz |
|
|
|
|
|
|
|
|
|
Fraza(e) |
Izlaz |
|
|
|
|
|
|
|
|
|
|
|
|
|
|
|
Fraza(e) |
Izlaz |
|
|
|
|
|
|
|
|
|
Fraza(e) |
Izlaz |
|
|
|
|
|
|
|
|
|
|
|
|
|
|
|
|
|
|
|
|
|
|
|
|
|
|
|
|
|
|
|
|
|
|
|
|
|
|
|
Fraza(e) |
Izlaz |
|
|
|
|
|
|
|
|
|
|
|
Fraza(e) |
Izlaz |
|
|
|
|
|
|
|
|
|
|
|
|
|
|
|
|
|
Fraza(e) |
Izlaz |
|
|
|
|
|
|
|
|
|
|
|
|
|
|
|
|
|
|
|
|
|
|
|
|
|
|
|
|
|
|
|
|
|
|
|
|
|
|
|
|
|
|
|
|
|
|
|
|
|
|
|
|
|
|
|
|
|
|
|
|
|
|
|
|
|
|
|
|
|
|
|
|
|
|
|
|
|
|
|
|
|
|
|
|
|
|
|
|
|
|
|
|
|
|
|
|
|
|
|
|
|
|
|
|
|
|
|
|
|
|
|
|
|
|
|
|
|
|
|
|
|
|
|
|
|
|
|
|
|
|
|
|
|
|
|
|
|
|
|
|
|
|
|
|
|
|
|
|
|
|
|
|
|
|
|
Fraza(e) |
Izlaz |
|
|
|
|
|
|
|
|
|
|
|
|
|
|
|
|
|
|
|
|
|
|
|
|
|
|
|
|
|
|
|
|
|
|
|
Fraza(e) |
Izlaz |
|
|
|
|
|
|
|
|
|
Fraza(e) |
Izlaz |
|
|
|
|
|
|
|
|
|
|
|
|
|
|
|
|
|
|
|
Fraza(e) |
Izlaz |
|
|
|
|
|
|
|
|
|
Fraza(e) |
Izlaz |
|
|
|
|
|
|
|
|
|
Fraza(e) |
Izlaz |
|
|
|
|
|
|
|
|
|
|
|
|
|
|
|
|
|
|
|
|
|
|
|
|
|
|
|
|
|
|
|
|
|
|
|
|
|
|
|
|
|
|
|
Fraza(e) |
Izlaz |
|
|
|
|
|
|
|
|
|
|
|
|
|
|
|
|
|
|
|
|
|
|
|
|
|
|
|
|
|
Fraza(e) |
Izlaz |
|
|
|
|
|
|
|
|
|
|
|
|
|
|
|
Fraza(e) |
Izlaz |
|
|
|
|
|
|
|
|
|
|
|
|
|
|
|
|
|
|
|
Fraza(e) |
Izlaz |
|
|
|
|
|
|
|
|
|
Fraza(e) |
Izlaz |
|
|
|
|
|
Fraza(e) |
Izlaz |
|
|
|
|
|
|
|
|
|
|
|
|
|
|
|
|
|
|
|
Fraza(e) |
Izlaz |
|
|
|
|
|
|
|
|
|
|
|
|
|
|
|
|
|
|
|
|
|
|
|
|
|
|
|
|
|
|
|
|
|
|
|
|
|
|
|
|
|
|
|
|
|
|
|
|
|
|
|
|
|
|
|
|
|
|
|
Fraza(e) |
Izlaz |
|
|
|
|
|
|
|
|
|
|
|
|
|
|
|
Fraza(e) |
Izlaz |
|
|
|
|
|
|
|
|
|
|
|
|
|
|
|
|
|
|
|
|
|
|
|
|
|
|
|
|
|
|
|
|
|
|
|
Fraza(e) |
Izlaz |
|
|
|
|
|
|
|
|
|
|
|
|
|
|
|
Fraza(e) |
Izlaz |
|
|
|
|
|
|
|
|
|
|
|
|
|
|
|
|
|
|
|
Fraza(e) |
Izlaz |
|
|
|
|
|
|
|
|
|
Fraza(e) |
Izlaz |
|
|
|
|
|
|
|
|
|
Fraza(e) |
Izlaz |
|
|
|
|
|
|
|
|
|
|
|
|
|
|
|
|
|
|
|
|
|
|
|
|
|
|
|
|
|
Fraza(e) |
Izlaz |
|
|
|
|
|
|
|
|
|
|
|
|
|
|
|
Fraza(e) |
Izlaz |
|
|
|
|
|
|
|
|
|
|
|
|
|
|
|
|
|
Fraza(e) |
Izlaz |
|
|
|
|
|
|
|
|
|
Fraza(e) |
Izlaz |
|
|
|
|
|
|
|
|
|
|
|
|
|
|
|
|
|
Fraza(e) |
Izlaz |
|
|
|
|
|
|
|
|
|
|
|
|
|
|
|
|
|
|
|
|
|
|
|
|
|
|
|
|
|
|
|
|
|
|
|
|
|
|
|
|
|
|
|
|
|
|
|
|
|
|
|
|
|
|
|
|
|
|
|
|
|
|
|
|
|
|
|
|
|
|
|
|
|
|
|
|
|
|
|
|
|
|
|
|
|
|
|
|
|
|
|
|
|
|
|
|
|
|
|
|
|
|
|
|
|
|
|
|
|
|
|
|
|
|
|
|
|
|
|
|
|
|
|
|
|
|
|
|
|
|
|
|
|
|
|
|
|
|
|
|
|
|
|
|
|
|
|
|
|
|
|
|
|
|
|
|
|
|
|
|
|
|
|
|
|
Fraza(e) |
Izlaz |
|
|
|
|
|
|
|
|
|
|
|
|
|
|
|
|
|
|
|
|
|
|
|
|
|
|
|
|
|
|
|
|
|
|
|
|
|
|
|
|
|
|
|
|
|
|
|
|
|
|
|
|
|
|
|
|
|
|
|
|
|
|
|
|
|
|
|
|
|
|
|
|
|
|
|
|
|
|
|
|
|
|
|
|
|
|
|
|
|
|
|
|
|
|
|
|
|
|
|
|
|
|
|
|
|
|
|
|
|
|
|
|
|
|
|
|
|
|
|
|
|
|
|
|
|
Fraza(e) |
Izlaz |
|
|
|
|
|
Fraza(e) |
Izlaz |
|
|
|
|
|
|
|
|
|
|
|
|
|
|
|
|
|
|
|
|
|
|
|
|
|
|
|
|
|
|
|
|
|
|
|
|
|
|
|
|
|
|
|
|
|
|
|
|
|
|
|
|
|
|
|
|
|
|
|
|
|
|
|
|
|
|
|
|
|
|
|
Fraza(e) |
Izlaz |
|
|
|
|
|
|
|
|
|
|
|
|
|
|
|
|
|
|
|
|
|
|
|
|
|
|
|
|
|
Fraza(e) |
Izlaz |
|
|
|
|
|
|
|
|
|
|
|
|
|
|
|
Fraza(e) |
Izlaz |
|
|
|
|
|
|
|
|
|
|
|
|
|
|
|
|
|
Fraza(e) |
Izlaz |
|
|
|
|
|
|
|
|
|
Fraza(e) |
Izlaz |
|
|
|
|
|
|
|
|
|
|
|
|
|
|
|
|
Dodatne informacije
Diktiranje je po zadanom postavljeno na engleski (SAD).
Aktivno radimo na poboljšanju tih jezika i dodavanju više regionalnih shema i jezika.
Podržani jezici
Kineski (Kina)
Engleski (Australija)
Engleski (Kanada)
Engleski (Indija)
Engleski (Ujedinjeno Kraljevstvo)
Engleski (SAD)
Francuski (Kanada)
Francuski (Francuska)
Njemački (Njemačka)
Hindski
Talijanski (Italija)
Japanski
Portugalski (Brazil)
Španjolski (Španjolska)
Španjolski (Meksiko)
Jezici pretpregleda *
arapski (Bahrein)
Arapski (Egipat)
Arapski (Saudijska Arabija)
Bugarski
kineski (tradicionalni, Hong Kong)
kineski (Tajvan)
hrvatski (Hrvatska)
češki
Danski
Nizozemski (Nizozemska)
Engleski (Novi Zeland)
estonski
finski
Grčki
gudžaratski (Indija)
Hebrejski
Mađarski
Irski
Korejski
Latvijski
Litavski
Malteški
marathski (Indija)
Norveški (bokmål)
Poljski
portugalski (Portugal)
rumunjski
ruski
slovački
slovenski
Švedski (Švedska)
tamilski (Indija)
teluški (Indija)
Tajlandski
turski (Turska)
Vijetnamski
* Jezici pretpregleda mogu imati manju preciznost ili ograničenu podršku za interpunkcije.
Kliknite ikonu zupčanika da biste vidjeli dostupne postavke.

-
Govorni jezik: prikaz i promjena jezika na padajućem izborniku
-
Mikrofon: prikaz i promjena mikrofona
-
Automatska interpunkcija: uključivanje i isključivanje kvačice ako je dostupna za odabrani jezik
-
Filtar profaniteta: maskiranje potencijalno osjetljivih izraza pomoću ***
Ovaj servis ne pohranjuje vaše audiopodatke ni transkribirani tekst.
Vaši govorni izričaji slat će se Microsoftu i upotrebljavati samo kako bi vam se tekstualni rezultati mogli pružati.
Za dodatne informacije o sučeljima za analiziranje sadržaja pogledajte Povezana sučelja u sustavu Office.
Problemi s mikrofonom
Ako vam se prikaže "Druga aplikacija koristi vaš mikrofon":
-
pripazite da nijedna druga aplikacija ni web-stranica ne koriste mikrofon i pokušajte ponovno.
Ako vam se prikaže "Problem s mikrofonom", "Nije moguće prepoznati mikrofon" ili "Nije moguće pristupiti mikrofonu":
-
Provjerite je li mikrofon priključen
-
Testirajte mikrofon da biste provjerili funkcionira li
-
Provjera postavki mikrofona na upravljačkoj ploči
-
Također pogledajte članak Postavljanje i testiranje mikrofona u sustavu Windows 10
-
Na uređaju Surface sa sustavom Windows 10: prilagodba postavki mikrofona
-
Pročitajte i članak Otklanjanje poteškoća s mikrofonom u sustavu Microsoft 365 za web
Diktat vas ne može čuti
Ako se ništa ne prikazuje na zaslonu dok diktirate:
-
Provjerite nije li mikrofon isključen
-
Prilagodba razine unosa mikrofona
-
Premještanje na tiše mjesto
-
Ako koristite ugrađeni mikrofon, razmislite o ponovnom pokušaju s naglavnim uređajem ili vanjskim mikrofonom
Problemi s točnošću ili nedostatkom riječi
Ako vam se prikazuje puno netočnih izlaznih riječi ili vam riječi nedostaju:
-
Provjerite koristite li brzu i pouzdanu internetsku vezu
-
Izbjegavajte ili uklonite pozadinski šum koji može ometati vaš glas
-
Pokušajte govoriti namjerno
-
Provjerite je li potrebno nadograditi mikrofon koji koristite
Potrebna vam je dodatna pomoć?
Želite dodatne mogućnosti?
Istražite pogodnosti pretplate, pregledajte tečajeve za obuku, saznajte kako zaštititi uređaj i još mnogo toga.
Zajednice vam pomažu da postavljate pitanja i odgovarate na njih, pošaljete povratne informacije i čujete se sa stručnjacima s bogatim znanjem.











