A hívássor és az segítő beállításainak kezelése a Microsoft Teamsben
Az ügyféloldali csapatvezetőknek gyakran gyakrabban kell módosítaniuk a hívássort és az segítői beállításokat, mint amennyit a rendszergazdák kezelni tudnak. A rendszergazdák meghatalmazott felhasználóként delegálhatnak bizonyos személyeket, és a Teams elhagyása nélkül módosíthatják a beállításokat, például a nyitvatartási időt, a hívásirányítást, az üzenetsortagságokat és az előre rögzített üdvözléseket a megfelelő hívássorokhoz és segítőkhöz.
Megjegyzések:
-
Az engedélyezett csapatfelügyelők létrehozásához az informatikai rendszergazdáknak először hangalkalmazás-szabályzatot kell létrehozniuk. További információ: Plan for auto attendant and Call queue authorized users (Az automatikus segítő és a hívási várólista jogosult felhasználóinak tervezése).
-
A Microsoft Teams Üzenetsorok alkalmazása jelenleg privát előzetes verzióban érhető el. Az általánosan elérhető bővítménylicenc Teams prémium verzió része lesz, amely további funkciókat biztosít a Teams-értekezletek személyre szabottabbá, intelligensebbé és biztonságosabbá tételéhez. A Teams prémium verzió eléréséhez forduljon a rendszergazdához.
Ebben a cikkben
Hívássor beállításainak konfigurálása
A hívások fogadásának elutasításának engedélyezése mások számára
Felhasználók és csoportok kezelése
Útválasztási módszer kiválasztása
Üdvözlés beállításainak módosítása
Segítő beállításainak konfigurálása
Hívássor beállításainak konfigurálása
A hívások fogadásának elutasításának engedélyezése mások számára
-
Lépjen a Beállítások > Hívások > Híváskezelés és útválasztás területre
-
Kapcsolja be az Annak engedélyezése, hogy a felhasználók az igényeitől függően kikapcsolják a hívások fogadását .
Konferencia mód
A konferenciamód csökkenti a hívás fogadása után a hívóval való kapcsolódáshoz szükséges időt.
-
Lépjen a Beállítások > Hívások > Híváskezelés és útválasztás területre
-
Az igényeitől függően be- vagy kikapcsolhatja a konferenciamódot .
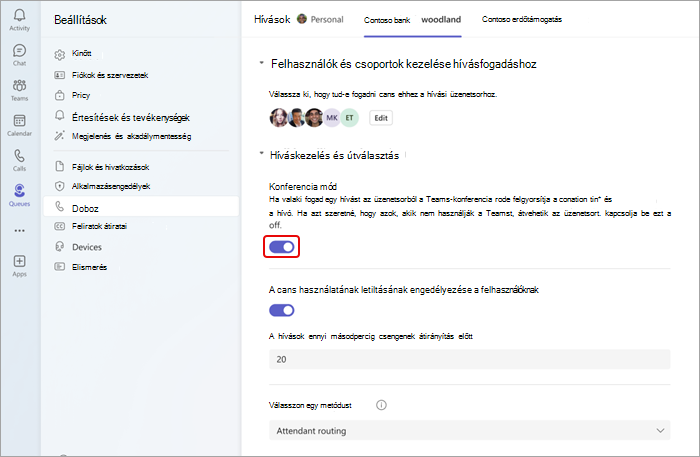
Felhasználók és csoportok kezelése
Csapattagok hozzáadása vagy eltávolítása a hívássorokból és Microsoft 365-csoportok. Módosíthatja a soros hívás útválasztásának sorrendjét, amely a felsorolt sorrendben csengeti ki az egyes személyeket.
-
Ugrás a Beállítások > Hívások elemre
-
Válassza ki azt a hívásfület, amelyen módosítani szeretné a képernyő tetején.
-
Válassza a Felhasználók és csoportok kezelése hívásfogadáshoz lehetőséget.
-
Válassza a Szerkesztés lehetőséget a hívássorban lévők módosításához.
-
Válassza a Felhasználók és csoportok hozzáadása lehetőséget.
-
Adjon hozzá egy felhasználót vagy csoportot úgy, hogy beírja a nevét, és kiválasztja a megfelelő személyt vagy csoportot a legördülő listából.
-
Felhasználók vagy csoportok húzásával átrendezheti a listasorrendet.
-
Ha el szeretne távolítani egy felhasználót vagy csoportot a listából, válassza a név melletti kukát.
Megjegyzés: Egy hívássorhoz legfeljebb 20 felhasználót adhat hozzá. Ha több (legfeljebb 200) felhasználót kell hozzáadnia, fel kell vennie őket egy terjesztési listára vagy Egy Microsoft 365-csoportba.
Útválasztási módszer kiválasztása
Az útválasztási módszerek határozzák meg, hogy az ügynökök milyen sorrendben fogadják a hívásokat az üzenetsorból. Az útválasztási módszereknek négy típusa van:
A résztvevő útválasztása az üzenetsorban lévő összes ügynököt egyszerre gyűrűzi. Az első ügynök, aki felveszi a hívást, megkapja a hívást.
A soros útválasztás az összes ügynököt egyesével, a személyek listában megadott sorrendben gyűrűzi. Ha egy ügynök elutasítja vagy nem veszi fel a hívást, a hívás a következő ügynökön fog csengeni. Ez a ciklus addig ismétlődik, amíg a hívást nem fogadják, túllépik az időkorlátot, vagy a hívó le nem áll.
A ciklikus időszeletelés kiegyenlíti a bejövő hívások útválasztását, így minden ügynök ugyanannyi hívást kap az üzenetsorból.
A leghosszabb tétlen útvonalak minden alkalommal a leghosszabb ideig tétlen ügynököt hívják. Az ügynök tétlennek minősül, ha az állapota Elérhető. Azok az ügynökök, akik nem érhetők el, addig nem fogadnak hívásokat, amíg az állapotukat Nem érhető el állapotra módosítják.
Útválasztási módszer kiválasztása:
-
Lépjen a Beállítások > Hívások > Híváskezelés és útválasztás területre.
-
Görgessen le az Útválasztási módszer kiválasztása lehetőséghez.
-
Válassza ki az előnyben részesített útválasztási módszert.
Megjegyzések:
-
A Leghosszabb tétlenség használata esetén és ha az üzenetsorban kevesebb hívás található, mint a rendelkezésre álló ügynökök, csak az első két leghosszabb tétlen ügynök jelenik meg az üzenetsorból érkező hívásokkal.
-
A Leghosszabb tétlenség használata esetén előfordulhat, hogy egy ügynök nem sokkal a elérhetetlenség után hívást kap az üzenetsorból, vagy rövid késleltetéssel fogad egy hívást az üzenetsorból, miután elérhetővé vált.
-
A hívási várólista hívási bemutatója az ügynököknek ütközhet a helyalapú útválasztási korlátozásokkal. Ebben az esetben az ügynök kap egy hívásértesítést, de nem tudja fogadni a hívást. Ez a feltétel addig folytatódik, amíg egy másik ügynök nem lesz elérhető a hívás fogadásához, a hívó lefagy, vagy a hívásvárólista időtúllépési állapota nem következik be.
Üdvözlés beállításainak módosítása
-
Válassza a Beállítások és további

-
Válassza ki azt a hívássorsort, amelyben módosításokat szeretne végezni.
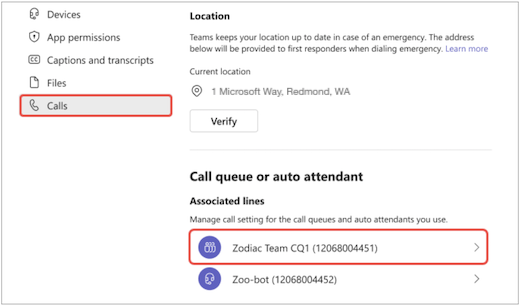
-
Válassza a Nincs üdvözlés, az Üdvözlő üzenet hozzáadása vagy a Hangfájl lejátszása lehetőséget a megszólítás legördülő menüből.
-
Ha a Hangfájl lejátszása lehetőséget választja, töltse fel a hangfájlt elfogadott formátumokkal.
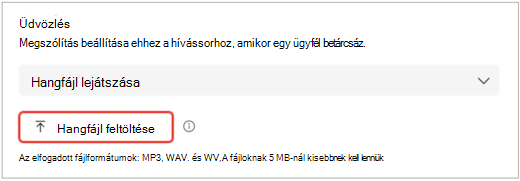
-
Ha az Üdvözlő üzenet hozzáadása lehetőséget választja, írjon be egy üzenetet.
-
-
Válassza a Mentés gombot.
Kivételkezelés módosítása
Adja meg, hogyan szeretné kezelni a leválasztott hívásokat, a maximális várakozási időt túllépő hívásokat és a bizonyos körülményektől függő egyéb hívás-útválasztási beállításokat.
-
Ugrás a Beállítások > Hívások elemre
-
Görgessen le a Kivételkezelésig
-
Válassza ki a hívás-útválasztási beállítást, ha eléri a hívások maximális számát. Válasszon a következő lehetőségek közül:
-
Kapcsolat bontása: megszakítja a hívást.
-
Átirányítás a szervezeten belüli személyhez: A hívást egy adott személyhez irányíthatja.
-
Átirányítás hangalkalmazásba: Átirányítás egy segítőhöz vagy hívássorhoz.
-
Átirányítás külső telefonszámra: Állítsa be a külső telefonszámot az átirányításhoz.
-
Átirányítás hangpostára: válassza ki azt a személyes hangpostát, amelybe átirányítja.
-
Átirányítás hangpostára (megosztott): válassza ki azt a megosztott hangpostát, amelybe átirányítani szeretné.
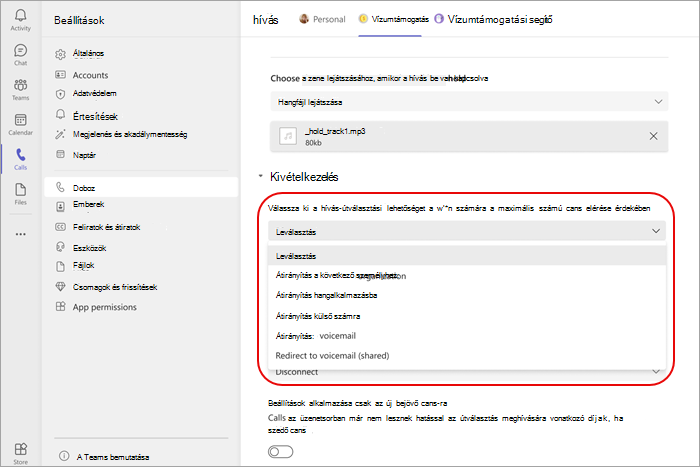
Megjegyzés: Amikor átirányítja a hívásokat a szervezet egy személyéhez, az adott személynek engedélyezve kell lennie a hangnak. A hang engedélyezésével kapcsolatos részletekért lásd: Teams bővítménylicencek hozzárendelése felhasználókhoz.
Segítő beállításainak konfigurálása
Az segítők segítségével a felhasználók felhívhatják a szervezetet, és egy menürendszerben navigálhatnak a megfelelő részleghez, hívássorhoz, személyhez vagy operátorhoz.
Segítői üdvözlések módosítása
-
Válassza a Beállítások és további

-
Válassza ki azt a segítősort, amelyen módosításokat szeretne végezni.
-
Válassza a Nincs üdvözlés, az Üdvözlő üzenet hozzáadása vagy a Hangfájl lejátszása lehetőséget a megszólítás legördülő menüből.
-
Ha a Hangfájl lejátszása lehetőség van kiválasztva, töltse fel a hangfájlt elfogadott formátumokkal
-
Ha az Üdvözlő üzenet hozzáadása lehetőség van kiválasztva, írjon be egy üzenetet.
-
-
Válassza a Mentés gombot.
Munkaidő kezelése
Azonosítsa, hogy a hívássorok mikor nyílnak meg a hívások fogadásához.
-
Lépjen a Beállítások > Hívások > Az üzletmenet kezelése és a munkaidő után területre.
-
A képernyő tetején megjelenik a lapok listája. Válassza ki a kezelni kívánt elemet.
-
Válassza az Órák kezelése lehetőséget.
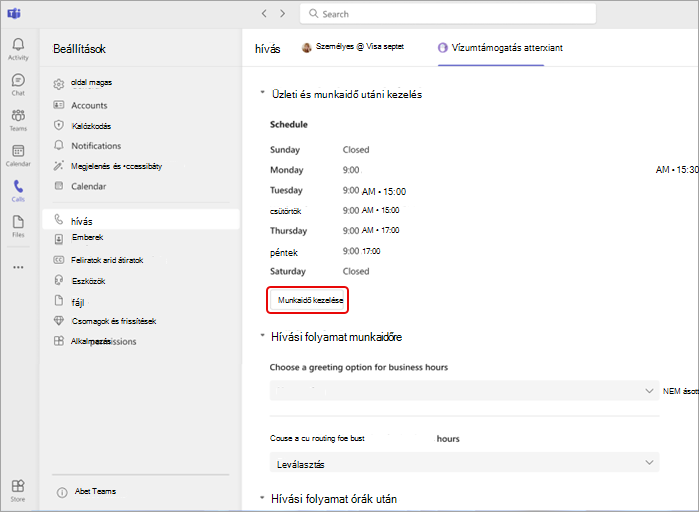
-
Válassza ki azt a forgatókönyvet, amely a legjobban megfelel az ön vállalkozásának: Minden nap azonos nyitvatartási idő, Minden nap más nyitvatartási idő vagy 24 órás megnyitás.
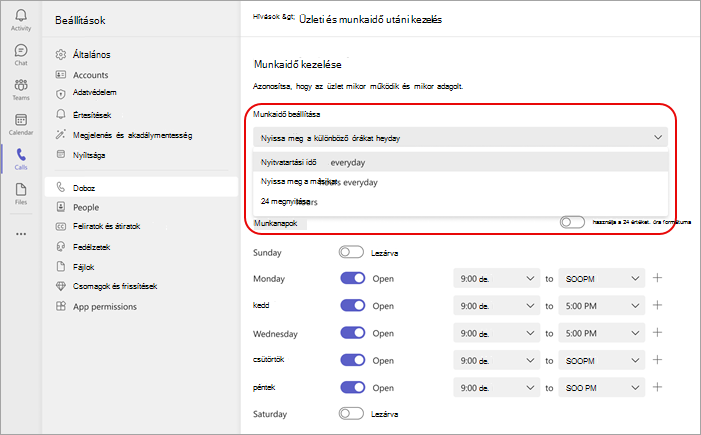
-
A váltógombokkal állítsa be, hogy a hét mely napjai nyitottak vagy zártak.
-
Válassza ki a munkaidőt az egyes napok legördülő menüinek használatával.
-
Időpont eltávolításához válassza a kuka


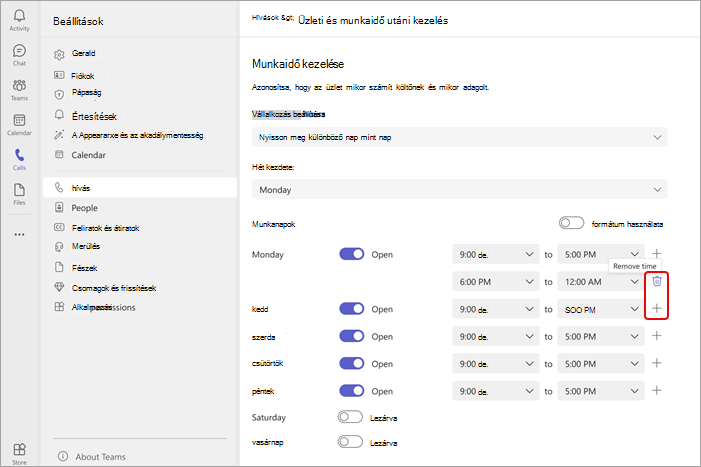
Hívási folyamat kezelése
A munkaidő alatt és után fogadott hívások üdvözlési és útválasztási beállításainak módosítása.
Hívási folyamat munkaidőben:
-
Nyissa meg a Beállítások > Hívások > Hívási folyamat munkaidőre lehetőséget.
-
A képernyő tetején megjelenik a lapok listája. Válassza ki a kezelni kívánt üzenetsorok lapot.
-
Válassza a megszólítási lehetőséget munkaidőre. A következő lehetőségek közül választhat: Nincs üdvözlés, Hangfájl lejátszása vagy Üdvözlő üzenet hozzáadása.

-
Válassza ki a hívásirányítási lehetőséget munkaidőre. Válasszon a következő lehetőségek közül:
-
Kapcsolat bontása
-
Átirányítás egy szervezet egyik személyéhez: A hívást egy adott személyhez irányíthatja.
-
Átirányítás hangalkalmazásba: Átirányítás egy segítőhöz vagy hívássorhoz.
-
Átirányítás külső telefonszámra: Válasszon egy külső telefonszámot.
-
Átirányítás hangpostára: Átirányítás megosztott hangpostára.
-
Menübeállítások lejátszása: A menü beállításainak megszólítási lehetőségének kiválasztása. További információ: Segítők beállítása: Lejátszási menü beállításai.
-
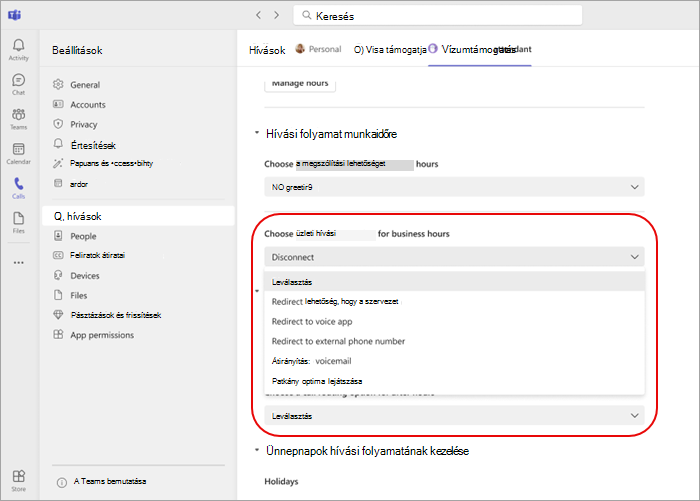
Hívási folyamat munkaidő után
-
Nyissa meg a Beállítások > Hívások > Hívási folyamat órák után lehetőséget.
-
Válassza a megszólítási lehetőséget az órák utánra.
-
Válassza ki a hívás-útválasztási lehetőséget az órák utánra.
Ünnepnapok hívási folyamata
-
Lépjen a Beállítások > Hívások > Hívási folyamat órák után > Ünnepnapok hívási folyamatának kezelése
-
Szerkessze a szervezet számára megfigyelt ünnepnapokat az egyes felsorolt ünnepnapok melletti Szerkesztés gombra kattintva.
-
Minden ünnepnaphoz válasszon egy üdvözlést.
-
Válasszon egy hívásirányítási lehetőséget minden ünnepnaphoz.
Megjegyzés: A csapattagok csak akkor módosíthatják az ünnepnapok dátumát, ha jogosultak az ünnepnapok ütemezésére hivatkozó összes segítő módosítására.
Kapcsolódó témakörök
A Queues alkalmazás használata










