Microsoft Teams Konferencia (Android)
Microsoft Teams Konferencia Androidon (korábbi nevén együttműködési sávok) hd video-, hang- és tartalommegosztást biztosít a Microsoft Teams-hívásokhoz és -értekezletekhez, bárhol is üzemelteti őket, a kis méretű tárgyalóktól a közepes méretű konferenciatermekig.
Mit szeretne tenni?
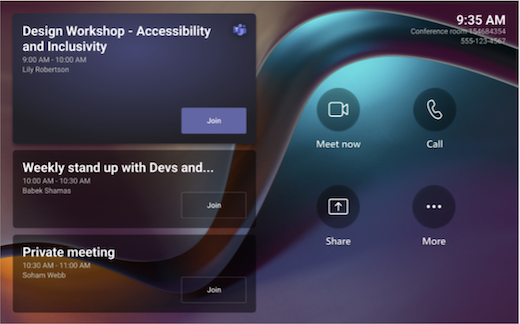
A konferenciaterem érintőképernyős konzolja minden értekezlet középpontjában áll. Automatikusan felébred, amikor mozgást észlel. A képernyőn az alábbi műveleteket végezheti el:
-
Csatlakozzon egy közelgő ütemezett értekezlethez a Csatlakozás gombra kattintva.
Megjegyzés: Ahhoz, hogy egy értekezlet megjelenjen a szobakonzolon, a szervezőknek az értekezlet helyszíneként kell beállítaniuk a helyiséget.
-
Új értekezlet indításához válassza az Értekezlet

-
Telefonhívás kezdeményezéséhez válassza a Hívás

-
Ha érintőképernyős helyiségkijelenítéssel rendelkezik, válassza a Rajztábla lehetőséget az értekezleten kívüli digitális vásznon való együttműködéshez. Az Értekezletindítása lehetőséget választva a rajztáblát azonnali értekezletté alakíthatja.
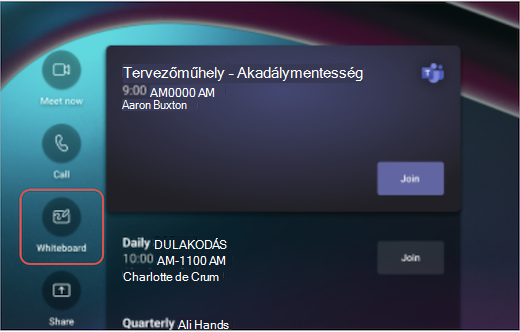
-
A laptop kivetítéséhez csatlakoztassa a konzolhoz csatlakoztatott kábelt. A helyiség beállításaitól függően előfordulhat, hogy az automatikusan a helyiségre vetítve jelenik meg, vagy a szobakonzolon ki kell választania a Megosztás

-
Az értekezlet tartalmát az asztalról vagy mobileszközről a helyiség kijelzőjére öntötte.
-
Ha olyan értekezlethez szeretne csatlakozni, amely nem szerepel a naptárban, válassza a Bekapcsolódás értekezlet-azonosítóval lehetőséget.
-
A rendszerbeállítások módosításához válassza a További

Amikor értekezletet tart, lehetősége van a kamera és a mikrofon kezelésére, a tartalom megosztására, a résztvevők kezelésére, a reakciók meghívására, a helyiségbeli kijelző elrendezésének módosítására és az értekezlet elhagyására.
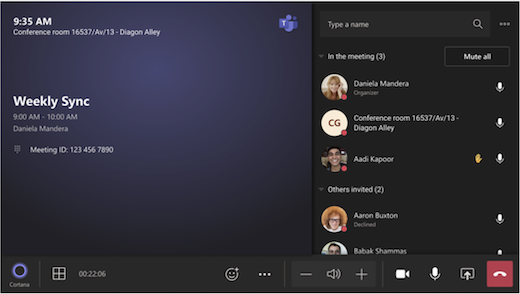
Az Outlook használatával foglaljon le egy Microsoft Teams Konferencia felszerelt szobát
Tipp: Ha meg szeretné akadályozni, hogy az értekezlet neve megjelenjen a Teams-szoba előtér- és érintőképernyős konzolján, hogy bárki láthassa a helyiségben, jelölje meg az értekezletet "Privátként" az Outlookban.
-
Nyissa meg az Outlookot, és nyissa meg a naptárt.
-
Válassza az Új Teams-értekezlet lehetőséget a Teams-értekezlet szakaszban vagy az Új értekezlet, majd a Teams-értekezlet lehetőséget.
-
Válassza a Helyiségkereső lehetőséget az értekezlet-ütemezőben, vagy írja be a konferenciaterem e-mail-címét.
-
Válassza a Helyiséglista megjelenítése lehetőséget, és keresse meg az épületet vagy listát.
-
Válasszon egy szobát az elérhető szobák listájából.
-
Küldés előtt töltse ki az értekezlet-összehívást úgy, ahogyan bármely más értekezlet esetében tenné.
A Microsoft Teams használatával foglaljon le egy Microsoft Teams Konferencia felszerelt szobát
-
Nyissa meg a Microsoft Teamst, és nyissa meg a naptárát.
-
Értekezlet ütemezéséhez válassza az Új értekezlet lehetőséget. Webinárium vagy élő esemény ütemezéséhez válasszon egy értekezlettípust a legördülő menüből.
-
Válassza a Szükséges résztvevők hozzáadása lehetőséget az értekezlet-ütemezőben, és írja be a konferenciaterem nevét vagy címét.
-
Válasszon egy szobát az elérhető szobák listájából.
-
Küldés előtt töltse ki az értekezlet-összehívást úgy, ahogyan bármely más értekezlet esetében tenné.
Megjegyzés: Élő események esetén előadóként adhat hozzá egy szobát, producerként vagy résztvevőként azonban nem.
Microsoft Teams-szoba hozzáadása meglévő értekezlethez a Microsoft Teams használatával
-
Csatlakozzon az értekezlethez a személyes eszközéről.
-
Válassza a Személyeklehetőséget.
-
Keresse meg a szoba nevét (a konzolon található), és válassza az OK gombot.
-
Fogadja el a konzolon a hívást az értekezlethez való csatlakozáshoz.
Microsoft Teams-szoba hozzáadása meglévő értekezlethez a Teams vagy az Outlook használatával
-
Nyissa meg az értekezletet a Teamsben vagy az Outlookban a személyes eszközén.
-
Adja hozzá a szoba nevét (a konzolon található) a résztvevők listájához, vagy keresse meg a helyiséget az értekezletütemező Helyiségkeresővel (amely elérhető az Outlookban), és küldje el a frissítést.
-
Ha elfogadja az értekezletet, az megjelenik a konzolon.
-
Válassza ki a konzolon a bekapcsolódni kívánt értekezletet.
Bekapcsolódás ütemezett értekezletbe
Keresse meg az értekezletet a konzolon, és a belépéshez válassza a Csatlakozás lehetőséget.
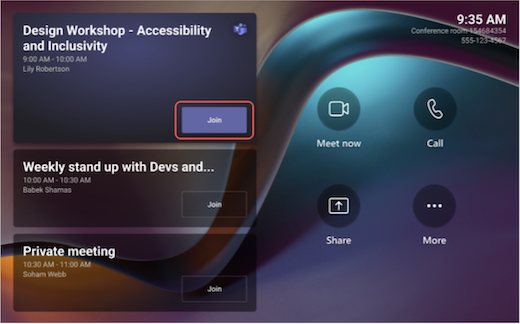
Az aktuális értekezletek a lista tetején lesznek. Válasszon ki egy közelgő értekezletet a részletek megtekintéséhez.
Ha egy ütemezett értekezlet nem jelenik meg a helyiségnaptárban, vagy ha nincs Bekapcsolódás gomb az értekezlet csempéjén, meg kell hívnia a szobát, fel kell vennie a szobát a személyes eszközén, vagy válassza a Bekapcsolódás értekezlet-azonosítóval lehetőséget, és adja meg az értekezlet azonosítóját és pin-kódját.
Csatlakozás olyan ütemezett értekezlethez, amely nem a konzolon található
-
Csatlakozzon az értekezlethez a személyes eszközén.
-
Amikor a hang- és videobeállításokat választja, felvehet egy szobát, és használhatja a helyiség hang- és videoeszközeit. Előfordulhat, hogy a személyes eszköze Bluetooth-kapcsolaton keresztül észlel egy közeli helyiséget.
Ha igen, a Helyiség hangja elem mellett megjelenik a (javasolt) elem. Ha a közeli szoba már csatlakozott az értekezlethez, válassza a Hang kikapcsolva lehetőséget a hang kikapcsolásához, és kerülje az értekezlet megzavarását.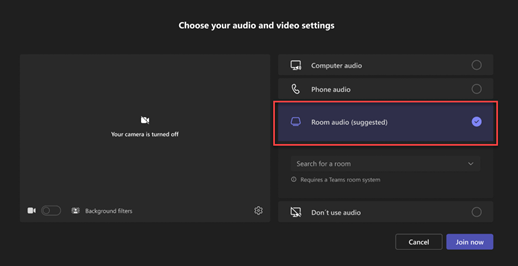
-
Ha az eszköz nem észleli a közelben lévő szobát, válassza a Helyiség hangja lehetőséget, és keressen egy szobát.
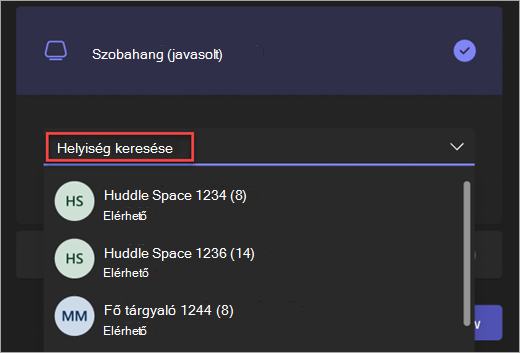
-
Ha már csatlakozott az értekezlethez a személyes eszközén, válassza a Résztvevők megjelenítése

-
Aztán megcsörög a szoba. Az értekezlethez való csatlakozáshoz válassza az Elfogadás lehetőséget a szobakonzolon.
Megjegyzés: Mielőtt fogadná a hívást a szobakonzolon, győződjön meg arról, hogy a hang ki van kapcsolva a személyes eszközén, vagy visszhangot okozhat.
-
A kezdőképernyőn válassza az Értekezlet

-
A Név beírása területen keresse meg a meghívni kívánt személyeket.
-
Válassza ki a személyek nevét a keresési eredmények közül. A rendszer automatikusan meghívja őket az azonnali értekezletbe.
-
A kezdőképernyőn válassza a Hívás

-
Tárcsázzon egy számot, majd válassza a Hívás

Képernyő megosztása Teams-szobában (Teams-értekezleten kívül)
Ha egy Teams-értekezleten kívül szeretné megosztani az asztalát a helyiségen belüli résztvevőkkel, csatlakoztassa személyes eszközét a helyiségrendszerhez csatlakoztatott megfelelő kábelhez. A helyiség beállításaitól függően előfordulhat, hogy a képernyő automatikusan meg van osztva, vagy a helyiségrendszeren a Megosztás 
Személyes eszközéről is leadhat tartalmakat. További információ: Mobileszközön történő öntés vagy asztali öntés.
Képernyő megosztása az értekezlet összes résztvevőjével (Teams-értekezlet közben)
Személyes eszközről többféleképpen oszthat meg tartalmakat a helyiségen belüli és a Teams-értekezlet résztvevőivel:
-
Csatlakozzon az értekezlethez a személyes eszközén, és válassza a Megosztás

-
Csatlakoztassa személyes eszközét a helyiségrendszerhez csatlakoztatott kábelhez. A helyiség beállításaitól függően előfordulhat, hogy a képernyő automatikusan meg van osztva, vagy a Megosztás

-
Tartalmakat adhat át személyes eszközéről. További információ a mobileszközön történő öntésről vagy az asztali öntésről.
-
Ha a szobája érintőképernyővel rendelkezik, a Microsoft Whiteboardot használhatja az értekezleten, ha a Helyiségrendszeren a Megosztás

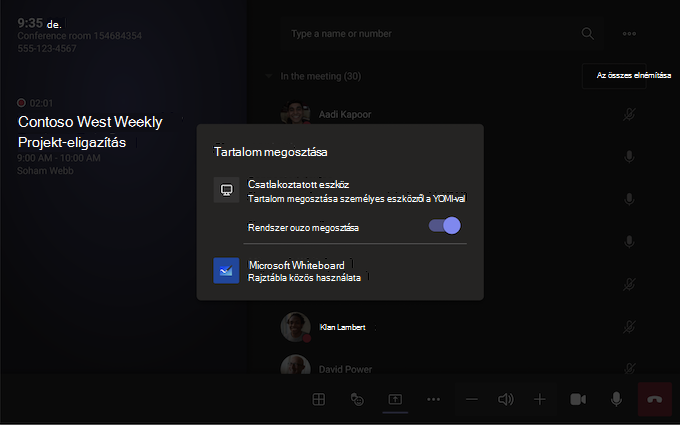
A megosztás leállításához válassza a Megosztás leállítása a helyiségrendszerben lehetőséget.
Megjegyzés: Az eszköz beállításaitól függően különböző tartalommegosztási lehetőségek jelenhetnek meg.
Résztvevő hozzáadása
-
Az értekezletbe írja be annak a résztvevőnek a nevét, amelyet fel szeretne venni a keresősávba.
-
Válassza ki a személyek nevét a keresési eredmények közül. A rendszer automatikusan meghívja őket az értekezletbe.
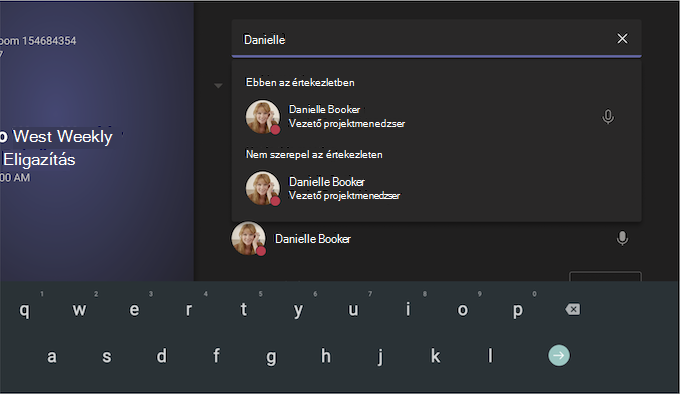
Résztvevő rögzítése
Ha egy adott résztvevőre szeretne összpontosítani, válassza ki a neve(ke)t a helyiségrendszerben, majd rögzítsen engem.
Megjegyzés: Ez csak a helyiségrendszerhez rögzíti a videót, az értekezlet többi résztvevője számára nem.
Résztvevő eltávolítása az értekezletből
Ha el szeretne távolítani valakit egy értekezletből, jelölje ki a nevét a helyiségrendszerben, majd válassza az Eltávolítás az értekezletből lehetőséget.
A nézet kezelése a helyiség kijelzőjének elején
Válassza 
Megjegyzés: A szobafiókhoz rendelt licenc típusától függően előfordulhat, hogy egyes funkciók nem érhetők el.
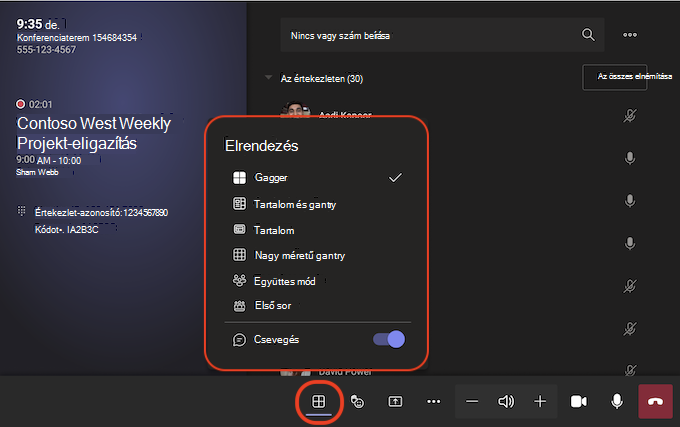
|
Megtekintési |
A használatával... |
|---|---|
|
Galéria |
Optimalizálja a megosztott tartalom elrendezését, hogy a tartalom a lehető legnagyobb legyen, miközben további videó-résztvevőket is megjeleníthet. |
|
Tartalom és katalógus |
Ha valaki bemutatóként oszt meg tartalmat, a Tartalom + katalógus optimalizálja az elrendezést, hogy a tartalom a lehető legnagyobb legyen, miközben több video résztvevőt jelenít meg. |
|
Tartalom |
A tartalom megosztásakor érhető el. Ezt a nézetet választva eldöntheti, hogy mikor szeretne különös figyelmet fordítani a tartalomra anélkül, hogy zavaró lenne az emberek videocsatornáinak megtekintése. |
|
Nagy gyűjtemény |
Egyszerre legfeljebb 49 videóstreamet tekinthet meg. Nagy galérianézet akkor érhető el, ha legalább 9 személy kamerája be van kapcsolva. |
|
Együttes mód |
Láthatja, hogy mindenki, akinek be van kapcsolva a kamerája, egy virtuális háttéren ülve. Az Együttes mód nézet akkor érhető el, ha legalább 4 olyan résztvevő van, akinek a kamerája be van kapcsolva. |
|
Első sor |
A hibrid értekezletek továbbfejlesztése és a helyiségen belüli résztvevőknek az értekezlet kontextusának növelése. Az előtér-kijelzőn szemszinten láthatják a távoli résztvevőket, beleértve az olyan értekezleti élményeket, mint a csevegés és a felemelt kezekkel rendelkező résztvevők névsoros nézete. |
|
Csevegés megjelenítése |
Kapcsolja be a Csevegés a katalógusban, a Nagy gyűjteményben és az Együtt mód melletti kapcsolót. A helyiségen belüli résztvevők láthatják a távoli résztvevők által küldött csevegést a helyiség előtti kijelzőn. A helyiségeszköz azonban nem tud üzenetet küldeni. |
Értekezlet beállításainak módosítása
Az érintőképernyős konzol értekezletvezérlői hasonlóak a Teams asztali alkalmazásban találhatóakhoz.
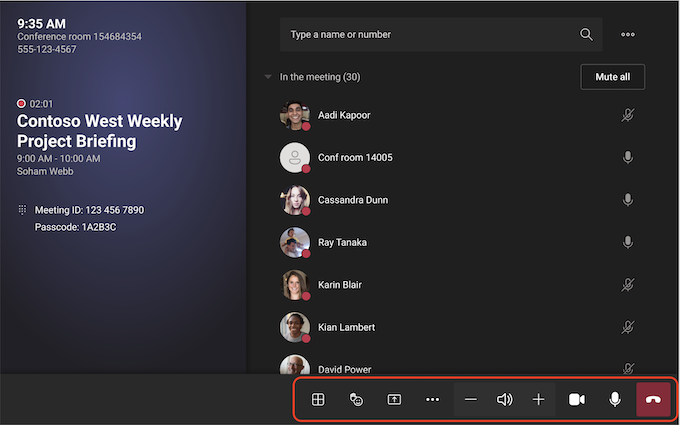
|
Döntési lehetőség |
A használatával... |
További információ |
|---|---|---|
|
Megtekintési |
A helyiség előterében megjelenő nézet testreszabása az értekezlet különböző aspektusaira való összpontosításhoz |
|
|
React |
Élő reakciók küldése vagy kézfelemelés egy értekezletre |
|
|
Tartalom megosztása |
Csatlakoztatott eszköztartalom és a Microsoft Whiteboard megosztása |
Lásd a fenti, Tartalom megosztása című szakaszt |
|
További műveletek |
Hang-, video-, csevegés-, hívásbeállítások és egyebek testreszabása |
Élő feliratok |
|
Hangerő |
A hangszórók hangerejének beállítása |
|
|
Kamera |
Kapcsolja be vagy ki a kamerát, vagy válassza ki a használni kívánt videoeszközt |
|
|
Mikrofon |
A mikrofon be- és kikapcsolása |
|
|
Elhagyás |
Értekezlet elhagyása |
Kapcsolódó témakörök
Ismerkedés a Microsoft Teams Konferencia
Microsoft Teams Konferencia (Windows)
Rendszergazdáknak: Együttműködési sávok üzembe helyezése a Microsoft Teamsben










