Hibrid értekezletek továbbfejlesztése a Microsoft IntelliFrame for Teams Konferencia
A Microsoft IntelliFrame egy AI-alapú online értekezleti felület, amelyet a hibrid értekezletek javítására terveztek. Microsoft Teams Konferencia támogatott kamerákkal felszereltek intelligens videocsatornákat hoznak létre a szobai résztvevők nagyításával és keretezésével, hogy az online résztvevők jobban láthassák az arcukat és a kézmozdulataikat.
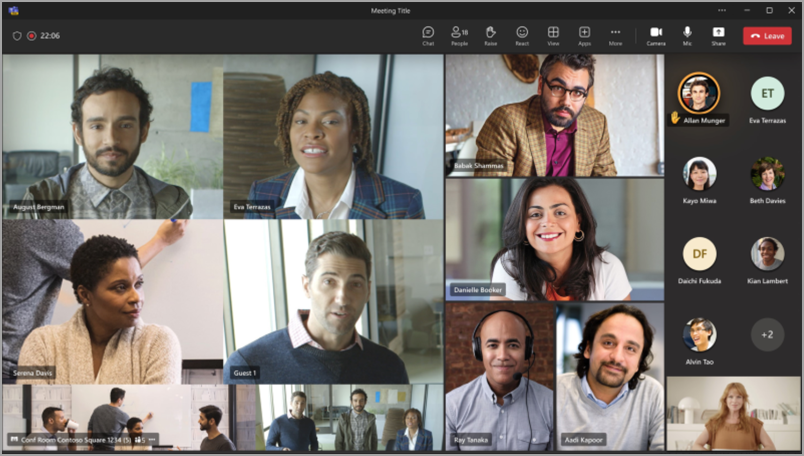
A működése
Minden Microsoft Teams Konferencia támogatott kamerával felszerelt Pro-licenccel automatikusan csatlakozik az IntelliFrame-hez. A Microsoft Teams asztali verziójának (Windows és Mac) online résztvevői alapértelmezés szerint látni fogják az IntelliFrame videócsatornát a kamerákkal rendelkező szobákból. Egyszerűen hozzon létre egy értekezletet, vegyen fel egy konferenciatermet, és jelenjen meg.
Megjegyzés: Az IntelliFrame legfeljebb 12 főt támogat a Teams-szobában, és legfeljebb 64 értekezlet-résztvevőt.
Az értekezletbe való belépéskor a résztvevők automatikusan keretekbe kerülnek, így mindenki egyformán látható lesz. Az aktív hangszórók a négy nagyobb keret egyikében jelennek meg, a másik három pedig a legutóbbi három aktív beszélővel van elfoglalva. A teljes konferenciaterem panorámanézete alapértelmezés szerint a képernyő alján látható, de kikapcsolható. A Teljes IntelliFrame-felület a Microsoft Teams Szobakonzol vezérlőivel is kikapcsolható.
Az IntelliFrame be- és kikapcsolása
Kapcsolatok a Teams-szobában a konzol értekezleten belüli beállításaival kikapcsolhatja az IntelliFrame-et. Ezek a beállítások kikapcsolják a Cloud IntelliFrame-et, és visszaállnak a szoba aktív hangszóró nézetére.
-
A Microsoft Teams Room konzolon nyissa meg a Továbbiak

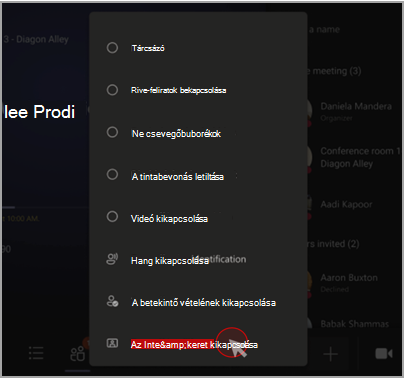
Helyiségnézet elrejtése vagy megjelenítése
Alapértelmezés szerint az értekezlet ablakának alján megjelenik az egész szoba nézete. Ezt úgy kapcsolhatja ki, ha a jobb gombbal a videó csempéjére kattint, és a Panoráma elrejtése lehetőséget választja. Vegye figyelembe, hogy a konferenciaterem neve az alsó sarokban csak 3 másodpercig jelenik meg. Az ikon fölé húzva visszahozhatja.
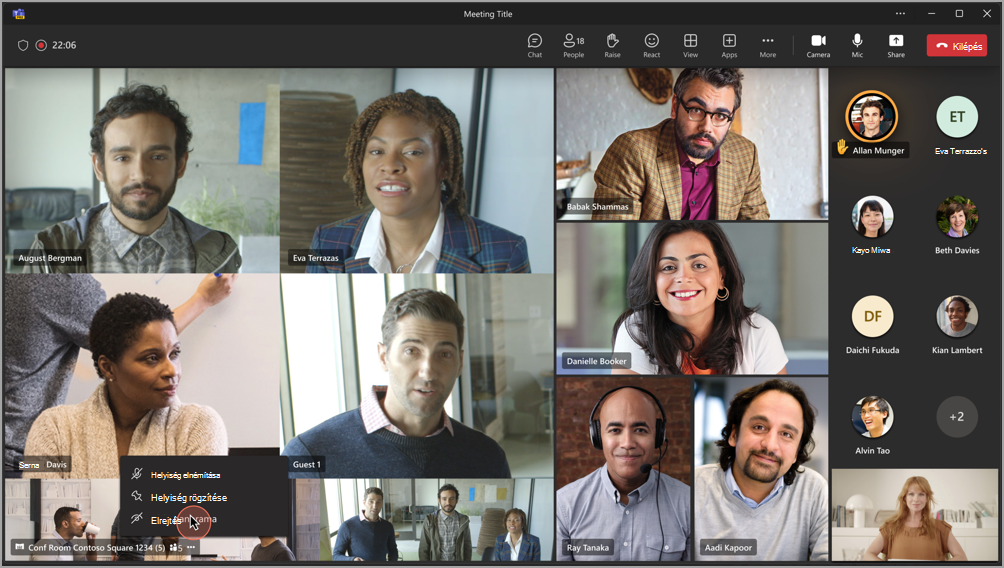
Megjegyzések
-
Ahhoz, hogy a kamera megfelelően működjön, a tárgyalót fel kell venni a meghívóba. Ha szeretné megtudni, hogy miként vehet fel helyiséget egy értekezletbe a Teamsből vagy az Outlookból, olvassa el a Microsoft Teams Konferencia (Windows) című témakört.
-
Ha egy résztvevő homályosnak tűnik a képernyőn, próbálja meg kissé elforgatni a kamerát.
-
Időnként előfordulhat, hogy a kamera emberként azonosítja az élettelen tárgyakat. Ez valószínűleg mozgás miatt fordul elő, akár a táblázat megrázásakor, akár árnyékok, akár a háttérben mozgó szél miatt. Ennek a félrevezetettségnek meg kell szűnnie, amikor a mozgalom igen.
-
Keretes résztvevők működik a legjobban, ha ül legalább egy méter távolságra, és kevesebb, mint 5 méterre a kamera.
-
Ha egy értekezletre több mint 64 személy van meghívva, az IntelliFrame automatikusan ki lesz kapcsolva.
-
A felismerési funkciók Illinois államban nem használhatók.
Támogatott kamerák
-
Yealink SmartVision 60
-
Jabra Panacast 50 (hamarosan)
Kapcsolódó témakörök
Elismerési profilok létrehozása a Microsoft IntelliFrame-hez
Felhőbeli IntelliFrame használata Microsoft Teams Konferencia










