A Microsoft Viva Insights használata az Outlookban
A Viva Insights Outlook-bővítmény elemzési adatai segítenek a hatékonyabb munkában. Ebből a cikkből megtudhatja, hogyan használhatja az egyes megállapításokat.
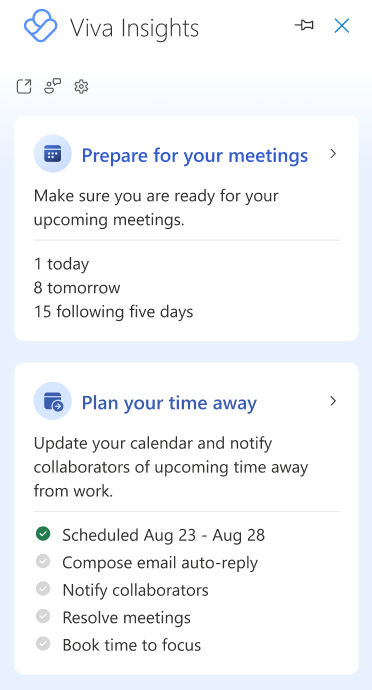
Az értekezletek létfontosságúak az egészséges együttműködéshez. A jobb értekezleti gyakorlatok javíthatják a hatékonyságot, az információmegosztást, az innovációt, a döntéshozatalt és a csapattagok közötti kapcsolatokat.
A Felkészülés az értekezletekre megállapítás megjeleníti azoknak a közelgő értekezleteknek a listáját, amelyeket ön szervezett, vagy amelyekre a következő hét naptári napra (az aktuális napot is beleértve) meghívást kapott. Ez a megállapítás segít eldönteni, hogy az egyes értekezletek készen állnak-e az indulásra. Válassza a Felkészülés az értekezletekre lehetőséget az egyes közelgő értekezletekre vonatkozó megállapítások megtekintéséhez. Válassza a lehetőséget a Mind, a Szervezett vagy a Meghívott értekezletek szerinti szűréshez.
Az alábbi műveleteket végezheti el ezzel a megállapítással:
-
Résztvevők megtekintése: Megtudhatja, hogy hányan fogadták el az értekezletet, és hányan fogadták el az értekezletet. A lefelé mutató nyílra kattintva további információkat jeleníthet meg ezekről a résztvevőkről.
-
Ütközések megtekintése: Az értekezlettel ütköző többi értekezlet listájának lekérése.
-
Válasz (ha Ön meghívott): Igen vagy Nem válasz a meghívóra. Ha már válaszolt, a válasz itt jelenik meg. Ha az értekezlet a szokásos munkaidőn kívül van ütemezve (amikor általában a munkanap során és azon kívül szervez értekezleteket), akkor a rendszer kiemeli a megfelelő válaszadás lehetőségét.
-
Mellékletek megtekintése: Megtekintheti az értekezlethez kapcsolódó mellékletek számát, valamint a címüket és a tárolási helyüket (online vagy helyi). Ha egy melléklet online van tárolva, további részleteket tekinthet meg róla, vagy megnyithatja.
-
Kapcsolódó dokumentumok megtekintése: Megtekintheti az értekezletre való felkészülést segítő dokumentumokat.
-
Állapítsa meg, hogy az értekezlethez tartozik-e online hivatkozás (ha Ön a szervező): Ha az értekezlet online hivatkozással rendelkezik, itt egy Igen hivatkozást fog látni. Ha nem, akkor a Nem értéket fogja látni.
-
Könyv előkészítési ideje: Foglaljon le 15 vagy 30 perces előkészítési időt az értekezlet előtt. A lefoglalt idő megjelenik a naptárban, és az értekezletre hivatkozik a következőként: "Felkészülési idő az [értekezlet címére]." Az értekezlet-előkészítési időt is lemondhatja, vagy törölheti közvetlenül a naptárból.
Tippek: Az értekezletekre való hatékonyabb felkészüléshez:
-
Ellenőrizze, hogy az értekezlet előtt van-e kvórum. Ha még nem kapott visszajelzést a résztvevőktől, érdemes lehet emlékeztetőt küldenie.
-
Válaszok küldése értekezletre való meghíváskor. A válaszok segítségével a szervező megállapíthatja, hogy a szükséges résztvevők részt vehetnek-e vagy sem, majd elvégezheti a szükséges lépéseket, például átütemezheti vagy rögzítheti az értekezletet.
-
Legyen befogadó értekezletszervező. Ha a résztvevők távolról dolgoznak, fontolja meg egy online hivatkozás hozzáadását az értekezlethez.
-
Készüljön fel. Ha utazási időre van szüksége, vagy más olyan feladatai vannak, amelyeket közvetlenül az értekezlet előtt kell elvégeznie ahhoz, hogy felkészüljön rá, fontolja meg a felkészülési idő lefoglalását.
A következőkre vonatkozik: a megfelelő szolgáltatáscsomagban regisztrált személyek
Az e-mailek és a dokumentumok megnyitási arányának nyomon követése Viva Insights a következőt közli:
-
Hányan nyitották meg az e-mail-címét.
-
Az e-mailek olvasásával töltött átlagos idő.
-
Hány e-mail-címzett nyitott meg az e-mailben hivatkozásként vagy mellékletként megosztott dokumentumot.
Megjegyzések:
-
Általánosságban Viva Insights tájékoztatja önt azokról az e-mailekről, amelyeket öt vagy több, a szervezeten belüli Microsoft 365-felhasználónak küldött. Ha többet szeretne tudni arról, hogy mely e-mail-üzenetekről van szó, tekintse meg a Jelentés részletei című témakört.
-
Az e-mail elküldése után akár 30 percet is igénybe vehet, mire Viva Insights tájékoztatja. Ha az e-mailt egy "küldés más nevében" engedéllyel rendelkező delegált postaládából küldi el, a meghatalmazott megtekintheti az olvasási statisztikákat.
Olvassa el az elküldött e-maileket:
-
Ha a Viva Insights ablaktábla még nincs megnyitva, az Outlook Kezdőlap menüszalagjának Viva Insights ikonjára kattintva nyissa meg. Ha "Üdvözöljük!" üzenetet kap, válassza az Első lépések lehetőséget.
-
Válassza ki a következők egyikét:
-
Helyi levelezés megnyitási gyakorisága – Az Outlookban megnyitott elküldött e-mailek olvasási statisztikáit jeleníti meg. Emellett nyitott díjszabást biztosít a csatolt vagy csatolt dokumentumokhoz, amelyek OneDrive Vállalati verzió vagy SharePointban vannak tárolva.
Megjegyzés: Ritka esetekben a dokumentummegnyitási sebesség magasabb lehet, mint az e-mailek megnyitási sebessége. Ez akkor fordulhat elő, ha a címzettek a megosztott e-mailen kívül más forrásokból nyitják meg a dokumentumot.
-
Az e-mailek megnyitási arányának nyomon követése – Az összes elküldött e-mail olvasási statisztikáit jeleníti meg.
-
Mindkét lehetőség az e-mail tárgysorát és a nyitott sebesség összegzését, a megnyitási arányt (néha százalékban kifejezve) és a továbbított üzenetek számát jeleníti meg.
Könnyen elveszítheti a munkatársaitól érkező kérések nyomon követését. Ha automatikusan kinyeri az elmúlt 14 napban folytatott e-mailes kommunikációból a függőben lévő nyomon követéseket, a Kérelmek nyomon követése megállapítás segíthet a munkatársaknak küldött kérések beadásában, például:
-
"Elküldenéd nekem az idei legfrissebb jelentést?"
-
"Mindenki, kérjük, fejezze be a teljesítményértékeléseket a hét végéig."
-
"Lemondom carrin Patman ebédjét jövő hét elején."
-
A Viva Insights bővítmény panelen válassza a Nyomon követés a kérelmeken lehetőséget.
-
Válassza ki a következők egyikét:
-
Nyomon követés, amely új üzenetet nyit meg a meglévő e-mail-szálon belül.
-
Megjelölés készként, amely ha a feladat már befejeződött.
-
Három pont (...) > Ez nem követendő művelet , ha ezt eltávolítja a nyomon követési listából. Az "Ez nem nyomon követés" megjelölés segít Viva Insights meghatározni, hogy mi lesz a jövőbeni nyomon követés.
Megjegyzés: Ez a megállapítás csak angol nyelven érhető el.
A fókuszban töltött idő segít megvédeni a koncentrált munkához szükséges időt, valamint minimalizálni a Teams-csevegések és -hívások értesítéseit (és ezáltal a zavaró tényezőket) a fókusz ideje alatt.
-
A Viva Insights bővítmény panelen válassza a Foglalás ideje a fókuszhoz lehetőséget. Ez az elemzés akkor jelenik meg, ha a naptára munkaidőben rendelkezésre áll, amelyet nem blokkolnak értekezletek vagy találkozók.
-
Válassza a
-
A naptárhoz hozzáadni kívánt fókuszterület melletti plusz ikon (+).
-
A ceruza ikonnal módosíthatja, hogy mit jelenít meg a fókuszterület a naptárban. Tegyük fel, hogy két órán át az "Értékesítési ajánlatra" szeretne összpontosítani. A "Fókusz ideje" címkét "Értékesítési ajánlat" értékre módosítja, majd a plusz ikont (+) választja. Ez a művelet egy "Értékesítési ajánlat" nevű kétórás találkozót foglal le a naptárában.
-
Foglaljon le mindent , hogy az összes rendelkezésre álló fókuszidőt egyszerre ütemezze, így a hét folyamán védett időt állíthat be. Az Ebédidő beállítása megállapítás segítségével megadhatja az ebédóra beállításait. Viva Insights figyelembe veszi a beállításokat, amikor a fókuszidőt ütemezi.
-
Tipp: Ha gondoskodni szeretne arról, hogy ne maradjon le a fontos üzenetekről a fókusz ideje alatt, állítsa be a fontos névjegyeket a Teamsben. Lépjen a Teams-beállítások > Adatvédelem > Ne zavarjanak > A prioritásos hozzáférés kezelése.
A Dokumentumok felzárkózása lapon megtekintheti a megosztott OneDrive- és SharePoint-dokumentumok listáját e-mailben, amelyet még nem nyitott meg. Ez a lista az elmúlt 14 nap dokumentumait tartalmazza.
-
A Viva Insights bővítmény panelen válassza a Felzárkózás a dokumentumokon lehetőséget.
-
Válassza a
-
Nyissa meg az e-mailt vagy az Értekezlet megnyitása elemet annak az e-mailnek vagy értekezletnek a megnyitásához, amelyben az olvasatlan dokumentumok meg lettek osztva.
-
Foglaljon időpontot a naptárban az olvasatlan dokumentumok áttekintéséhez.
-
Az együttműködési minták alapján a Fontos személyek hozzáadása azt javasolhatja, hogy jelöljön meg néhány partnert fontosként. Miután fontosként jelölte meg ezeket a névjegyeket, Viva Insights emlékezteti, hogy végezze el a feladatokat, és nyisson meg tőlük olvasatlan e-mailt.
-
A Viva Insights bővítmény panelen válassza a Fontos személyek hozzáadása lehetőséget.
-
Válassza a Megjelölés fontosként lehetőséget minden fontosként megjelölni kívánt partnernél.
Az Ebédidő beállítása beállítás használatával megvédheti az ebédidőt, és személyre szabhatja a Viva Insights, hogy figyelembe vegye az előnyben részesített ebédidőt.
Az ebédidőt kétféleképpen állíthatja be – a Beállítások lapon vagy az Ebédidő beállítása kártyával:
Ebédidő beállítása a Gépházban
-
A Viva Insights bővítmény panelen válassza a Beállítások (fogaskerék ikon) lehetőséget.
-
Az Ebédidő beállítása területen válassza a szerkesztés (ceruza) lehetőséget.
-
Módosítsa a Start lunch hour (Ebédidő kezdete) és a End lunch hour (Ebédóra vége) mezők értékeit.
-
Válassza a Frissítés lehetőséget.
Ebédidő beállítása az Ebédidő beállítása kártyán
Megjegyzés: Az Ebédidő beállítása kártya csak rövid ideig jelenik meg a Viva Insights új felhasználói számára. Ez nem érhető el véglegesen, de bármikor frissítheti az ebédidőt a Beállításokban.
-
A Viva Insights bővítmény panelen válassza az Ebédidő beállítása lehetőséget.
-
Az alapértelmezett ebédidőt fogja látni. Válassza a Megerősítés lehetőséget az itt található adatok megtartásához, vagy a Módosítás lehetőséget a szerkesztésükhöz.
-
Ha minden nap le szeretné tiltani az ebédet a naptárban, válassza az Ismétlődő naptáresemény hozzáadása lehetőséget az időpont védelméhez.
-
Ha módosításokat végzett, válassza a Frissítés lehetőséget.
A Távol töltött idő megtervezése elemzéssel csökkentheti a közelgő, a munkától távol töltött idő tervezésével kapcsolatos stresszt. Ez az ellenőrzőlista-eszköz a következőkben nyújt segítséget:
-
Az összes értekezletet egy helyen oldhatja meg az ütemezett szabadidejéről szóló egyéni üzenettel.
-
Írja meg az automatikus elemet, és értesítse a csapatát a tervezett szabadidejéről.
-
Ütemezze a fókuszidőt a tevékenységek becsomagolására a kezdés előtt, és hogy a visszatéréskor felzárkózhasson a munkához.
Tervezze meg az ütemtervet ezekkel a beállításokkal egyszerre vagy egyenként, ahogy közelebb kerül a dátumhoz. Bármikor visszatérhet, és mielőtt továbblépne, módosíthatja a részleteket. Viva Insights nyomon követi az előrehaladást, és frissíti a végrehajtott műveleteket.
-
A Viva Insights bővítmény panelen lépjen a Távol töltött idő megtervezése kártyára.
-
A Következő tervezési lehetőségeket tartalmazó ellenőrzőlista beszerzéséhez válassza a Segítség a tervhez lehetőséget:
-
Dátumok kiválasztása – "Házon kívül" találkozó beállítása a naptárban a kijelölt dátumokhoz:
-
Válassza a Kezdő és a Záró dátum lehetőséget, amikor házon kívül lesz.
-
Válassza az Ütemezés lehetőséget.
-
-
Automatikus válaszok beállítása – Házon kívül válaszüzenet írása és mentése a kiválasztott dátumokhoz:
-
Az Üzenet írása vagy szerkesztése területen tartsa meg az alapértelmezett értéket, vagy szerkessze a házon kívül választ.
Megjegyzés: Ha egy korábbi házon kívüli időszakra írt üzenetet, az Üzenet írása vagy szerkesztése mezőben az alapértelmezettként használt legutóbbi üzenetet fogja látni.
-
Válassza a Küldés a szervezeten kívül lehetőséget, ha ugyanazt az üzenetet szeretné elküldeni a szervezeten belüli és kívüli személyeknek.
Tipp: Ha más automatikus válaszüzenetet szeretne küldeni a szervezeten kívüli személyeknek, ezt az Outlook: Beállítások> Posta> Automatikus válaszok funkcióval teheti meg.
-
Válassza a Mentés gombot.
-
-
Közreműködők értesítése – Értesítse azokat a személyeket, akikkel az elmúlt négy hétben dolgozott.
-
Ha e-mailben szeretne értesítést küldeni a közreműködőknek, válassza az Új e-mail-piszkozat megnyitása, módosítások végrehajtása és Küldés lehetőséget.
-
Ha értekezlet-összehíváson keresztül szeretné értesíteni a közreműködőket, válassza az Új értekezlet-összehívás megnyitása, módosítások végrehajtása és a Küldés lehetőséget.
-
-
Értekezletek megoldása – Elutasíthatja vagy lemondhatja a távollában szervezett vagy elfogadott értekezleteket.
-
Értekezletek elutasítása és lemondása ezzel az üzenettel – Szerkessze azt az üzenetet, amelyet Viva Insights elküld az értekezlet-összehívások elutasításához vagy lemondásához.
-
Válassza ki az elutasítani és lemondani kívánt értekezleteket – Válassza ki az elutasítani vagy lemondani kívánt értekezleteket, vagy használja az Összes kijelölése lehetőséget a felsorolt értekezletek elutasításához vagy lemondásához. Amikor végzett, válassza a Megerősítés gombot. Az értekezlet mellett a Megnyitás gombra kattintva további részleteket is megtekinthet róla.
-
-
Foglalási idő a fókuszhoz – Ütemezze az időt, hogy a munka becsomagolására összpontosítson, mielőtt továbblép, majd a visszaérkezés után felzárkózik.
-
Bontsa ki a Nyitott pontok áttekintése elemet.
-
Válassza a pluszjelet (+) a lefoglalni kívánt elérhető fókuszidőhelyek mellett.
-
A Kész gombra kattintva felveheti őket a naptárba.
-
-
Vezetőként a Felzárkózás a csapattal elemzés segítségével a következőkre használhatja:
-
Végezze el azokat a feladatokat, amelyeket ígért, vagy hogy a csapattagok megkérték, hogy végezze el a feladatokat.
-
Tekintse át a csapattagoktól kapott fontos e-maileket és dokumentumokat, amelyeket még nem olvasott el.
Ez a funkció csak Viva Insights olyan felhasználók számára érhető el, akik az Azure Active Directoryban felsorolt közvetlen jelentésekkel rendelkeznek. Ha Ön vezető, de nem látja ezt a funkciót, forduljon a Microsoft 365 rendszergazdájához.
A Viva Insights bővítmény panelen válassza a Felzárkózás a csapathoz lehetőséget az újracsatlakoztatáshoz szükséges csapattagok megtekintéséhez, valamint az ehhez szükséges műveletek megtekintéséhez.










