Fókusz a Viva Insights
Viva Insights segítségével megvédheti a koncentrált munkához szükséges időt, és minimalizálhatja az értesítéseket és a zavaró tényezőket, így a munkájára az igényeinek megfelelő figyelmet fordíthat.
Fókuszidő ütemezése
A fókuszidőt egy fókuszterven keresztül ütemezheti, amely automatikusan a beállított beállítások alapján automatikusan lejegyezi a fókuszidőt minden nap, vagy egyetlen, nem ismétlődő munkameneten keresztül.
Fókuszterv indítása
Fókuszterv indításához tekintse meg ezt a Fókuszterv című cikket.
Önálló, nem ismétlődő fókuszú munkamenetek lefoglalása
Foglaljon le egy egyszeri, nem ismétlődő fókusz-munkamenetet egy időblokkban a független munkához. Mivel ez a blokk nem része ismétlődő fókusztervnek, csak egyszer jelenik meg a naptárban.
Egyszeri fókuszú munkamenet lefoglalása:
-
Lépjen a Jó közérzet lap Act with intention (Jogi aktus szándékkal ) szakaszára.
-
A Fókusz területen lépjen a Könyv fókusz ideje szakaszra.
-
A dátumtól jobbra lévő nyilakkal különböző napokat tekinthet meg. Megtekintheti egy hétnyi szabad fókuszidőt.
-
Ha megtalálta az ütemezni kívánt időpontot, válassza a Könyv lehetőséget.
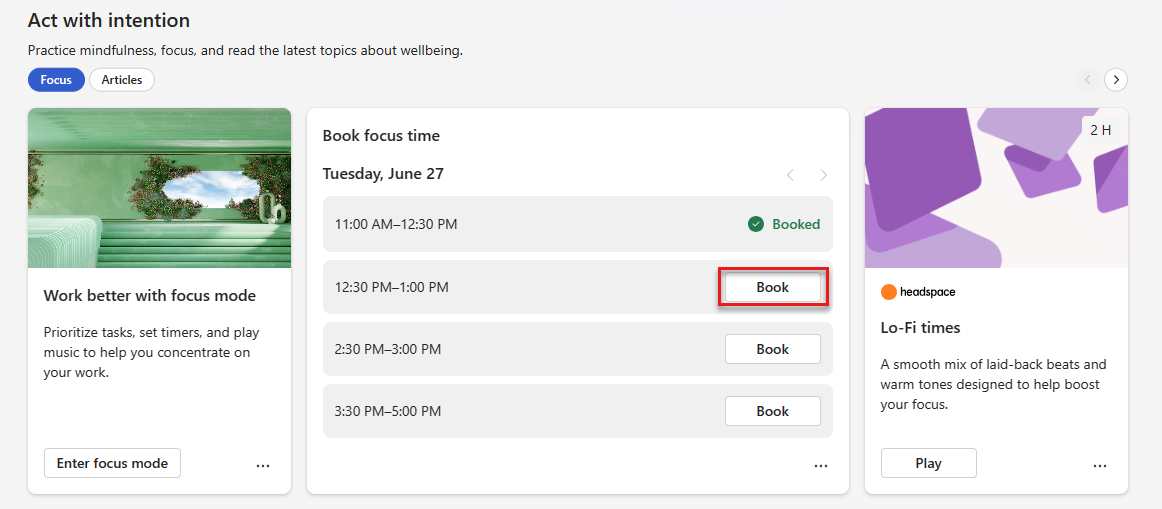
Miután kiválasztotta a Könyvidő lehetőséget, a rendszer felveszi a naptárba a kiválasztott időpontot. A Book focus time (Fókusz idejének lefoglalása) szakasz azt a dátumot és időt is megjeleníti, amely a Fókusz időpontja foglalt állapottal rendelkezik.
Fókusz mód használata
A fókusz mód rövid szüneteket ad a fókusz ideje alatt, így a munka közben is maradhat, és növelheti a hatékonyságot.
Fókusz-munkamenet indítása
Ha előre lefoglalta a fókuszt, kap egy Teams-értesítést.
A fókusz módba való belépéshez válassza ezt az értesítést. Ha nem választja ki az értesítést, a naptárban továbbra is megjelenik a Fókusz ideje esemény, a Teams állapota a Fókusz állapotra frissül, és csak akkor kap Teams-értesítéseket, ha azok az Ön által beállított prioritású partnerektől származnak.
Megjegyzés: Ha fókusz módban szeretné folytatni a Teams használatát, kattintson a jobb gombbal a Viva Insights alkalmazás ikonra, majd válassza az Alkalmazás előugró gombot.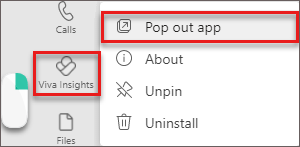
Funkciók használata a fókuszmunkamenet során
Fókusz módban Viva Insights három szakaszt jelenít meg: Időzítő, Feladatok és Mindfulness törés.
Időzítő
A fókusz mód indításakor megérkezik az Időzítő szakaszhoz. Itt a fókuszidő percekben jelenik meg, amelyek megfelelnek a tervben megadott időnek vagy az időpont lefoglalásának. Ha ezt az időt növelnie vagy csökkentenie kell, válassza a nyilakat.
Ha növeli az időt, az alkalmazás megkérdezi, hogy szeretné-e meghosszabbítani az ütemezett fókuszidőt. A 15 perchozzáadása gombra kattintva további 15 percet adhat hozzá az ütemezett időponthoz, vagy a gomb lefelé mutató nyilára kattintva további összeget adhat hozzá.
Az automatikusan ütemezett szünetek kihagyásához jelölje be a Töréspontok kihagyása melletti jelölőnégyzetet. Ha módosítani szeretné az egyéb beállításokat, például a hangokat, valamint a törések és a fókuszintervallumok időtartamát, nyissa meg a Timer beállításokat.
Ha készen áll az időzítő elindítására, válassza a Start fókusz időzítőgombot. Bármikor leállíthatja a fókusz időzítőjét.
Feladatok
A feladatok megjelenítik a Microsoft To Do meglévő feladatait, amelyek ma esedékesek, vagy a mai napra vonatkozó emlékeztetőt állítottak be.
A meglévő tevékenységek megtekintése mellett a következő műveleteket is elvégezheti:
-
Adjon hozzá egy új feladatot.
-
A Saját feladatok alatt válassza a Feladat hozzáadása lehetőséget.
-
-
Javasolt feladat hozzáadása az Outlookból vagy a Teamsből. Ha a To Do egy lehetséges feladatot észlel a csevegésekben vagy e-mailekben, egy értesítés jelenik meg az Ön feladatai felett.
-
A lefelé mutató nyílra kattintva bontsa ki az üzenetet.
-
Ha fel szeretné adni ezt a feladatot a Teendők listára, válassza a Hozzáadás a feladatokhoz gombot.
-
-
Egy befejezett feladat keresztbe tétele a listáról.
-
Válassza ki a tevékenységnévtől balra található kört, amely elküldi a feladatot a Ma befejezett feladatok listához.
-
Ha törölni szeretné a feladatot a Teendők mappából, válassza a feladat neve mellett jobbra található kuka ikont.
-
-
Állítson be egy emlékeztetőt.
-
Válassza a tevékenységnévtől jobbra található három pontot (...), majd válassza ki az emlékeztető időpontját. Emlékeztetők jelennek meg a Microsoft To Do listában és az Eligazítási e-mailben, ha feliratkozott az Eligazítási e-mailekre.
-
A menüből edit és Delete tasks (Feladatok törlése) lehetőség is elérhető.
-
Mindfulness break
A fókuszintervallumok közötti szünetek során a Mindfulness breakben található irányított videók segítségével kilélegezhet és alaphelyzetbe állíthatja azokat. Miután a Videó alatt az Start lehetőséget választja, egy három- vagy ötperces gyakorlatot fog végrehajtani a következő fókuszintervallum kezdete előtt.
Fókusz-munkamenet befejezése
Az időzítő elfogyása után megjelenik egy Gratulálunk üzenet. Ha meg szeretné hosszabbítani a fókuszidőt, válassza az Újraindítási időköz időzítő lehetőséget.
Ha végzett a koncentrálással, továbbléphet a napjára, és folytathatja a Teams használatát. Teams-állapota nem fog fókuszként megjelenni, és ha elnémították őket, újra elkezdi fogadni a Teams-értesítéseket.
További információ
A Viva Insights időkezelési funkciói










