Mengelola kata sandi aplikasi untuk verifikasi dua langkah
Penting: Administrator mungkin tidak mengizinkan Anda menggunakan kata sandi aplikasi. Jika kata sandi aplikasi tidak tersedia sebagai opsi, kata sandi aplikasi tidak tersedia di organisasi Anda.
Saat menggunakan kata sandi aplikasi, penting untuk diingat:
-
Kata sandi aplikasi dibuat otomatis, dan harus dibuat dan dimasukkan sekali per aplikasi.
-
Terdapat batasan 40 kata sandi per pengguna. Jika Anda mencoba membuat kata sandi setelah batas tersebut, Anda akan diminta untuk menghapus kata sandi yang sudah ada sebelum diperbolehkan untuk membuat kata sandi baru.
Office klien 2013 (termasuk Outlook) mendukung protokol autentikasi baru dan bisa digunakan dengan verifikasi dua langkah. Dukungan ini berarti bahwa setelah verifikasi dua langkah diaktifkan, Anda tidak lagi memerlukan kata sandi aplikasi untuk klien Office 2013. Untuk informasi selengkapnya, lihat artikel Cara kerja autentikasi modern Office 2013 dan Office 2016 klien.
Membuat kata sandi aplikasi baru
Selama proses pendaftaran verifikasi dua faktor awal, Anda akan diberikan satu kata sandi aplikasi. Jika Anda memerlukan lebih dari satu, Anda harus membuatnya sendiri. Anda dapat membuat kata sandi aplikasi dari beberapa area, tergantung pada pengaturan verifikasi dua faktor di organisasi. Untuk informasi selengkapnya tentang pendaftaran menggunakan verifikasi dua faktor dengan akun kerja atau sekolah, lihat Gambaran umum untuk verifikasi dua faktor dan akunkerja atau sekolah serta artikel terkait.
Tempat untuk membuat dan menghapus kata sandi aplikasi
-
Anda dapat membuat dan menghapus kata sandi aplikasi berdasarkan cara menggunakan verifikasi dua faktor:
-
Organisasi Anda menggunakan verifikasi dua faktor dan halaman Verifikasi keamanan tambahan. Jika menggunakan akun kerja atau sekolah (seperti alain@contoso.com) dengan verifikasi dua faktor di organisasi, Anda dapat mengelola kata sandi aplikasi dari halaman Verifikasi keamanan tambahan. Untuk instruksi mendetail, lihat "Membuat dan menghapus kata sandi aplikasi menggunakan halaman Verifikasi keamanan tambahan" dalam artikel ini.
-
Organisasi Anda menggunakan verifikasi dua faktor dan Office 365 portal. Jika menggunakan akun kerja atau sekolah (seperti, alain@contoso.com), verifikasi dua faktor, dan aplikasi Microsoft 365 di organisasi, Anda dapat mengelola kata sandi aplikasi dari halaman portal Office 365. Untuk instruksi mendetail, lihat "Membuat dan menghapus kata sandi aplikasi menggunakan portal Office 365" di artikel ini.
-
Anda menggunakan verifikasi dua faktor dengan akun Microsoft pribadi. Jika menggunakan akun Microsoft pribadi (seperti, akun alain@outlook.com) dengan verifikasi dua faktor, Anda dapat mengelola kata sandi aplikasi dari halaman Dasar-dasar keamanan. Untuk instruksi mendetail, lihat "Menggunakan kata sandi aplikasi dengan aplikasi yang tidak mendukung verifikasi dua langkah" dalam artikel ini.
Membuat dan menghapus kata sandi aplikasi
Anda dapat membuat dan menghapus kata sandi aplikasi dari halaman Verifikasi keamanan tambahan untuk akun kerja atau sekolah.
-
Masuk ke halaman Verifikasi keamanan tambahan, lalu pilih Kata sandi aplikasi.
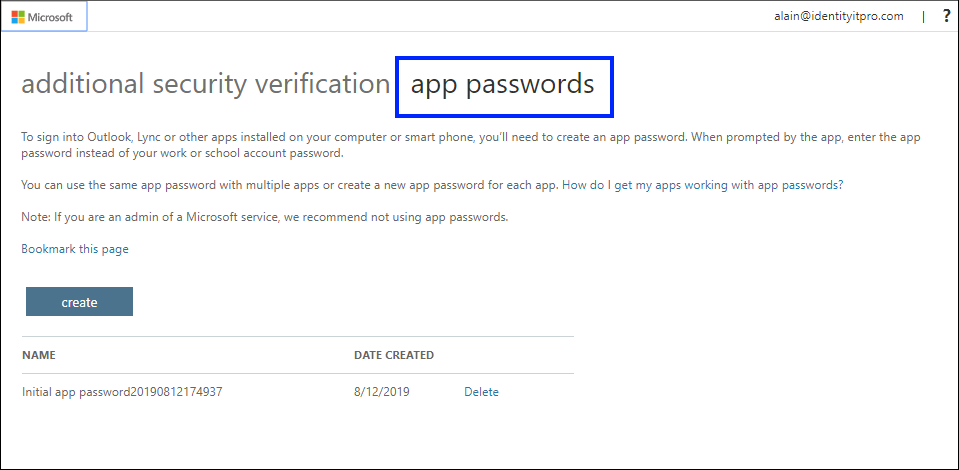
-
Pilih Buat, ketikkan nama aplikasi yang memerlukan kata sandi aplikasi, lalu pilih Berikutnya.
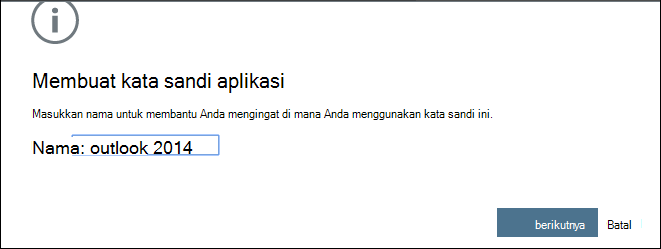
-
Salin kata sandi dari halaman Kata sandi aplikasi Anda, lalu pilih Tutup.
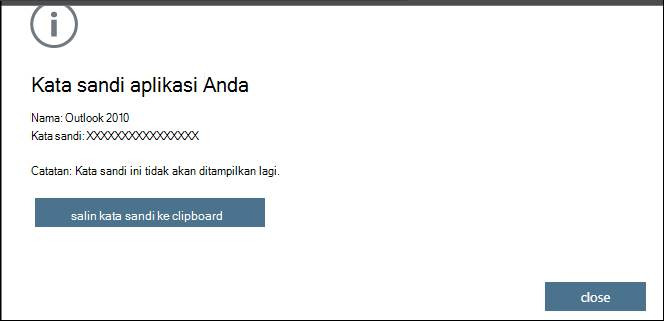
-
Di halaman Kata sandi aplikasi, pastikan aplikasi Anda tercantum.
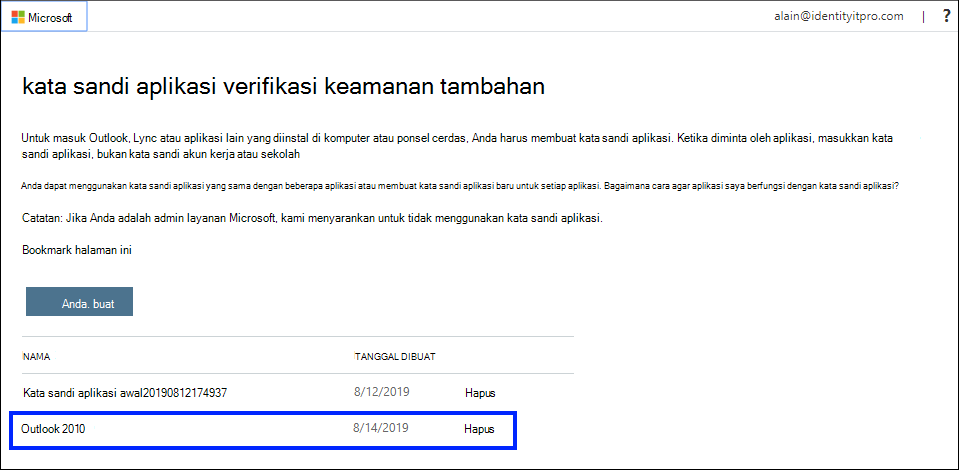
-
Buka aplikasi yang Anda buat kata sandi aplikasinya (misalnya, Outlook 2010), lalu tempelkan kata sandi aplikasi saat diminta. Anda hanya perlu melakukan ini sekali per aplikasi.
Untuk menghapus kata sandi aplikasi menggunakan halaman Kata sandi aplikasi
-
Di halaman Kata sandi aplikasi, pilih Hapus di samping kata sandi aplikasi yang ingin Dihapus.
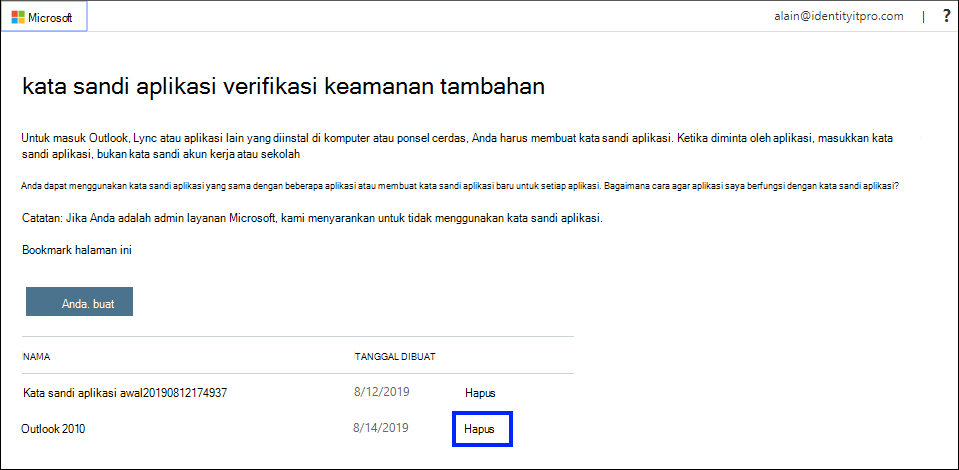
-
Pilih Ya untuk mengonfirmasi bahwa Anda ingin menghapus kata sandi, lalu pilih Tutup. Kata sandi aplikasi berhasil dihapus.
Membuat dan menghapus kata sandi aplikasi menggunakan portal Office 365
Jika menggunakan verifikasi dua langkah dengan akun kerja atau sekolah dan aplikasi Microsoft 365, Anda dapat membuat dan menghapus kata sandi aplikasi menggunakan portal Office 365.
Untuk membuat kata sandi aplikasi menggunakan portal Office 365
-
Masuk ke akun kantor atau sekolah Anda, masuk ke halaman Akun Saya, dan pilih Info keamanan.
-
Pilih Tambahkan metode, pilih Kata sandi aplikasi dari daftar, lalu pilih Tambahkan.
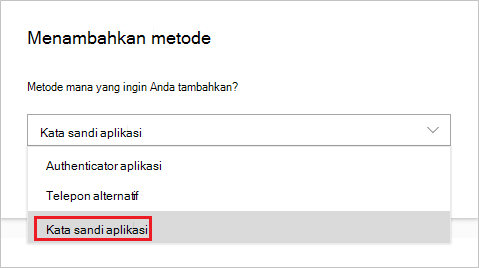
-
Masukkan nama untuk kata sandi aplikasi, lalu pilih Berikutnya.
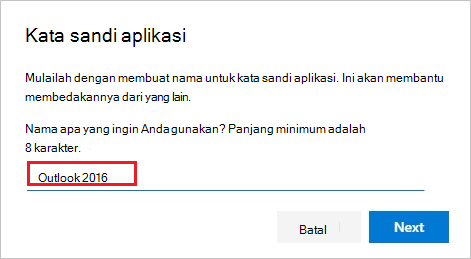
-
Salin kata sandi dari halaman Kata sandi aplikasi, lalu pilih Selesai.
-
Di halaman Info keamanan, pastikan kata sandi aplikasi Anda tercantum.
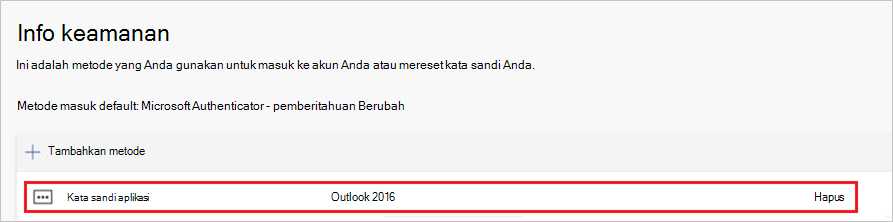
-
Buka aplikasi yang Anda buat kata sandi aplikasinya (misalnya Outlook 2016), lalu tempelkan kata sandi aplikasi ketika diminta. Anda hanya perlu melakukan ini sekali per aplikasi.
Untuk menghapus kata sandi aplikasi menggunakan halaman Info keamanan
-
Di halaman Info keamanan, pilih Hapus di samping kata sandi aplikasi yang ingin Anda hapus.
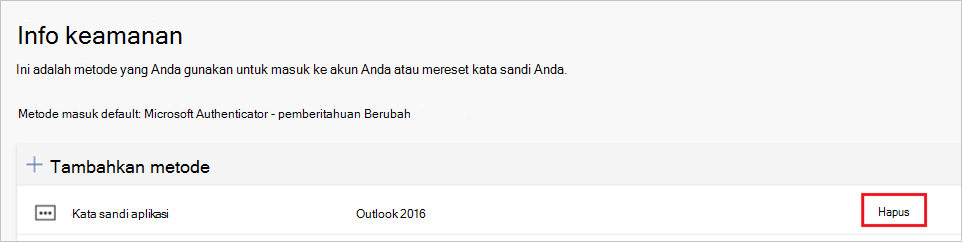
-
Pilih Ok dalam kotak konfirmasi. Kata sandi aplikasi berhasil dihapus.
Jika kata sandi aplikasi Anda tidak berfungsi dengan benar
Pastikan Anda sudah mengetik kata sandi Anda dengan benar. Jika Anda yakin telah memasukkan kata sandi dengan benar, Anda dapat mencoba masuk lagi dan membuat kata sandi aplikasi baru. Jika tidak ada opsi tersebut yang memperbaiki masalah Anda, hubungi Staf bantuan organisasi Anda sehingga mereka bisa menghapus kata sandi aplikasi Anda yang sudah ada, memungkinkan Anda membuat yang baru.
Langkah selanjutnya
-
Cobalah aplikasi Microsoft Authenticator untuk memverifikasi masuk Anda dengan pemberitahuan aplikasi, dan bukan menerima pesan teks atau panggilan.










