Creare profili di riconoscimento per Microsoft IntelliFrame
Le fotocamere intelligenti di Microsoft possono migliorare le riunioni ibride. Se i Microsoft Teams Rooms di piccole e medie dimensioni dell'organizzazione sono dotati di fotocamere Yealink SmartVision 60 o Jabra Panacast 50, sarà possibile provare Microsoft IntelliFrame. IntelliFrame consente ai partecipanti alla riunione online di vedere le persone in Teams Rooms in modo più chiaro attraverso i feed video intelligenti dei partecipanti in sala, zoomando e inquadrando i loro volti, monitorandoli mentre si muovono nella stanza e promuovendo il fotogramma del relatore attivo.
Mentre tutti i partecipanti alla riunione, sia nella sala riunioni di Teams che in remoto, potranno usufruire dei vantaggi di IntelliFrame, l'esperienza viene migliorata se i partecipanti nella sala creano profili di riconoscimento volto e voce. Questi profili consentono alla fotocamera di riconoscerti ed etichettarti in modo appropriato durante le riunioni, aggiungere il tuo nome al fotogramma video e a qualsiasi trascrizione della chat e consentirti di essere ricercabile nell'elenco dei partecipanti.
Nota: IntelliFrame per i partecipanti in sala è disponibile solo per le organizzazioni con una licenza di Microsoft Teams Rooms Pro. I partecipanti online possono sempre riscontrare IntelliFrame, indipendentemente dalla licenza.
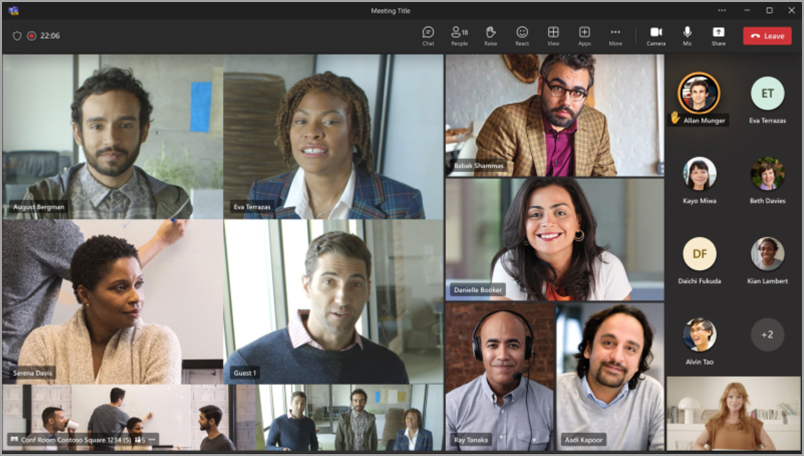
Come funziona
L'uso di IntelliFrame è semplice: basta pianificare una riunione di Teams, invitare una sala riunioni con una videocamera supportata, invitare tutti gli altri partecipanti presenti fisicamente e in remoto e quindi presentarsi. Ma prima di partecipare a una riunione in una sala riunioni di Teams dotata, è possibile creare un profilo di riconoscimento . In questo modo qualsiasi fotocamera supportata potrà riconoscere il tuo volto e la tua voce e identificarti in qualsiasi riunione senza ulteriori azioni da parte tua.
Nota: IntelliFrame supporta un massimo di 12 persone nella sala riunioni di Teams e non più di 64 partecipanti totali alla riunione.
Creazione di profili di riconoscimento vocale e del volto
Per essere riconosciuti dalla fotocamera, devi prima creare un profilo vocale e un profilo del volto. Dopo il riconoscimento, la fotocamera inserirà automaticamente il tuo nome nel feed video e nella trascrizione della chat quando parli. È anche possibile eseguire ricerche nell'elenco Partecipanti .
I profili di riconoscimento non sono necessari per usare l'esperienza IntelliFrame. I partecipanti che non hanno configurato questi profili verranno etichettati come guest.
Nota: Il riconoscimento verrà visualizzato nelle impostazioni solo se l'amministratore IT ha attivato tale funzionalità. Contattali per saperne di più.
-
Nel client desktop vai a Impostazioni e altro

-
Seleziona Crea profilo vocale in Riconoscimento vocale. Questo deve essere completato prima per rendere disponibile il riconoscimento del volto.
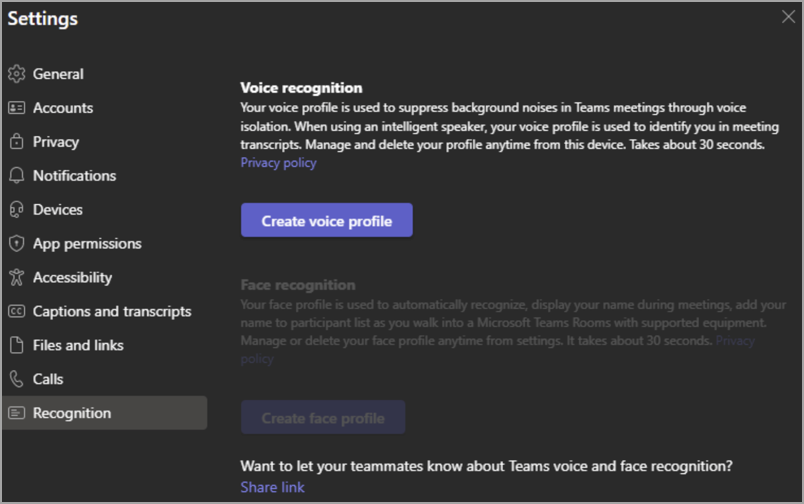
-
Ti verrà chiesto di leggere un passaggio nel microfono. Per altre informazioni, vedere Usare gli altoparlanti intelligenti di Microsoft Teams per identificare i partecipanti in sala.
-
Al termine, seleziona Crea profilo del volto e segui le istruzioni per scattare 9 foto del tuo volto. Assicurati di essere in una stanza ben illuminata per ottenere risultati ottimali.
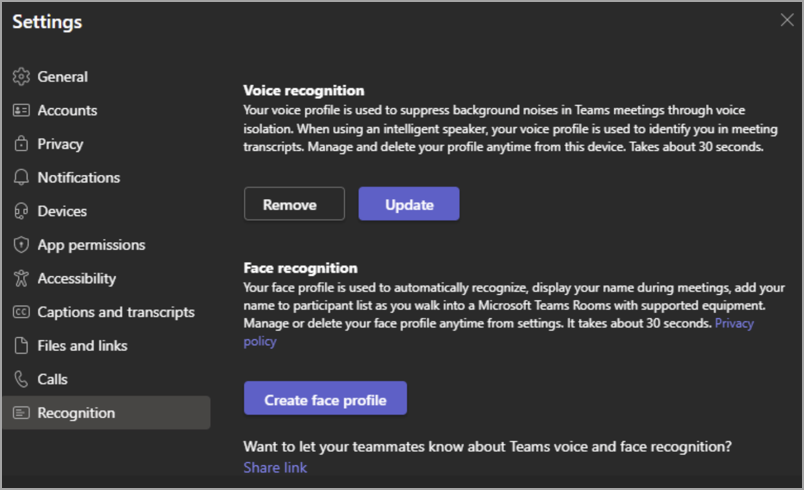
Dopo aver configurato entrambi i profili, la fotocamera intelligente dovrebbe rilevare automaticamente l'utente in tutte le riunioni future.
Se desideri aggiornare o eliminare i profili vocali o del volto, visita di nuovo questa scheda.
Nota: Se rimuovi il profilo vocale, verrà eliminato anche il profilo del volto. Tuttavia, la rimozione del profilo del volto non influirà sul profilo vocale.
Errori di riconoscimento
In alcuni casi, i partecipanti alla riunione potrebbero non essere identificati correttamente. Se qualcuno non è etichettato correttamente, qualsiasi utente può mitigare questo problema.
-
In Partecipanti, la persona non riconosciuta verrà elencata sotto l'intestazione della sala riunioni.
-
Accanto al nome della persona, seleziona Altro

Questa azione modificherà il partecipante a un guest per la durata della riunione.
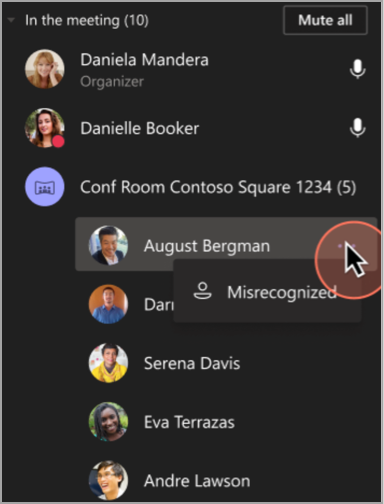
Attivare o disattivare il riconoscimento utenti
È possibile disattivare la funzionalità di riconoscimento dei contatti per una determinata riunione.
-
Vai ad Altro

-
Seleziona Disattiva il riconoscimento utenti.
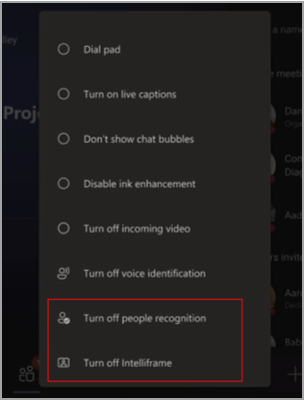
Attivare o disattivare IntelliFrame
Anche se è attivata per impostazione predefinita, è possibile disattivare IntelliFrame sia in Teams Room che come partecipante online. Quando è spenta, la fotocamera evidenzierà solo l'altoparlante attivo.
-
Nella console room di Microsoft Teams, vai ad Altro

Utilizzo dei dati e privacy
Il volto e i profili vocali vengono utilizzati solo per gli scopi per i quali l'utente ha fornito il consenso diretto. Microsoft non userà questi profili per altri scopi. Per ulteriori informazioni sulla gestione dei dati personali, vedere l'Informativa sulla privacy di Microsoft. Se desideri accedere ai dati del tuo profilo vocale o del volto in qualsiasi momento, contatta il tuo amministratore IT.
Il tuo profilo volto verrà eliminato se non è stato utilizzato per un anno.
Note
-
Per il corretto funzionamento della videocamera, è necessario aggiungere la sala riunioni all'invito. Per informazioni su come aggiungere una sala a una riunione da Teams o Outlook, vedere Microsoft Teams Rooms (Windows).To learn how to add a room to a meeting from Teams or Outlook, see Microsoft Teams Rooms (Windows).
-
Se un partecipante appare sfocato sullo schermo, prova a ruotare leggermente la fotocamera.
-
Occasionalmente, la fotocamera può identificare oggetti inanimati come persone. Ciò si verifica probabilmente a causa di un movimento, che si verifica attraverso la tabella che viene scossa, ombreggiature o vento che sposta un oggetto sullo sfondo. Questa identificazione errata dovrebbe interrompersi quando il movimento lo fa.
-
Il riconoscimento funziona al meglio quando i partecipanti sono a meno di 5 metri dalla fotocamera.
-
L'inquadratura dei partecipanti è ideale quando si trovano a distanza di almeno un metro.
-
Se più di 64 persone sono invitate a una riunione, IntelliFrame verrà automaticamente disattivato. Se ci sono più di 12 persone nella sala riunioni di Teams, nell'elenco partecipanti verrà visualizzato un messaggio che indica che non è stato possibile identificare tutti i partecipanti.
-
Le funzionalità di riconoscimento non possono essere utilizzate nello stato dell'Illinois.
Argomenti correlati
Migliorare le riunioni ibride con Microsoft IntelliFrame per Teams Rooms










