Esperienza in Cloud IntelliFrame con Microsoft Teams Rooms
Cloud IntelliFrame consente ai partecipanti alla riunione online di vedere più chiaramente le persone in Teams Rooms attraverso i feed video intelligenti dei partecipanti nella sala. Questi feed video intelligenti vengono creati applicando lo zoom avanti ai volti dei partecipanti in sala ed eliminando le distrazioni, migliorando così l'esperienza di riunione ibrida.
Panoramica
Tutti Microsoft Teams Rooms con una licenza Pro dotata di una fotocamera supportata che acconsente automaticamente all'accesso a Cloud IntelliFrame. I partecipanti online su Microsoft Teams Desktop (Windows e Mac) vedranno il feed video IntelliFrame per impostazione predefinita dalle sale con queste fotocamere.
Cloud IntelliFrame mostra lo smart feed quando ci sono meno di nove persone nella stanza. Passa automaticamente dalla visualizzazione standard della sala alla visualizzazione IntelliFrame in base all'attività in sala. Ad esempio, se un utente entra nella sala riunioni, la visualizzazione passerà automaticamente alla visualizzazione standard della sala finché l'utente non viene attivata.
Nota: IntelliFrame può modificare l'aspetto del feed video a seconda delle dimensioni della stanza, del numero di partecipanti e della vicinanza di ogni persona alla videocamera e tra di loro. L'esperienza potrebbe non essere identica da stanza a stanza.
Attivare o disattivare IntelliFrame
Anche se è attivata per impostazione predefinita, è possibile disattivare IntelliFrame sia in Teams Room che come partecipante online.
Dalla sala riunioni di Teams
Persone in Teams Room possono disattivare IntelliFrame usando le impostazioni della riunione nella console. Queste impostazioni disattivano Cloud IntelliFrame e tornano alla visualizzazione standard per la sala. Tutti i partecipanti online vedrebbero quindi la visualizzazione standard della sala.
-
Nella console room di Microsoft Teams, vai ad Altro

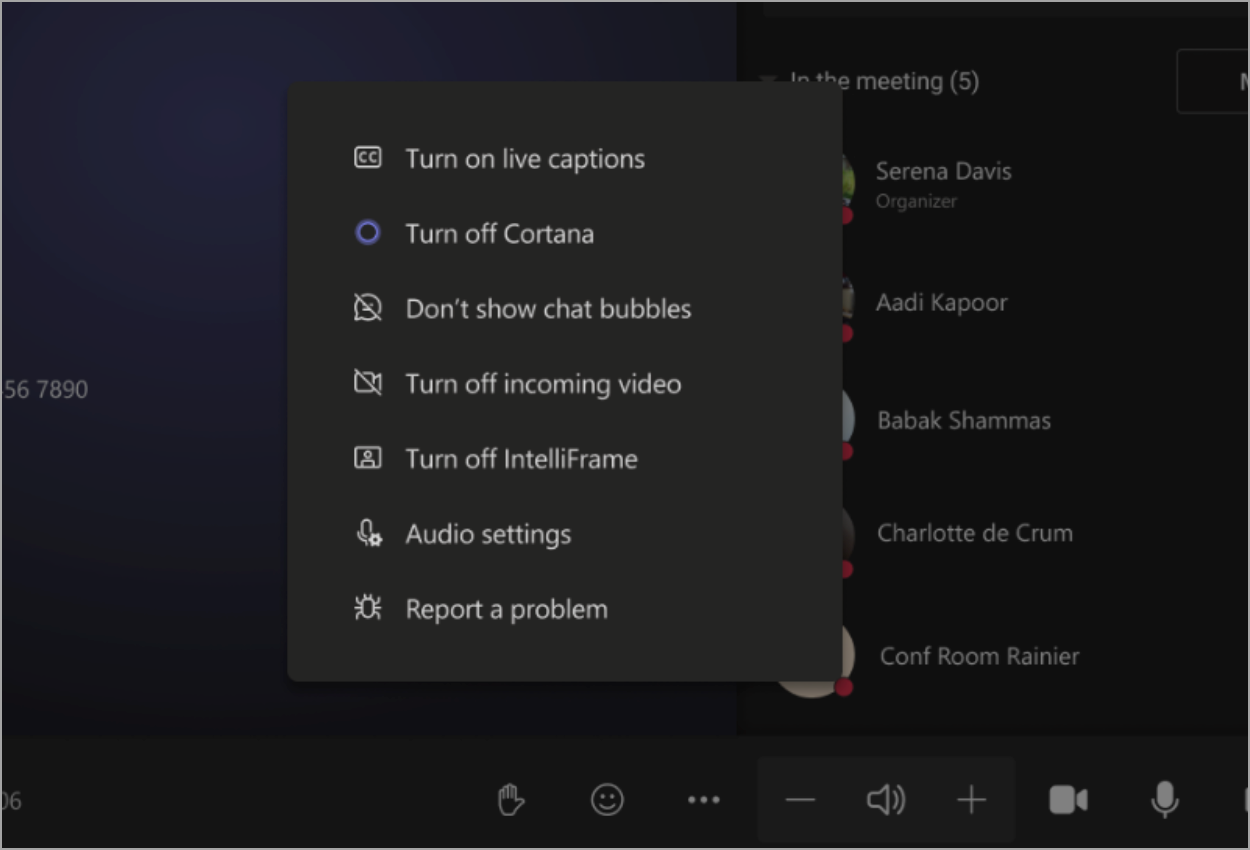
Dal desktop
I partecipanti online possono disattivare IntelliFrame solo per se stessi.
-
Fare clic con il pulsante destro del mouse sul riquadro video della sala riunioni.
-
Selezionare Disattiva IntelliFrame.
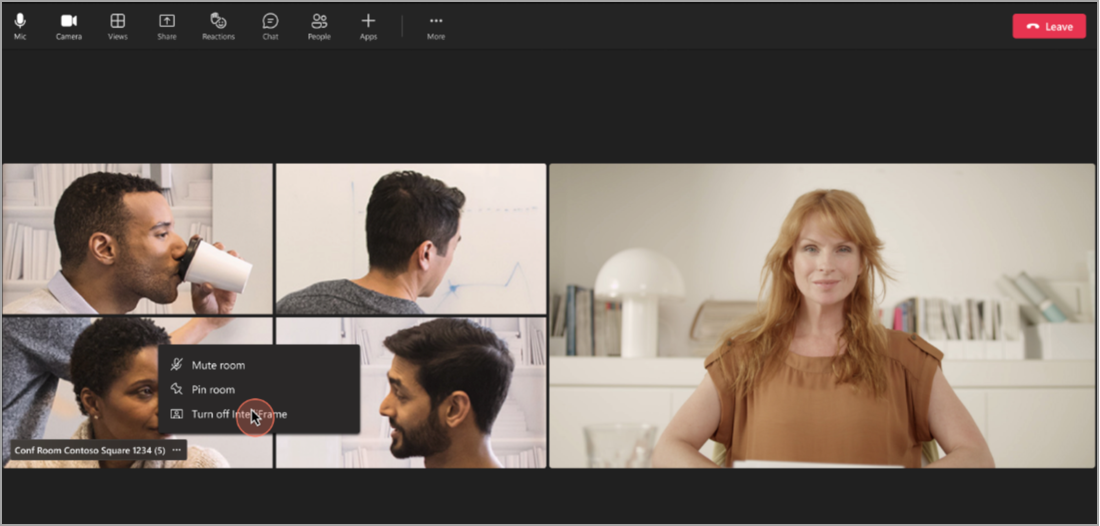
Fotocamere supportate
Queste fotocamere supportano Cloud IntelliFrame:
-
AVer CAM520 Pro
-
AVer CAM520 Pro2
-
BRIO 4K Stream Edition
-
EagleEye Cube USB
-
HD Pro Webcam C920
-
Jabra PanaCast
-
Fotocamera Logi Rally
-
Logitech BRIO
-
Logitech ConferenceCam CC3000e
-
Riunione Logitech
-
Logitech Webcam C925e
-
Logitech Webcam C930e
-
Microsoft® LifeCam Studio
-
Fotocamera USB Polycom EagleEye IV
-
PTZ Pro 2
-
Fotocamera PTZ Pro
-
ThinkSmart Cam
-
Yealink UVC30
-
Yealink UVC34
-
Yealink UVC50
-
Yealink UVC80
-
Yealink UVC86
Argomenti correlati
Migliorare le riunioni ibride con Microsoft IntelliFrame per Teams Rooms










