Introduzione ai display di Microsoft Teams
Gli schermi di Microsoft Teams sono dispositivi Teams dedicati con touchscreen ambientale.
Tutte le attività e gli avvisi di Teams, inclusi i messaggi di chat e di canale, le riunioni e le chiamate, sono visibili a colpo d'occhio, senza allontanarsi dagli schermi di lavoro principali. Le opzioni di collaborazione di Teams sono sempre disponibili, a meno che non si blocchi lo schermo o non ci si disconnetta.
Contenuto dell'articolo
Accedi
È possibile accedere alla visualizzazione di Teams o selezionare Accedi da un altro dispositivo per usare il computer o il telefono. Segui il
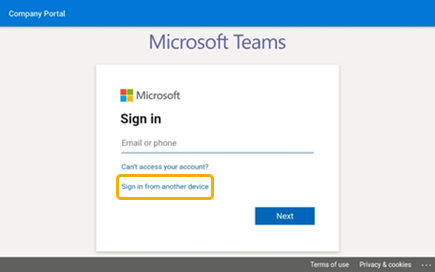
Scopri cosa succede
Riceverai le informazioni più recenti su chiamate, riunioni imminenti, chat, attività del canale e altro ancora.
Partecipa a una riunione con un solo clic oppure seleziona un'opzione a sinistra per ascoltare la segreteria telefonica, visualizzare il calendario, partecipare a una chat o connetterti con altri membri del team.
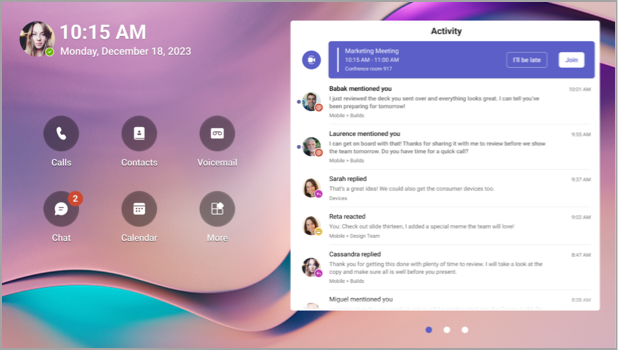
Effettuare chiamate
Seleziona Chiamate per accedere ai contatti di chiamata rapida, alla cronologia delle chiamate e alla segreteria telefonica. In alternativa, usare la tastiera del telefono per effettuare telefonate.
Controllare la pianificazione
Selezionare Calendario per visualizzare le riunioni della giornata. Selezionare una riunione per visualizzare altri dettagli.
Partecipare alle riunioni
Partecipare a una riunione dal calendario o da una notifica. Interagisci con i membri del team usando l'audio e il video ad alta fedeltà del dispositivo.
Suggerimento: Per partecipare e partecipare alle riunioni sullo schermo di Teams e sul computer contemporaneamente, collegare i dispositivi. Per informazioni dettagliate, vedere Connettere la visualizzazione di Teams a Teams Windows desktop, più avanti in questo documento.
Chattare con i colleghi
Selezionare Chat per visualizzare e rispondere ai messaggi. Rispondere ai messaggi usando la tastiera video predefinita di Teams.
Suggerimento: Per comporre messaggi sulla tastiera del computer, collegare i dispositivi. Per informazioni dettagliate, vedere Connettere la visualizzazione di Teams a Teams Windows desktop, più avanti in questo documento.
Sincronizzare con i team
Selezionare Teams per visualizzare le attività e i messaggi nei canali del team. Rispondi con la tastiera video predefinita.
Cambia aspetto
Cambia sfondo per dare al tuo teams un nuovo aspetto.
-
Seleziona l'immagine nell'angolo in alto a sinistra dello schermo, quindi seleziona Impostazioni.
-
Seleziona Sfondi e fai la tua scelta.
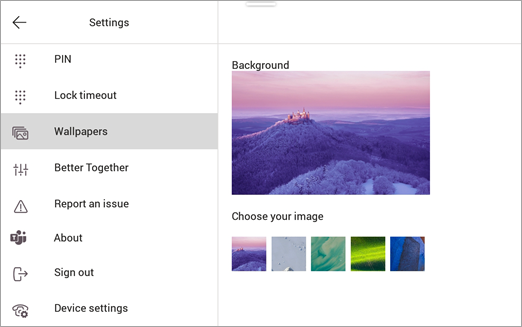
Bloccare lo schermo
Per proteggere le informazioni riservate quando sarai assente o con un visitatore, blocca lo schermo. Questa operazione può essere eseguita in due modi.
-
Scorri rapidamente verso il basso dalla parte superiore dello schermo.
Oppure
-
Seleziona l'immagine e quindi seleziona Blocca.
Per sbloccare lo schermo, scorri rapidamente verso il basso dalla parte superiore e immetti il PIN.
Connettere lo schermo di Teams a Teams windows desktop
Collega lo schermo al computer Windows per abilitare l'interazione tra dispositivi. Lo schermo di Teams sarà comodamente bloccato e sbloccato quando il computer è bloccato e sbloccato.
Sarà anche possibile partecipare e partecipare alle riunioni sia sul computer che sullo schermo contemporaneamente, nonché rispondere ai messaggi di chat letti sullo schermo usando la tastiera del computer.
Nota: I client Teams mac, Linux, web, mobili e a 32 bit/arm non sono attualmente supportati.
Prima di iniziare
-
Il computer deve eseguire il client desktop Teams a 64 bit versione 1.3.00.15364 o successiva.
-
Il computer deve essere abilitato per Bluetooth.
-
Lo schermo di Teams deve essere posizionato vicino al computer.
Connetti i dispositivi
-
Accedi al computer e allo schermo dello stesso utente.
-
Sullo schermo seleziona l'immagine e quindi seleziona Connetti un dispositivo.
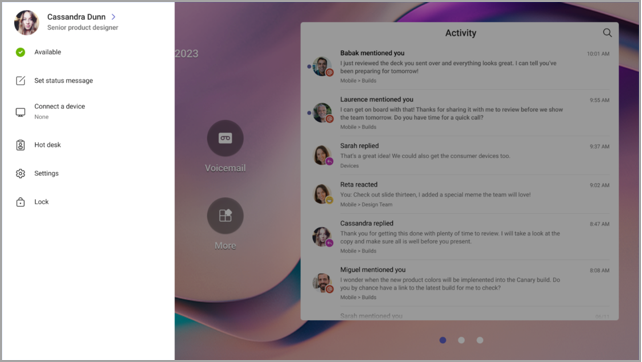
-
Seleziona Trova un dispositivo.
-
Quando lo schermo individua il computer, seleziona Connetti.
-
Nel computer seleziona Connetti.










