Nel nuovo Teams si usa l'app Persone per creare, visualizzare e modificare i contatti.
Nota: Se non è possibile accedere all'app Persone, è possibile che si stia usando una versione precedente di Teams.
Passare all'app Persone
Per accedere all'app, cerca "persone" nelle app preinstallate.
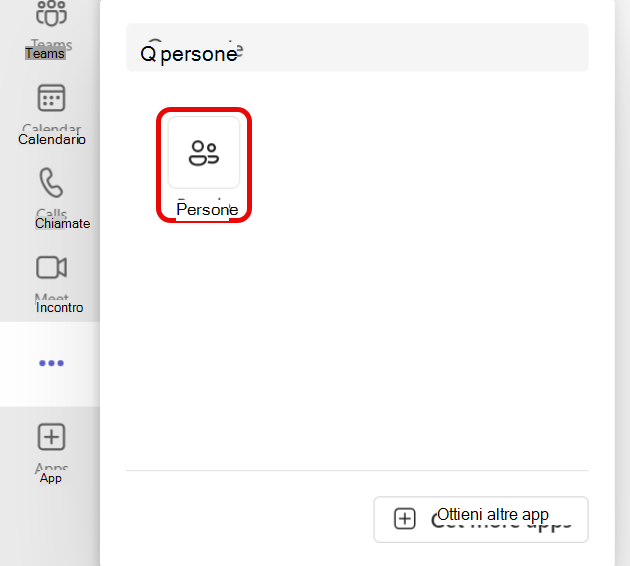
Tipi di contatti
Esistono due tipi di contatti, i contatti della directory provenienti dall'organizzazione e i contatti locali che è possibile aggiungere da zero alla copia di Teams.
I contatti della directory includono alcuni campi impostati dall'organizzazione e altri campi che possono essere modificati dall'utente.
I contatti locali vengono archiviati nella copia locale di Teams e non vengono sincronizzati con la directory di un'organizzazione.
Aggiungere un nuovo contatto
-
Fare clic sull'icona Nuovo contatto nell'angolo in alto a sinistra.
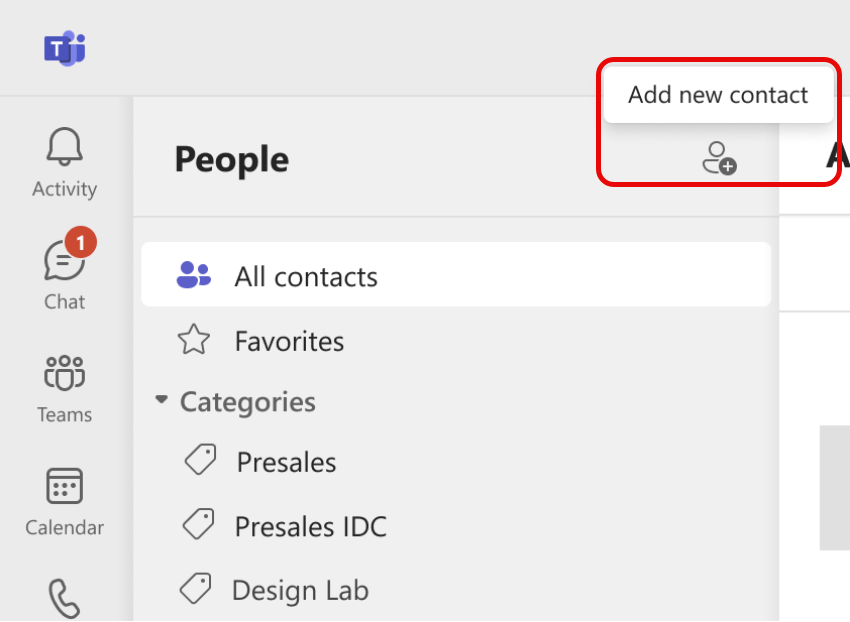
-
Digita il nome o il numero di telefono di una persona che vuoi aggiungere. Se l'azienda ha configurato una directory, la finestra suggerirà automaticamente le persone appartenenti all'organizzazione. Per altre informazioni, vedere la sezione seguente.
-
Dopo aver fatto clic su Aggiungi, sarà possibile fornire altre informazioni per il contatto.
-
Seleziona Crea.
Un nuovo contatto viene salvato automaticamente nei contatti ed è visibile nella scheda Tutti i contatti nel riquadro di spostamento sinistro. I contatti saranno disponibili anche tramite Microsoft 365 in Outlook.
Aggiungere persone dell'organizzazione ai contatti salvati
Se l'azienda ha configurato una directory, sarà possibile visualizzare le informazioni sui colleghi senza salvarli come contatti. Puoi cercarli in Cerca in Teams o fare clic sulla loro immagine in Chat o Canali. La scheda del profilo mostrerà le informazioni raccolte dalla directory.
Se si vogliono aggiungere altre informazioni o visualizzare i colleghi come parte dell'elenco contatti, è possibile salvarli nei contatti selezionando il nome nella ricerca nella directory durante la creazione dei contatti.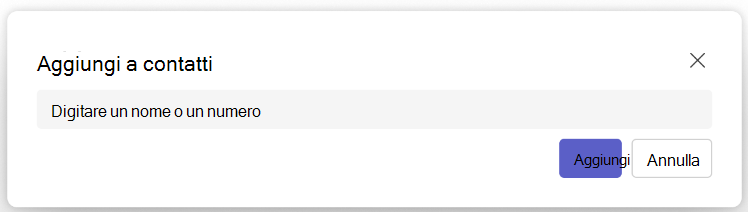
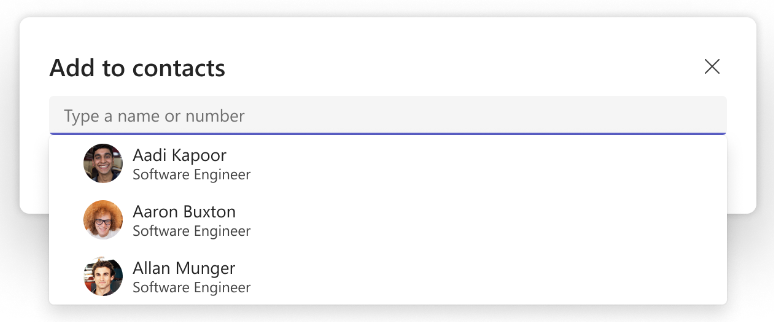
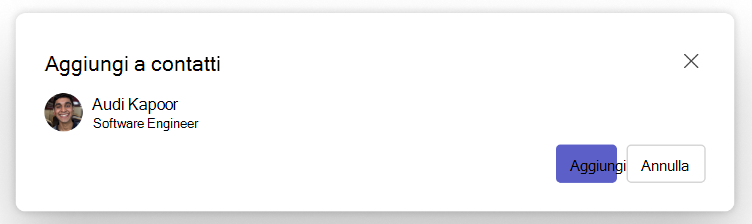
Il nuovo contatto è collegato al contatto della directory esistente e verrà aggiornato automaticamente per restare aggiornato con le informazioni della directory. Ad esempio, se il titolo cambia nella directory, il contatto locale verrà aggiornato con le stesse informazioni.
Solo l'utente potrà visualizzare le informazioni aggiunte al contatto e le modifiche apportate a tali informazioni non verranno sincronizzate di nuovo nella directory aziendale.
Per i contatti della directory, non è possibile modificare o eliminare i campi della directory, inclusi, a titolo esemplificaario, nomi e indirizzi di posta elettronica. Questi campi verranno visualizzati in grigio e non sarà possibile modificarli. Per queste richieste, contattare l'amministratore IT o il reparto risorse umane.
Visualizzare le informazioni di contatto
Fare clic su un'immagine o sul nome di un contatto nell'elenco per aprire la scheda del profilo e ottenere altre informazioni. 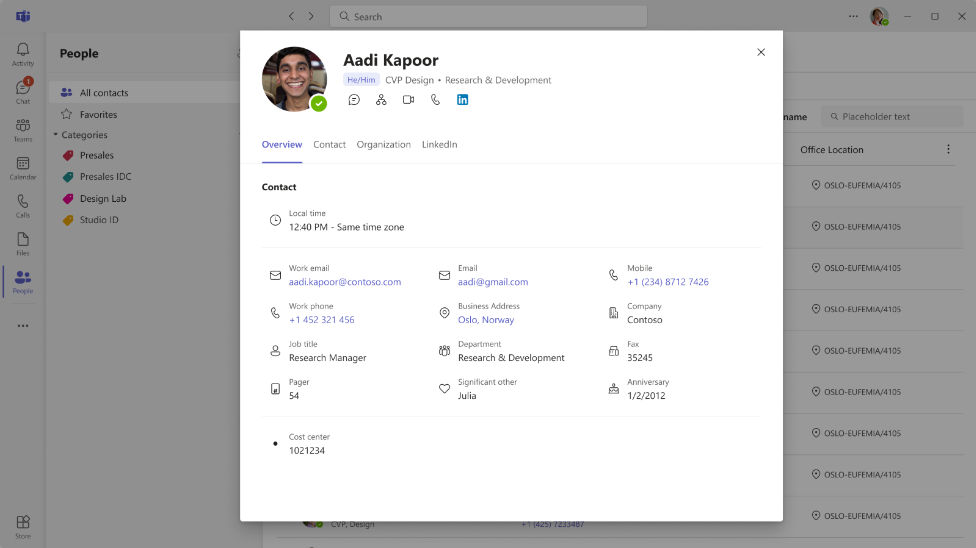
Modificare le informazioni di contatto
Per modificare un contatto, selezionare Modifica contatto nel menu a discesa.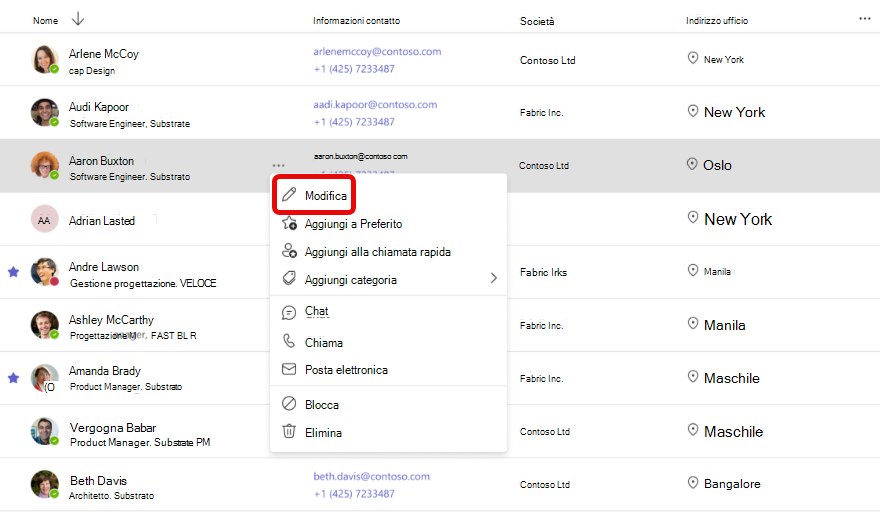
Verrà aperto l'editor dei contatti in cui è possibile aggiornare i dettagli pertinenti.
Nota: Per i contatti creati in base all'elenco aziendale, l'amministratore può controllare alcuni campi, ad esempio il nome e l'indirizzo di posta elettronica. Verranno visualizzate in grigio e non sarà possibile modificarle.
Aggiungere un contatto ai Preferiti
Per aggiungere qualcuno ai Preferiti, seleziona il contatto e quindi scegli Aggiungi a Preferito nel menu a discesa.
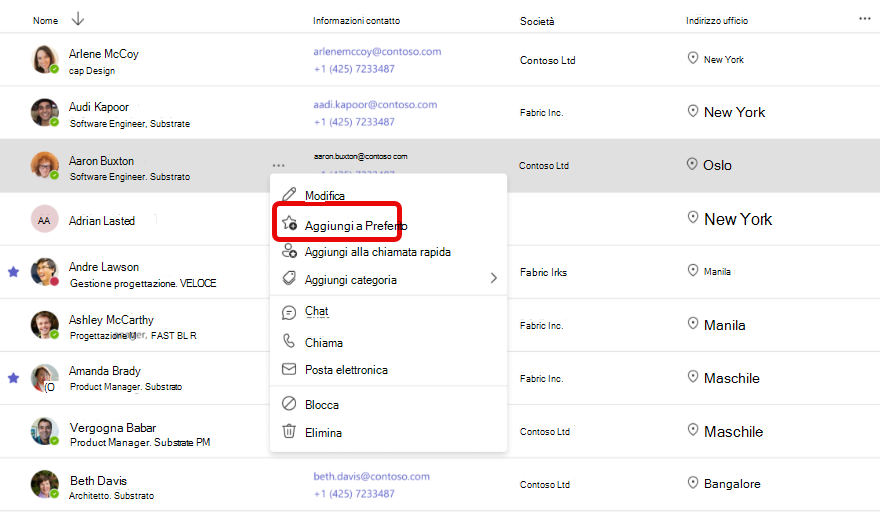
Suggerimento: Puoi trovare i tuoi contatti preferiti nella scheda Preferiti separata nel riquadro di spostamento sinistro. I preferiti sono specifici di Teams e non saranno disponibili in altri prodotti.
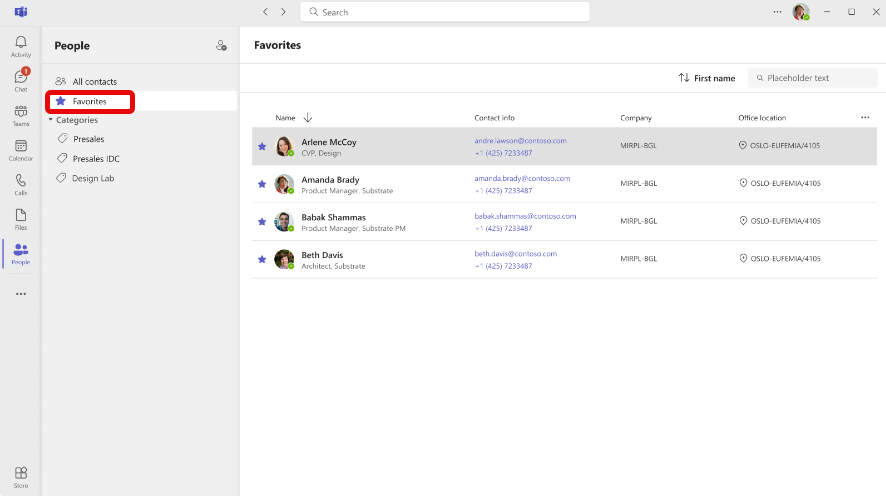
Aggiungere un contatto alla chiamata rapida
Per aggiungere qualcuno alla chiamata rapida, seleziona il contatto e quindi scegli Aggiungi a chiamata rapida nel menu a discesa.
Suggerimento: Passa all'app Chiamate per vedere la chiamata rapida aggiornata ed effettuare le chiamate da lì.
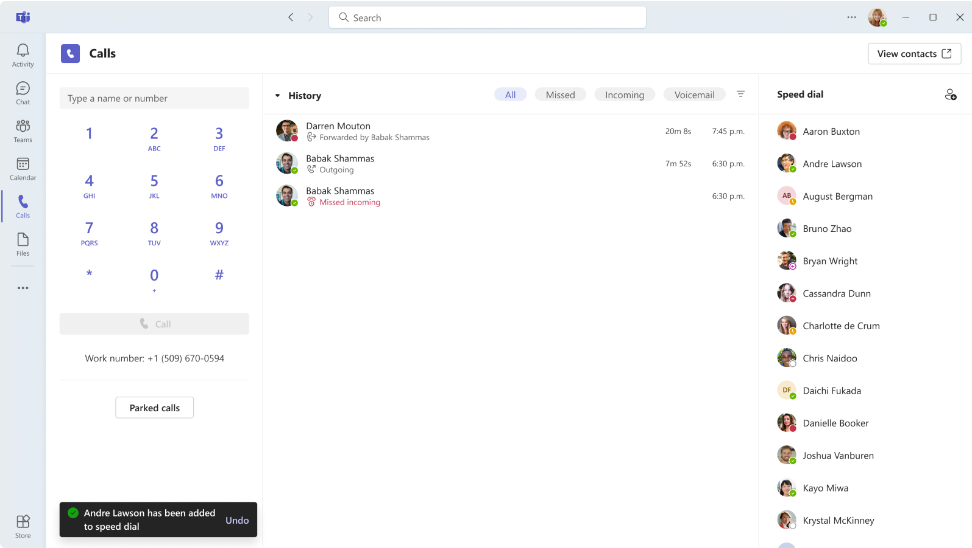
Aggiungere un contatto alla categoria
Per aggiungere un contatto a una categoria, selezionarlo e quindi scegliere Aggiungi categoria nel menu a discesa. Verrà aperto il menu che consente di selezionare una delle categorie esistenti o crearne una nuova.
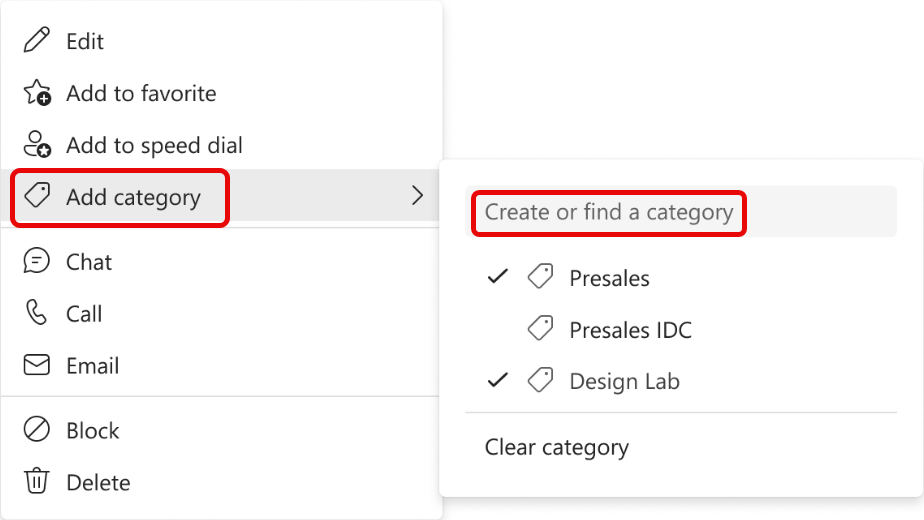
È possibile visualizzare le categorie già assegnate contrassegnate nell'elenco a discesa. Fare clic sul nome di una categoria specifica per aggiungere o rimuovere il contatto da tale categoria.
Se si vuole creare una nuova categoria, digitare un nome desiderato nella casella di ricerca e confermarlo facendo clic sul pulsante Crea . La categoria appena creata verrà visualizzata nel riquadro di spostamento sinistro.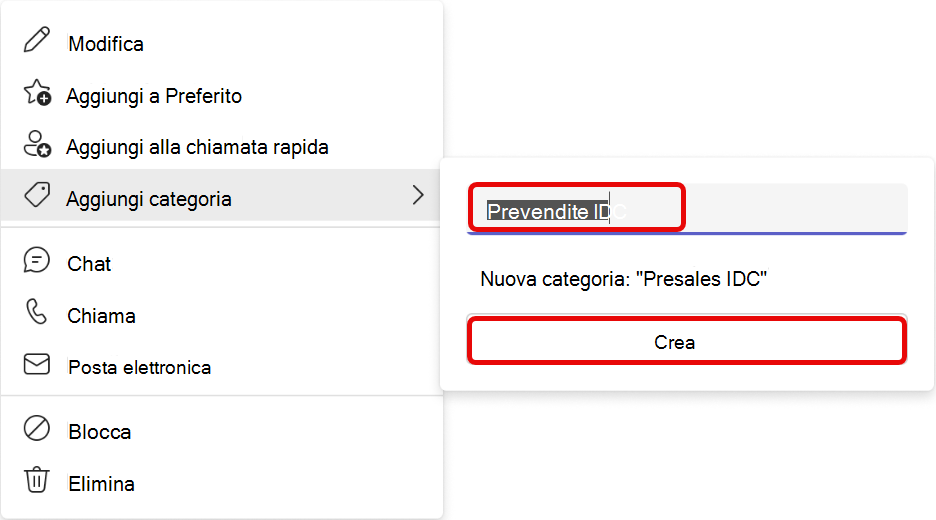
Quando rimuovi tutti i contatti dalla categoria, questi scompariranno automaticamente dall'app.
Suggerimento: le categorie sono specifiche di Teams e non saranno disponibili in altri prodotti.
Eliminare un contatto
-
Selezionare il contatto da eliminare e quindi selezionare Elimina nel menu a discesa.
-
Selezionare Elimina per confermare. Procedere con cautela, perché un contatto eliminato non può essere recuperato.
Nota: per i contatti in base alla directory, è possibile rimuovere solo la copia locale del contatto.
Esportare i contatti
-
Passare a Outlook.com e seguire le istruzioni visualizzate: Esportare contatti da Outlook - supporto tecnico Microsoft.
-
Se si usa Teams con l'account personale, è possibile esportare i contatti usando le istruzioni: Esportare o eliminare i dati in Microsoft Teams (versione gratuita) - supporto tecnico Microsoft.










