Gestire le impostazioni della coda di chiamata e dell'operatore automatico in Microsoft Teams
I responsabili del team rivolti ai clienti spesso devono apportare modifiche alle impostazioni della coda di chiamata e dell'operatore automatico più spesso di quanto i loro amministratori IT siano in grado di gestire. Gli amministratori hanno la possibilità di delegare determinate persone come utenti autorizzati e di modificare impostazioni come l'orario di funzionamento, il routing delle chiamate, l'appartenenza in coda e i saluti pre-registrati per le rispettive code di chiamata e operatori automatici senza uscire da Teams.
Note:
-
Per creare supervisori del team autorizzati, gli amministratori IT dovranno prima creare criteri per le applicazioni vocali. Per altre informazioni, vedi Pianificare l'operatore automatico e Gli utenti autorizzati alla coda di chiamata.
-
L'app Code per Microsoft Teams è attualmente in anteprima privata. Una volta disponibile a livello generale, verrà inclusa in Teams Premium, una licenza di componente aggiuntivo che offre funzionalità aggiuntive per rendere le riunioni di Teams più personalizzate, intelligenti e sicure. Per accedere a Teams Premium, contatta l'amministratore IT.
Contenuto dell'articolo
Configurare le impostazioni della coda di chiamata
Consentire agli utenti di rifiutare esplicitamente di effettuare chiamate
Scegliere un metodo di routing
Modificare le impostazioni del messaggio di saluto
Modificare la gestione delle eccezioni
Configurare le impostazioni dell'operatore automatico
Cambiare il messaggio di saluto dell'operatore automatico
Configurare le impostazioni della coda di chiamata
Consentire agli utenti di rifiutare esplicitamente di effettuare chiamate
-
Vai a Impostazioni > Chiamate > Gestione e instradamento delle chiamate
-
In Consenti alle persone di rifiutare esplicitamente di accettare o disattivare le chiamate in base alle proprie esigenze.
Modalità conferenza
La modalità conferenza riduce la quantità di tempo necessaria per connettersi a un chiamante dopo aver accettato la chiamata.
-
Vai a Impostazioni > Chiamate > Gestione e instradamento delle chiamate
-
A seconda delle esigenze, attivare o disattivare la modalità conferenza .
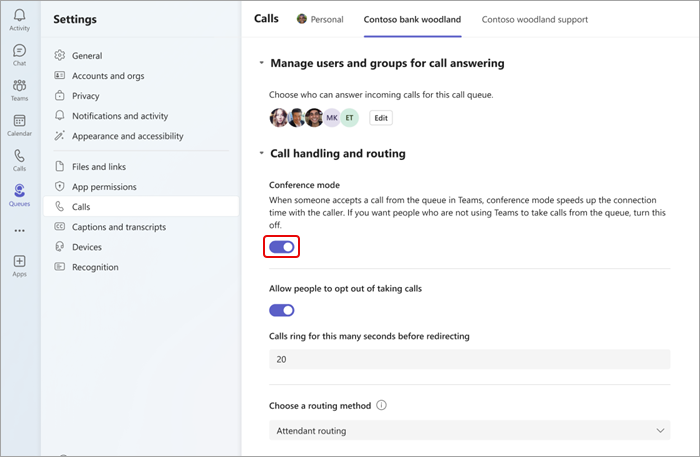
Gestire utenti e gruppi
Aggiungere o rimuovere membri del team dalle code di chiamata e Gruppi di Microsoft 365. Puoi modificare l'ordine per il routing delle chiamate seriali, che squillerà su ogni persona nell'ordine in cui è elencata.
-
Vai a Impostazioni > Chiamate
-
Seleziona la scheda della chiamata a cui vuoi apportare modifiche nella parte superiore dello schermo.
-
Selezionare Gestisci utenti e gruppi per la risposta alle chiamate.
-
Selezionare Modifica per modificare la persona che si trova nella coda di chiamata.
-
Selezionare Aggiungi utenti e gruppi.
-
Aggiungere un utente o un gruppo digitandone il nome e selezionando la persona o il gruppo corretto nell'elenco a discesa.
-
Fare clic e trascinare utenti o gruppi per ridisporre l'ordine dell'elenco.
-
Per rimuovere un utente o un gruppo dall'elenco, selezionare il Cestino accanto al relativo nome.
Nota: È possibile aggiungere fino a 20 utenti a una coda di chiamata. Se è necessario aggiungere altri utenti (fino a 200), è necessario aggiungerli a una lista di distribuzione o a un gruppo di Microsoft 365.
Scegliere un metodo di routing
I metodi di routing determinano l'ordine in cui gli agenti ricevono chiamate dalla coda. Esistono quattro tipi di metodi di routing:
L'instradamento dell'operatore squilla tutti gli agenti in coda contemporaneamente. Il primo agente che risponde alla chiamata riceve la chiamata.
Il routing seriale squilla tutti gli agenti uno alla uno nell'ordine specificato nell'elenco persone. Se un agente chiude o non risponde a una chiamata, la chiamata squillerà all'agente successivo. Questo ciclo si ripete finché la chiamata non viene risolta, il timeout o il chiamante non riaggancia.
Round robin bilancia il routing delle chiamate in arrivo in modo che ogni agente riceva lo stesso numero di chiamate dalla coda.
I percorsi di inattività più lunghi chiamano l'agente che ha inattivo più a lungo. Un agente viene considerato inattivo se il suo stato è Disponibile. Gli agenti che non sono disponibili non ricevono chiamate finché non modificano il proprio stato su Disponibile.
Come scegliere un metodo di routing:
-
Vai a Impostazioni > Chiamate > Gestione e routing delle chiamate.
-
Scorrere verso il basso fino a Scegliere un metodo di routing.
-
Selezionare il metodo di routing preferito.
Note:
-
Quando si utilizza long idle e quando ci sono meno chiamate in coda rispetto agli agenti disponibili, solo i primi due agenti inattivi più lunghi verranno presentati con chiamate dalla coda.
-
Quando si usa l'inattività più lunga, a volte un agente riceve una chiamata dalla coda poco dopo la non disponibilità o un breve ritardo nella ricezione di una chiamata dalla coda dopo essere diventato disponibile.
-
La presentazione delle chiamate in coda di chiamata agli agenti potrebbe essere in conflitto con le restrizioni di routing basato sulla posizione. In questo caso, l'agente riceverà una notifica di chiamata ma non riesce a rispondere alla chiamata. Questa condizione continuerà finché non sarà disponibile un altro agente per rispondere alla chiamata, il chiamante si riaggancia o non si verificherà la condizione di timeout della coda di chiamata.
Modificare le impostazioni del messaggio di saluto
-
Seleziona Impostazioni e altro

-
Scegliere la riga della coda di chiamata in cui si desidera apportare modifiche.
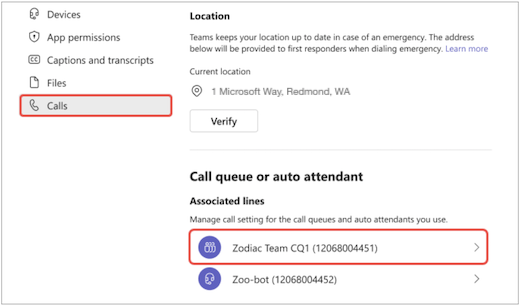
-
Selezionare Nessun messaggio di saluto, Aggiungi messaggio di saluto o Riproduci file audio dal menu a discesa del messaggio di saluto.
-
Se si sceglie Riproduci file audio, caricare il file audio con formati accettati.
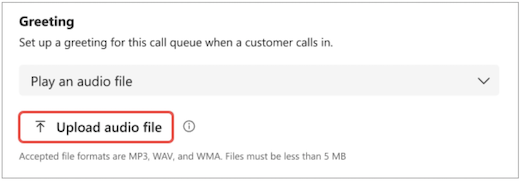
-
Se si sceglie Aggiungi messaggio di saluto, digitare un messaggio.
-
-
Seleziona Salva.
Modificare la gestione delle eccezioni
Scegliere come gestire le chiamate disconnesse, le chiamate che superano il tempo di attesa massimo e altre opzioni di instradamento delle chiamate in base a determinate circostanze.
-
Vai a Impostazioni > Chiamate
-
Scorrere verso il basso fino a Gestione delle eccezioni
-
Scegliere un'opzione di instradamento delle chiamate per quando viene raggiunto il numero massimo di chiamate. Scegli tra:
-
Disconnetti: disconnette la chiamata.
-
Reindirizzamento alla persona nell'organizzazione: indirizzare la chiamata a una persona specifica.
-
Reindirizza all'app vocale: reindirizza a un operatore automatico o a una coda di chiamata.
-
Reindirizzamento al numero di telefono esterno: imposta il numero di telefono esterno a cui eseguire il reindirizzamento.
-
Reindirizza alla segreteria telefonica: scegli un messaggio vocale personale a cui reindirizzare.
-
Reindirizzamento ai messaggi vocali (condivisi): scegliere un messaggio vocale condiviso a cui reindirizzare.
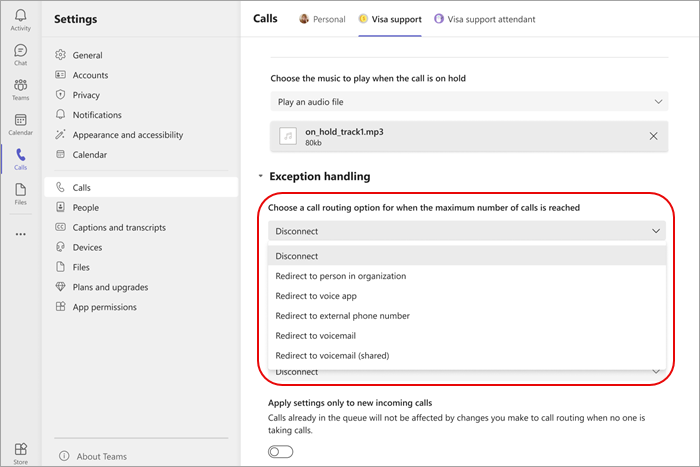
Nota: Quando si reindirizzano le chiamate a una persona dell'organizzazione, tale persona deve essere abilitata per la voce. Per informazioni dettagliate sull'abilitazione della voce, vedere Assegnare licenze per i componenti aggiuntivi di Teams agli utenti.
Configurare le impostazioni dell'operatore automatico
Gli operatori automatici consentono alle persone di chiamare l'organizzazione ed esplorare un sistema di menu per parlare con il reparto, la coda di chiamata, la persona o l'operatore giusto.
Cambiare il messaggio di saluto dell'operatore automatico
-
Seleziona Impostazioni e altro

-
Scegli la linea dell'operatore automatico a cui vuoi apportare modifiche.
-
Selezionare Nessun messaggio di saluto, Aggiungi messaggio di saluto o Riproduci file audio dal menu a discesa del messaggio di saluto.
-
Se l'opzione Riproduci file audio è selezionata, caricare il file audio con formati accettati
-
Se è selezionato Aggiungi messaggio di saluto , digitare un messaggio.
-
-
Seleziona Salva.
Gestire l'orario di ufficio
Identificare quando le code di chiamata sono aperte alla ricezione delle chiamate.
-
Vai a Impostazioni > Chiamate > Gestisci aziende e fuori orario.
-
Vedrai un elenco di schede nella parte superiore dello schermo. Scegli l'elemento che vuoi gestire.
-
Seleziona Gestisci ore.
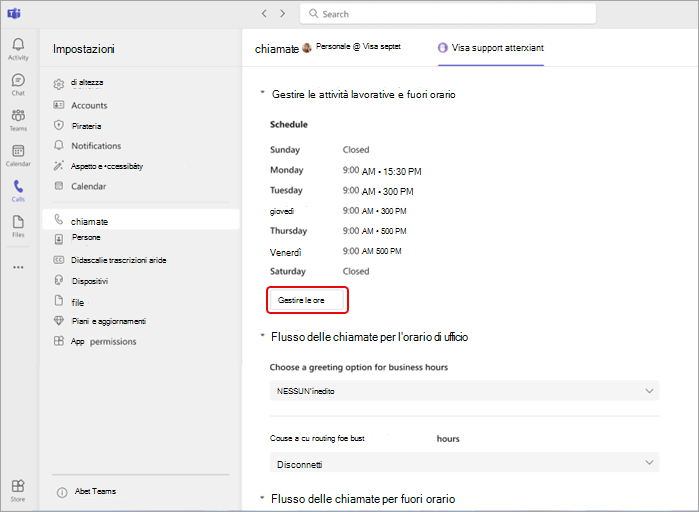
-
Seleziona lo scenario più adatto alla tua azienda: Apri lo stesso orario ogni giorno, Apri orari diversi ogni giorno o Apri 24 ore.
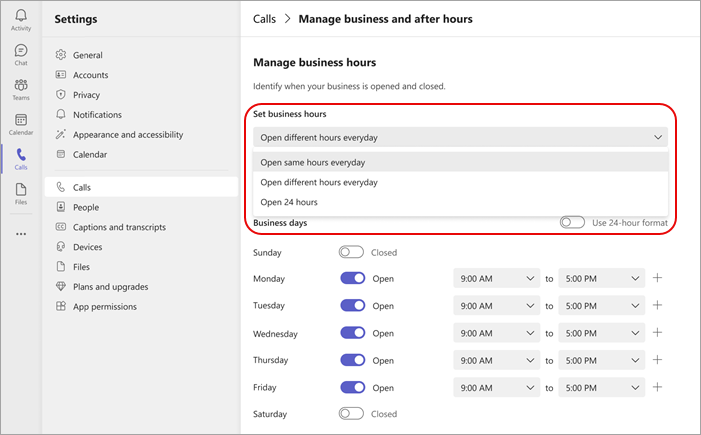
-
Usando gli interruttori, impostare i giorni della settimana in cui l'azienda è aperta o chiusa.
-
Selezionare l'orario di ufficio usando i menu a discesa per ogni giorno.
-
Per rimuovere un orario, selezionare il cestino



Gestire il flusso delle chiamate
Modificare le opzioni di saluto e routing per le chiamate ricevute durante e dopo l'orario di ufficio.
Flusso delle chiamate durante l'orario di ufficio:
-
Vai a Impostazioni > Chiamate > Flusso delle chiamate per l'orario di ufficio.
-
Vedrai un elenco di schede nella parte superiore dello schermo. Scegli la scheda code che vuoi gestire.
-
Scegliere un'opzione di saluto per l'orario di ufficio. Scegli tra: Nessun messaggio di saluto, Riproduci un file audio o Aggiungi un messaggio di saluto.
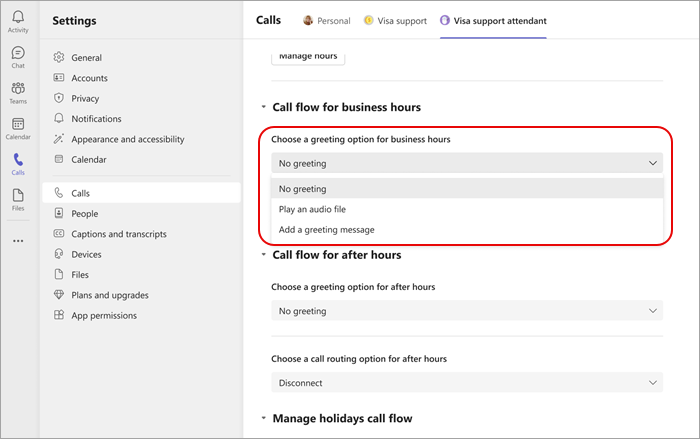
-
Scegliere un'opzione di instradamento delle chiamate per l'orario di ufficio. Scegli tra:
-
Disconnetti
-
Reindirizzamento a una persona nell'organizzazione: indirizzare la chiamata a una persona specifica.
-
Reindirizza all'app vocale: reindirizza a un operatore automatico o a una coda di chiamata.
-
Reindirizzamento al numero di telefono esterno: scegli un numero di telefono esterno.
-
Reindirizzamento alla segreteria telefonica: reindirizzamento a un messaggio vocale condiviso.
-
Opzioni di menu Riproduci: scegliere un'opzione di saluto per le opzioni di menu. Per altre informazioni, vedi Configurare gli operatori automatici: opzioni del menu Riproduci.
-
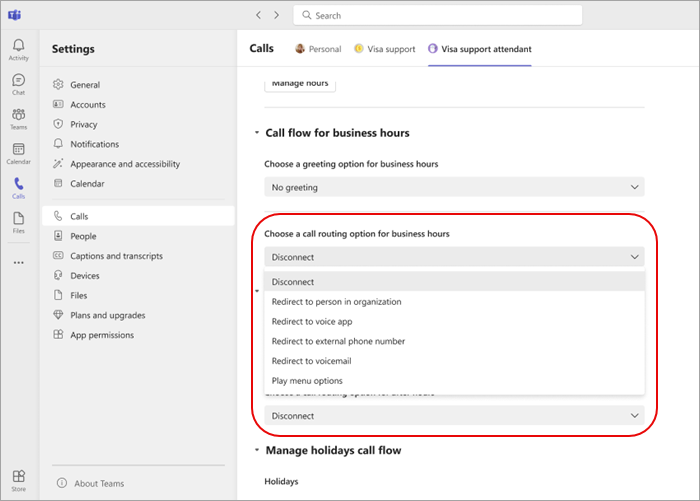
Flusso delle chiamate dopo l'orario di ufficio
-
Vai a Impostazioni > Chiamate > Flusso delle chiamate per le chiamate fuori orario.
-
Scegliere un'opzione per il messaggio di saluto fuori orario.
-
Scegliere un'opzione di instradamento delle chiamate per fuori orario.
Flusso delle chiamate per le festività
-
Vai a Impostazioni > Chiamate > Flusso delle chiamate fuori orario > Gestisci flusso delle chiamate festività
-
Modificare le festività osservate per l'organizzazione selezionando Modifica accanto a ogni festività elencata.
-
Scegliere un'opzione di saluto per ogni festività.
-
Scegliere un'opzione di instradamento delle chiamate per ogni festività.
Nota: I membri del team non potranno modificare le date di una festività a meno che non siano autorizzati ad apportare modifiche a ogni operatore automatico che fa riferimento alla pianificazione delle festività.










