フォルダー内のメッセージの合計数を表示する
フォルダー内のメッセージの合計数を表示する方法は、使用している Outlook のバージョンによって異なります。 Outlook のバージョンの下のタブを選択します。
注: この [ 新しい Outlook ] タブの手順が機能しない場合は、新しい Outlook for Windows をまだ使用していない可能性があります。 [ クラシック Outlook] を選択し、代わりにこれらの手順に従います。
既定では、Outlook のほとんどのフォルダーには、フォルダーの名前の後に未読メッセージの数が表示されます。 メッセージの合計数を表示するには、次のいずれかの操作を行います。
フォルダー
の上にマウス ポインターを置くと
フォルダー内のメッセージの合計数を表示し、その後にかっこで囲まれた未読メッセージを表示します。
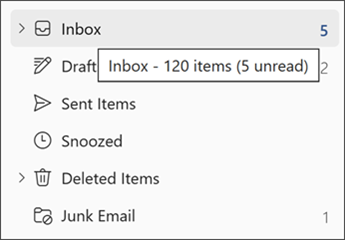
フォルダー
を右クリックすると
メニューの最初の項目には、メッセージの数が表示され、続いてかっこ内の未読項目が表示されます。

ヒント: これらの手順は、Web ベースのバージョンの Outlook でも機能します。
上記の手順は、[お気に入り] の下のフォルダーと、Search フォルダーとアーカイブ フォルダーにも適用されます。 ただし、フォルダー表示オプションは グループでは使用できません。
下書き、 メモ、 迷惑メール の各フォルダーには、既定でメッセージの合計数が表示されます。
既定では、Outlook のほとんどのフォルダーでは、フォルダーの名前の後にかっこで囲まれた未読アイテムの数が表示されます。 フォルダーを変更して、フォルダー内のメッセージの合計数を表示できます (読み取りメッセージと未読メッセージの両方が含まれます)。
注: 下書きフォルダーと迷惑メール フォルダーと For Follow Up Search フォルダーには、既定でアイテムの合計数が表示されます。
フォルダー内のアイテムの合計数を表示するには、次の操作を行います。
-
フォルダーを右クリックし、[プロパティ] を選択します。
-
[ 全般 ] タブで、[アイテムの合計数を表示する] を選択します。
複数のフォルダーを同時に変更することはできません。 変更するフォルダーごとに、これらの手順を繰り返します。
注: この設定は、[ お気に入り] のフォルダーにも適用されます。 たとえば、メッセージの合計数を表示するように [受信トレイ] を設定した場合、この設定は [お気に入り] と [フォルダー] の両方の一覧の受信トレイに適用されます。










