Outlook for Windows での電子メール メッセージの送信を遅延またはスケジュールする
個々のメッセージの配信を遅延させたり、ルールを使用して、[送信] をクリックした後に送信ボックスに保持することで、すべてのメッセージの配信を遅らせることができます。
Outlook on the webでは、メッセージの配信を体系的に遅延させるルールは使用できません。 ただし、個々のメッセージの配信を遅らせ ることができます 。 詳細については、「Outlook on the webの送信をスケジュールする」を参照してください。
重要: 新しいバージョンと従来のバージョンOutlook for Windowsでは手順が異なる場合があります。 使用している Outlook のバージョンを確認するには、リボンで [ファイル] を探します。 [ファイル] オプションがない場合は、[新しい Outlook] タブの手順に従います。 [ファイル] オプションが表示された場合は、[クラシック Outlook] のタブを選択します。
後でメッセージをスケジュールする
-
メッセージの作成中に、[送信] の横にあるドロップダウンを選択し、[送信のスケジュール] を選択します。
ヒント: [送信] の横にドロップダウン オプションが表示されない場合は、新しい Outlook をまだ使用していない可能性があります。 従来の [Outlook] タブの手順に従ってください。
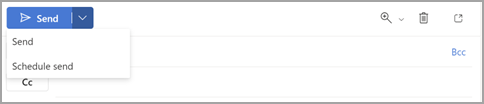
-
既定のオプションのいずれかを選択し、[ 送信 ] を選択するか、カスタム時刻を選択して、[送信] を選択 します。
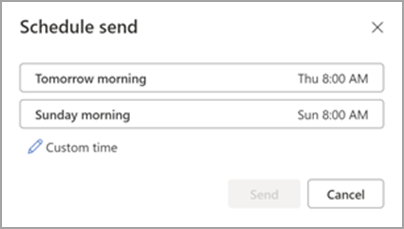
-
[送信] を選択すると、配信時刻までメッセージは下書きフォルダーに残ります。
メッセージをすぐに送信する
メッセージをすぐに送信する必要がでてきた場合は、次の操作を行います。
-
下書きフォルダーに切り替えます。
-
スケジュールされたメッセージを開き、[鉛筆の 編集 ] アイコンを選択します。
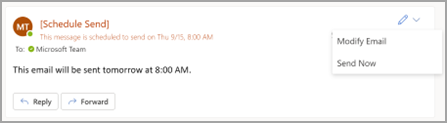
-
[ 今すぐ送信] を選択します。
単一のメッセージを送信する日時を指定する
-
メッセージの作成中に、リボンの [タグ] グループから [その他のオプション] 矢印を選択します。
![配信遅延を設定するには、[その他のオプション] を選択します。](https://support.content.office.net/ja-jp/media/5a984f7d-b14c-450d-bebe-40d1760506e4.png)
これらのオプションが表示されない場合は、リボンが簡略化されている可能性があります。リボンで [オプション] タブを選択し、[その他のコマンド] > [配信の遅延] を選択します。
-
[配信オプション] で、[チェック前に配信しない] ボックスを選択し、目的の配信日時を選択します。
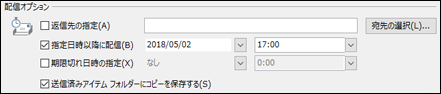
-
[閉じる] をクリックします。
-
メール メッセージの作成が完了したら、[送信] を選択 します。
[送信] をクリックした後で、メッセージは配信日時まで [送信トレイ] フォルダーに残ります。
メッセージをすぐに送信する必要がでてきた場合は、次の操作を行います。
-
[送信トレイ] フォルダーに切り替えます。
-
日時を指定したメッセージを開きます。
-
リボンの [タグ] グループから [その他のオプション] 矢印を選択します。
![配信遅延を設定するには、[その他のオプション] を選択します。](https://support.content.office.net/ja-jp/media/5a984f7d-b14c-450d-bebe-40d1760506e4.png)
これらのオプションが表示されない場合は、簡略化されたリボンが表示されている可能性があります。リボンで、[オプション] タブを選択し、[その他のコマンド] > [配信の遅延] を選択します。
-
[配信オプション] の [指定日時以降に配信] チェック ボックスをオフにします。
-
[ 閉じる] をクリックし、[送信] をクリックします。
注: この機能を機能させるには、Outlook がオンラインで接続されている必要があります。
すべてのメッセージを送信する日時を指定する
ルールを作成することで、すべてのメッセージの配信を最大 2 時間遅らせることができます。
-
[メール] で、リボンの [ファイル ] タブを選択します。
-
[ルール & アラート
![Outlook の [ルールの管理] アラート アイコン](https://support.content.office.net/ja-jp/media/4cfcc5cd-6ae4-457b-a950-c9552fc340b1.png)
-
[新しい規則
![Outlook の [新しいルール] アイコン](https://support.content.office.net/ja-jp/media/1462a83a-96d2-438c-a4ee-9f9500750a52.png)
-
[ステップ 1: テンプレートを選択してください] ボックスの [新しい仕分けルールを作成する] の下にある [送信メッセージにルールを適用する] をクリックし、[次へ] をクリックします。
-
[ステップ 1: 条件を選択してください] ボックスの一覧で、必要なオプションのチェック ボックスをオンにし、[次へ] をクリックします。
すべてのチェック ボックスをオフにすると、確認ダイアログ ボックスが表示されます。 [はい] をクリックすると、すべての送信メッセージにこのルールが適用されます。
-
[ステップ 1: 処理を選択してください] ボックスの一覧で、[指定した時間 分後に配信する] チェック ボックスをオンにします。
-
[ステップ 2: 仕分けルールの説明を編集してください (下線部分をクリックします)] ボックスで、下線付きの [指定した時間] をクリックし、何分後にメッセージを配信するかを入力します。
配信されるまでの時間には、最大 120 分を指定できます。
-
[OK] をクリックし、[次へ] をクリックします。
-
必要な例外のチェック ボックスをオンにします。
-
[次へ] をクリックします。
-
[ステップ 1: 仕分けルールの名前を指定してください] ボックスに、ルールの名前を入力します。
-
[この仕分けルールを有効にする] チェック ボックスをオンにします。
-
[完了] をクリックします。
[送信] をクリックした後、各メッセージは指定した時間が経過するまで [送信トレイ] フォルダーに残ります。











