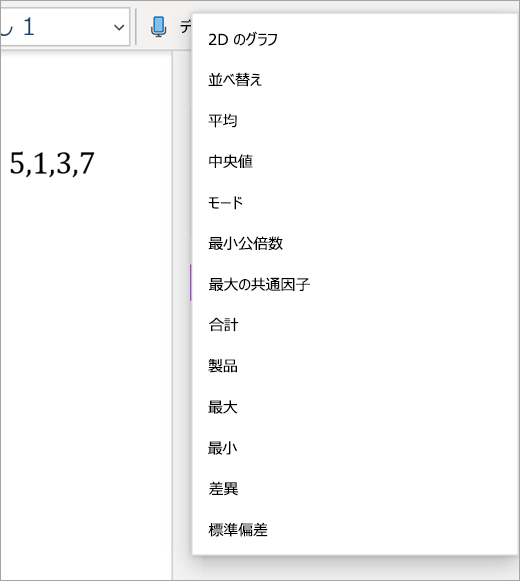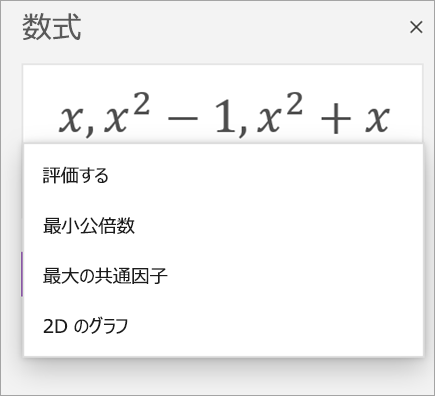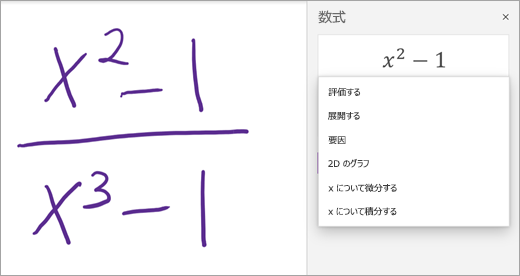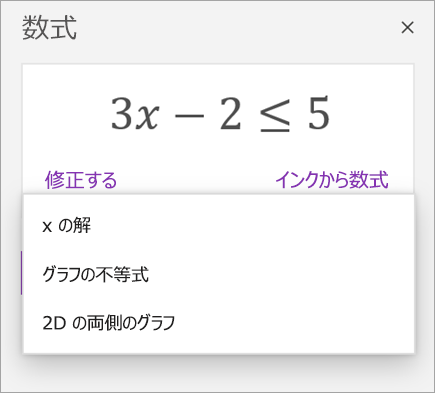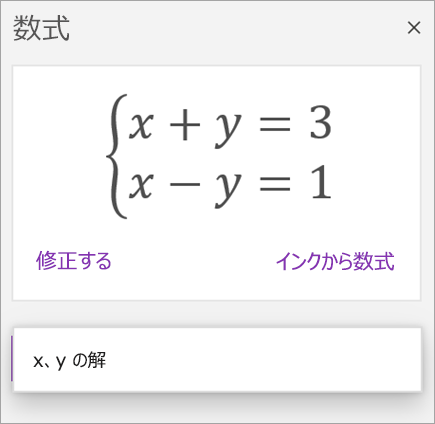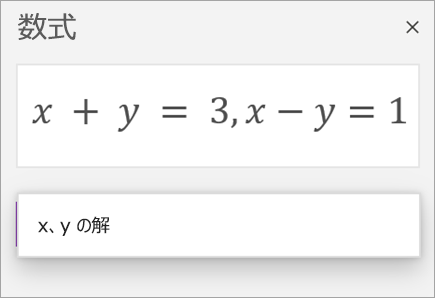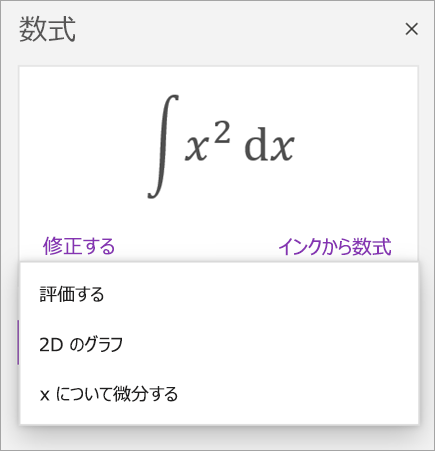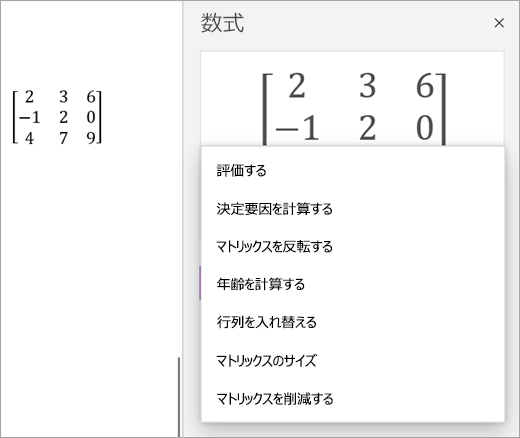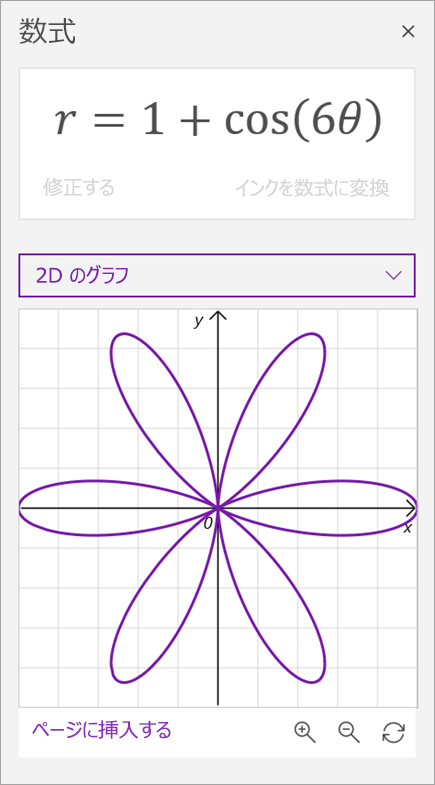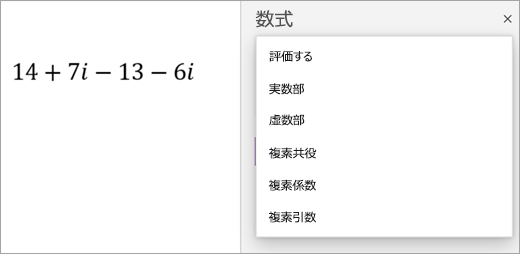OneNote の数式アシスタントで数式を解く
数式の問題を書き込んだり入力したりすると、OneNote の数式アシスタントが、すばやく解を求める手助けをくれたり、あるいは、自力で解を求める方法を学ぶのに役立つ詳しい手順を示したりして、問題を解決してくれます。 数式を解いた後は、数式アシスタントで数式の学習をさらに続けるためのオプションが沢山あります。
注: この機能は、Enterprise または Education 用の Microsoft 365 サブスクリプションがある場合にのみ使用できます。
手順 1:数式を入力します。
[ 描画] タブで、数式を書き込むか、入力します。 なげなわ選択ツールを使用して、数式の周囲に円を描画します。
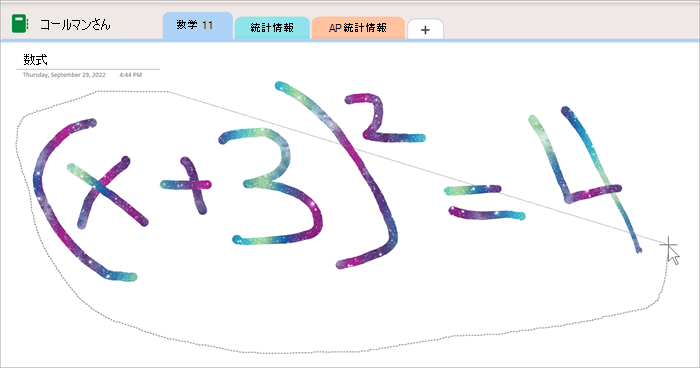
次に、[ 描画 ] タブで [ 数学] を選択します。 すると [数式アシスタント] ウィンドウが開きます。
詳細情報:
![数式 (x+3)^2=4 を含む onenote デスクトップの数式ウィンドウのスクリーンショット。 [アクションの選択] セクションで、使用可能な唯一のアクションは [解決] fore x です。](https://support.content.office.net/ja-jp/media/597fe415-112e-4159-bfbd-516c4bc013cd.png)
手順 2:数式を解く
数式に基づいて、アクションのオプションが提供されます。 目的のアクションを選択します。
数式と解が [数式] ウィンドウに表示されます。
ヒント: [ ページに数式を挿入] を選択して、作業中の OneNote ページに結果を転送します。
詳細情報: このページの [ サポートされている数式 ] タブを確認します。
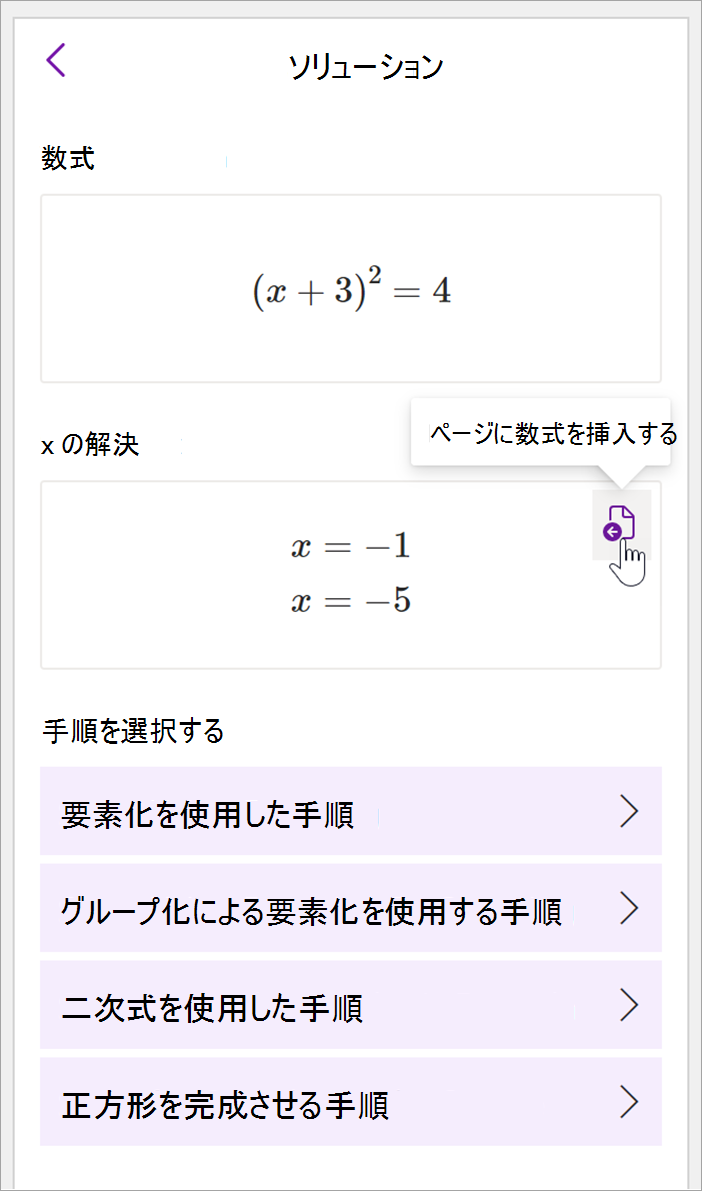
手順 3: 数学アシスタントから学習する
OneNote がどのように問題を解決したかを確認するには、指定されたオプションから学習する方法を選択します。
-
数式に基づいて、さまざまなメソッドの手順が提供されます。
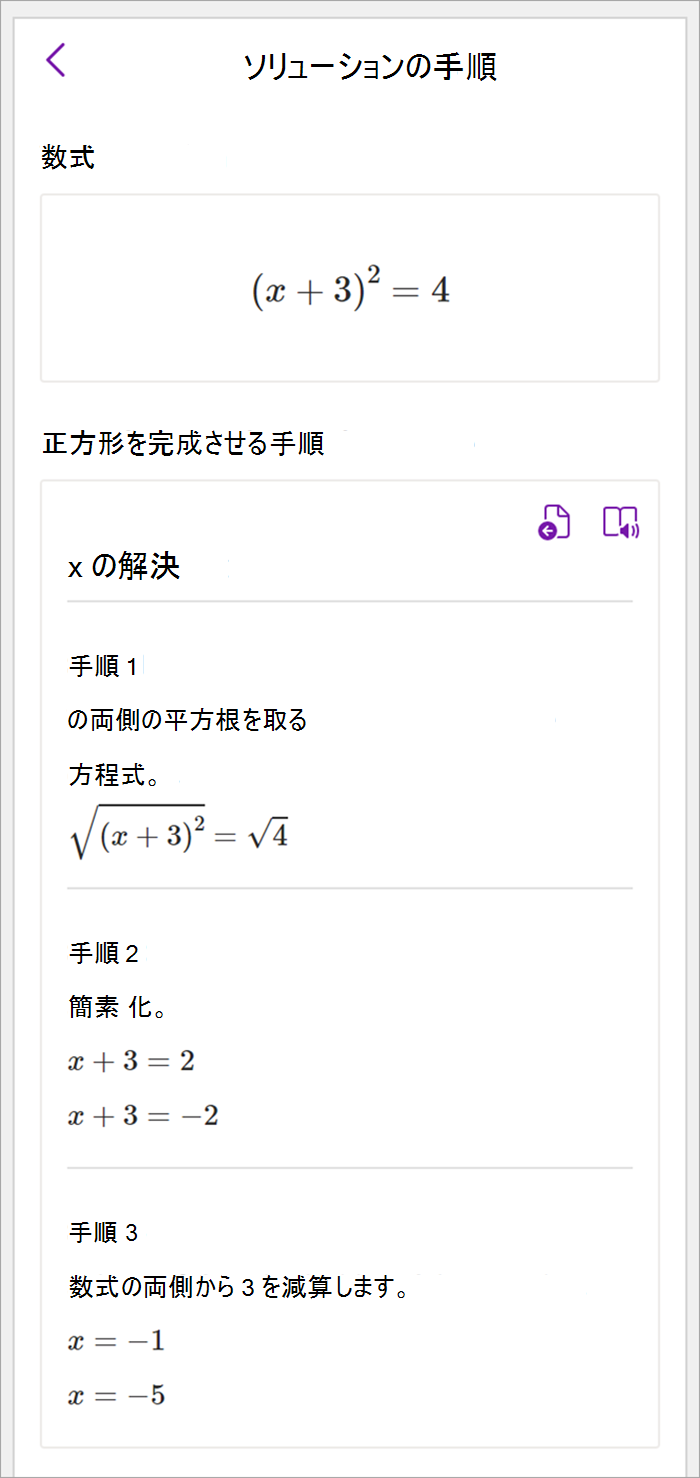
 |
 |
注:
手順 1:数式を入力します。
[ 描画] タブで、数式を書き込むか、入力します。 なげなわ選択ツールを使用して、数式の周囲に円を描画します。 次に、[数式] を選択 します。 すると [数式アシスタント] ウィンドウが開きます。
詳細については、「 インクやテキストを使用した数式の作成」を参照してください。
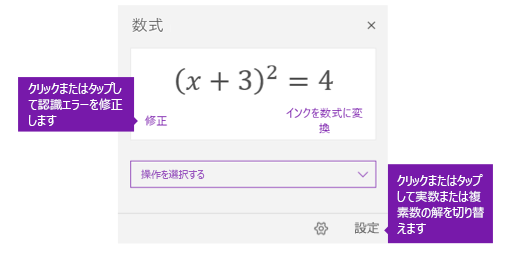
手順 2:数式を解く
現在ある数式を解くには、次のいずれかの操作を行います。
[ アクションの選択] ボックスをクリックまたはタップし、Math Assistant で実行するアクションを選択します。 このドロップダウン メニューに表示される選択肢は、選択されている数式によって変わります。
詳細情報: このページの [サポートされている数式] タブをチェックします。
選んだ操作の下に表示される解決策を確認します。 次の例では、選択した [ X の解析] オプションにソリューションが表示されます。
![[数式] 作業ウィンドウの [ステップの表示] ボタン](https://support.content.office.net/ja-jp/media/76ebcf8f-35bb-4c35-9d80-20910e573484.jpg)
-
OneNote で問題を解く方法については、[ステップの表示] をクリックまたはタップし、表示する項目の詳細を選びます。 このドロップダウン メニューに表示される選択肢は、選択されている数式によって変わります。
-
ソリューションの手順を読み上げるには、[イマーシブ リーダー

-
演習クイズを生成して、この種類の数式の演習を続けます。
警告: エクスペリエンスの最適化に取り組んでいるので、現在、練習クイズの生成は利用できません。 練習クイズを生成する能力は、今年後半に戻ります。
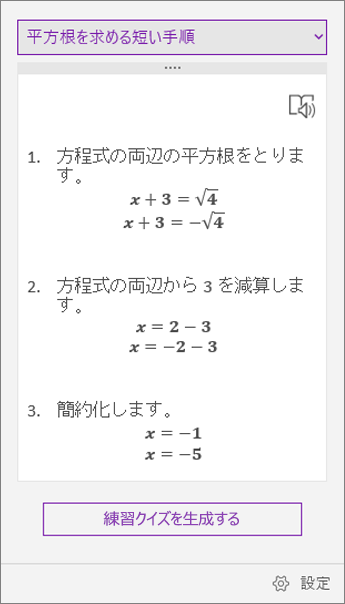
ヒント: 解の手順は、ページ上の任意の場所にドラッグできます。
 |
 |
注:
手順 1:数式を入力します。
[ 描画] タブで、数式を書き込むか、入力します。 なげなわ選択ツールを使用して、数式の周囲に円を描画します。 次に、[数式] を選択 します。 すると [数式アシスタント] ウィンドウが開きます。
詳細については、「 インクやテキストを使用した数式の作成」を参照してください。
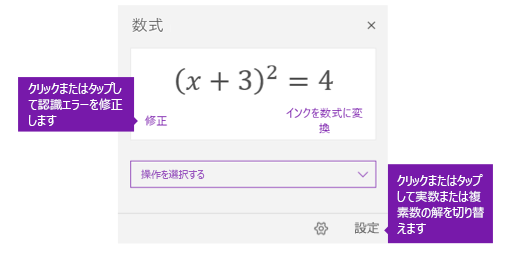
手順 2:数式を解く
現在ある数式を解くには、次のいずれかの操作を行います。
[ アクションの選択] ボックスをクリックまたはタップし、Math Assistant で実行するアクションを選択します。 このドロップダウン メニューに表示される選択肢は、選択されている数式によって変わります。
詳細情報: このページの [サポートされている数式] タブをチェックします。
選んだ操作の下に表示される解決策を確認します。 次の例では、選択した [ X の解析] オプションにソリューションが表示されます。
![[数式] 作業ウィンドウの [ステップの表示] ボタン](https://support.content.office.net/ja-jp/media/76ebcf8f-35bb-4c35-9d80-20910e573484.jpg)
-
OneNote で問題を解く方法については、[ステップの表示] をクリックまたはタップし、表示する項目の詳細を選びます。 このドロップダウン メニューに表示される選択肢は、選択されている数式によって変わります。
-
ソリューションの手順を読み上げるには、[イマーシブ リーダー

-
演習クイズを生成して、この種類の数式の演習を続けます。
警告: エクスペリエンスの最適化に取り組んでいるので、現在、練習クイズの生成は利用できません。 練習クイズを生成する能力は、今年後半に戻ります。
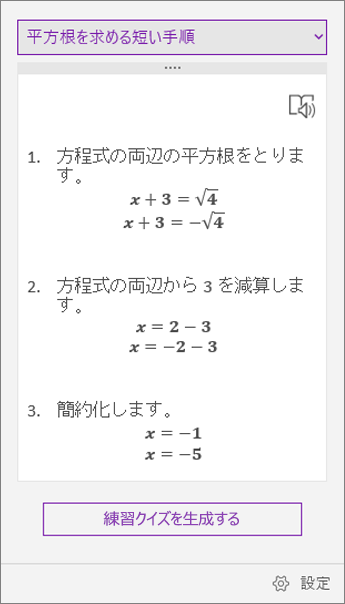
ヒント: 解の手順は、ページ上の任意の場所にドラッグできます。
手順 1:数式を入力します。
[ 描画] タブで、数式を書き込むか、入力します。 なげなわ選択ツールを使用して、数式の周囲に円を描画します。
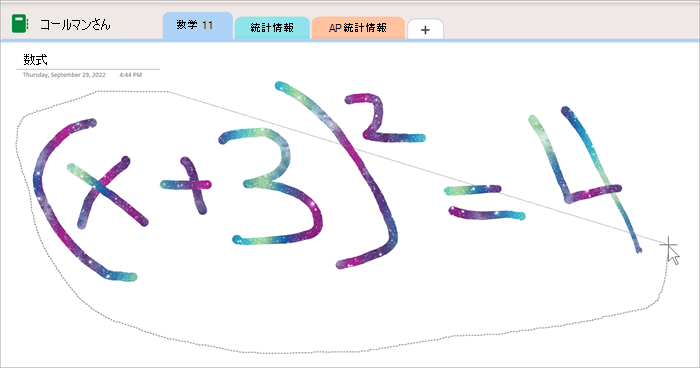
次に、[ 描画 ] タブで [ 数学] を選択します。 すると [数式アシスタント] ウィンドウが開きます。
詳細情報:
![数式 (x+3)^2=4 を含む onenote デスクトップの数式ウィンドウのスクリーンショット。 [アクションの選択] セクションで、使用可能な唯一のアクションは [解決] fore x です。](https://support.content.office.net/ja-jp/media/597fe415-112e-4159-bfbd-516c4bc013cd.png)
手順 2:数式を解く
数式に基づいて、アクションのオプションが提供されます。 目的のアクションを選択します。
数式と解が [数式] ウィンドウに表示されます。
ヒント: [ ページに数式を挿入] を選択して、作業中の OneNote ページに結果を転送します。
詳細情報: このページの [ サポートされている数式 ] タブを確認します。
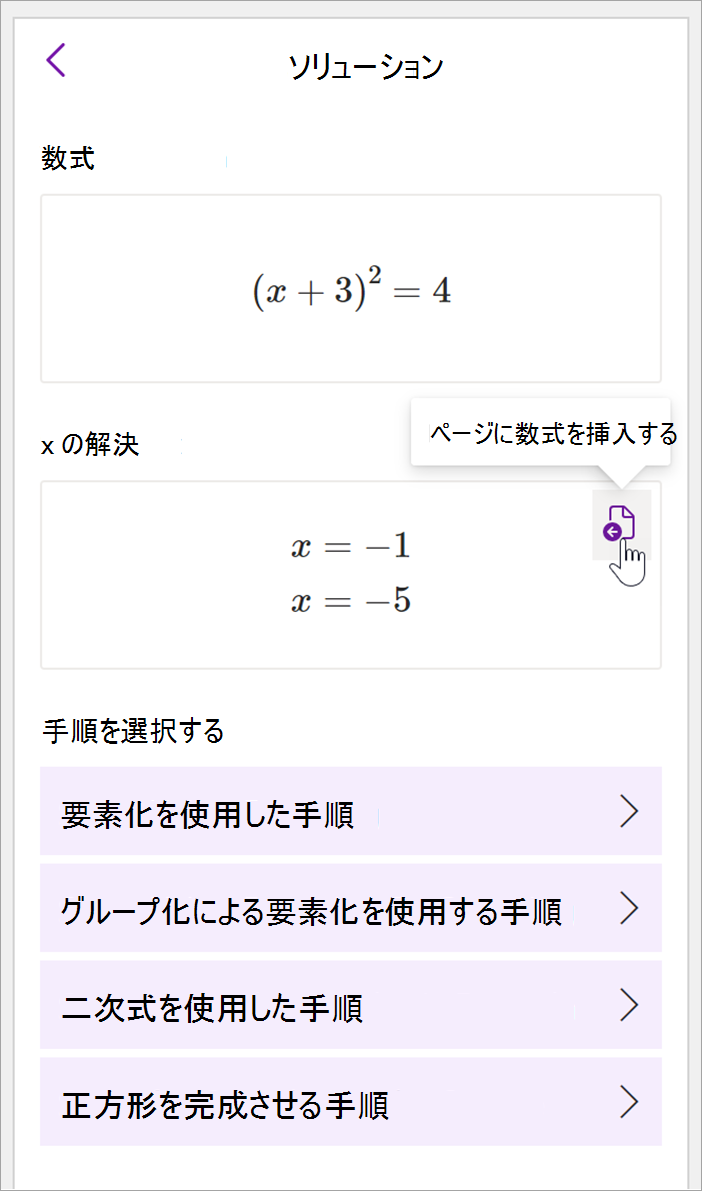
手順 3: 数学アシスタントから学習する
OneNote がどのように問題を解決したかを確認するには、指定されたオプションから学習する方法を選択します。
-
数式に基づいて、さまざまなメソッドの手順が提供されます。
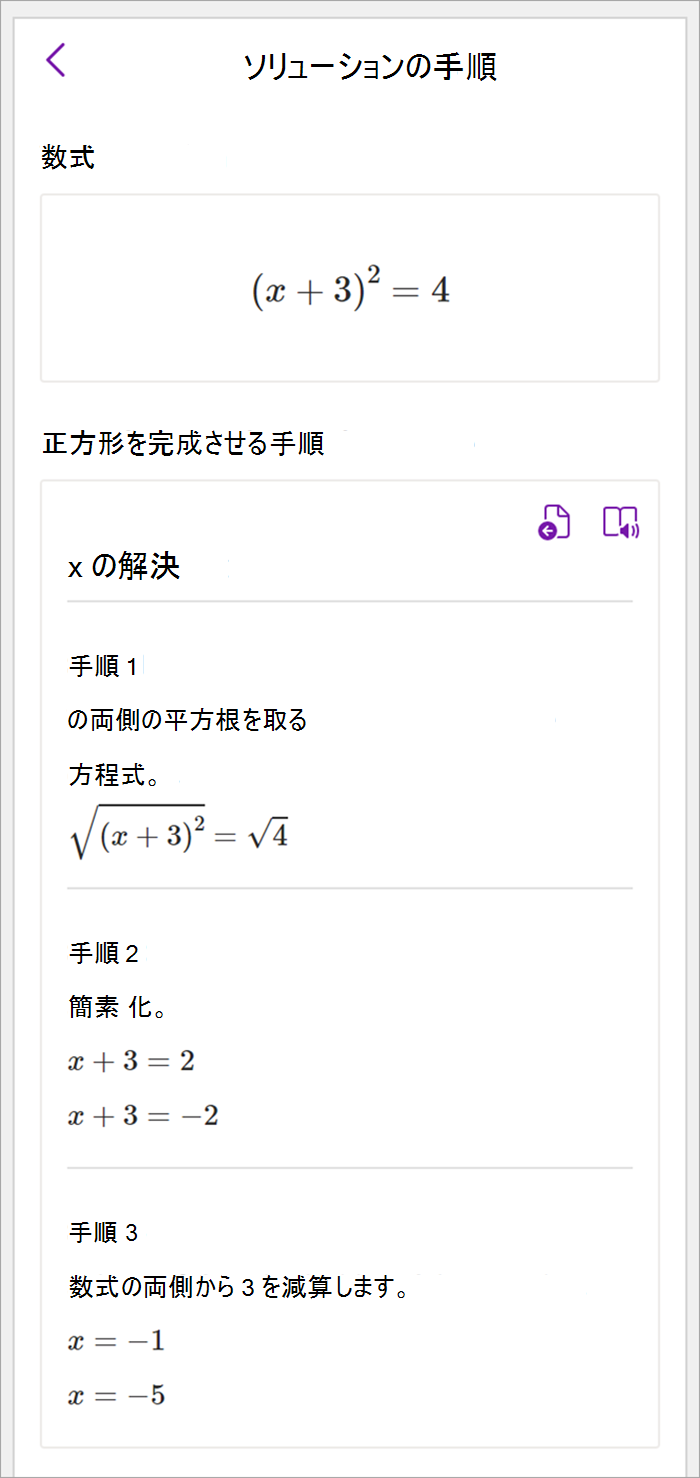
OneNote で Math Assistant を使用すると、選択した数式に応じて、数式の下にある [アクションの選択] ドロップダウンが変化することがわかります。 解決しようとしている数式に応じてサポートされる問題の種類を次に示します。
|
配列 |
実数の一覧については、以下のすべてがサポートされています。
|
|
式 |
任意の式の場合、使用可能なアクションは次のとおりです。
|
|
数式と不等式 |
数式と不等式の場合は、次のアクションを使用できます。
|
|
システム |
正しい関数を使用できるようにするには、等しい数の数式と変数を使用することが重要です。 システムは、次の 2 つの異なる方法で記述できます。
|
|
誘導体と積分 |
派生関数は、関数の前に d/dx を使用するか、プライム マークを使用して記述できます。
|
|
行列 |
マトリックスは、角かっこまたは丸かっこで記述できます。 マトリックスでは、次のアクションがサポートされています。
|
|
極座標でのグラフ化 |
極座標で関数をグラフ化するには、r を θ の関数として表す必要があります。
|
|
複合モード |
注: [ 設定] を 選択して、実数と複素数を切り替えます。 複素式と虚数単位 i を含む数値の場合 、 次のアクションを使用できます。
|