ファイルのプレビューでは、別のアプリケーションで添付ファイルを開かなくても、Outlook で添付ファイルを表示することができます。 閲覧ウィンドウで添付ファイルのアイコンをクリックするだけでファイルをプレビューできます。
プレビューできるファイル
既定では、Word、PowerPoint、Excel、Visio など、ほとんどの Microsoft Office/Microsoft 365 プログラムからファイルをプレビューすることができます。 添付されている Outlook のメール アイテム、画像、テキスト ファイルもプレビューできます。
添付ファイルをプレビューで表示する
添付ファイルは、別のプログラムを開かなくても、閲覧ウィンドウまたは電子メール メッセージの本文で表示できます。
-
添付ファイルを右クリックし、[ プレビュー] を選択します。
-
[メッセージに戻る ] (または [メッセージの表示]) を選択して、プレビューとメッセージ テキストを切り替えます。
注:
-
Outlook の添付ファイルのプレビュー機能が動作するのは、添付ファイルのプレビューに使用されている Outlook と同じバージョンの Word、Excel、または PowerPoint がインストールされている場合に限られます。
-
添付ファイルプレビュー機能では、Word、Excel、PowerPoint、Outlook のユーザー インターフェイス オプションも同じ設定で構成する必要があります。 この設定のオプションは、 最適な外観を得るための最適化 と 互換性の最適化です。
-
添付ファイルは、閲覧ウィンドウまたはメッセージ本文に表示されます。 閲覧ウィンドウで [件名] 行の下にある添付ファイルをクリックすると、ファイルまたはアイテムをプレビューできます。 メッセージ本文内の添付ファイルはプレビューできません。 これらを表示するには、添付ファイルを開きます。
Outlook には、組み込みの PDF プレビューアーが含まれていません。 PDF ファイルをプレビューするには、次の手順を使用します。
-
Outlook を終了します。
-
Adobe Acrobat Reader をダウンロードしてインストールします。
-
Adobe Acrobat Reader を PDF ファイルを開くために使用する既定のプログラムに設定します。 詳細な手順については、Windows 10 と 11 を参照してください。
-
Outlook を再起動します。 これで、Outlook で PDF ファイルをプレビューできるようになりました。
はい。セキュリティ センターでは、ファイルをプレビューする機能をオフまたはオンにすることができます。
-
[ Outlook] で、[ ファイル > オプション ]> [セキュリティ センター ] > [セキュリティ センターの設定] を選択します。
-
左側の [添付ファイルの処理] を選択します。
-
添付ファイルのプレビューアーをすべてオフにするには、[添付ファイルのプレビューをオフにする] をクリックします。
-
特定の添付ファイル プレビューアーをオフにするには、[添付ファイル] と [ドキュメント プレビュー担当者] をクリックし、オフにするプレビュー担当者の [チェック] ボックスをオフにして、[OK] をクリックします。
サードパーティ ソフトウェア ベンダーは、追加の添付ファイルの種類をサポートする独自のプレビューアーを提供することがあります。Web ブラウザーを利用して Web を検索し、追加情報を確認できます。 プレビューアーが見つかったら、それをダウンロードしてインストールしてください。Outlook で他の種類のファイルをプレビューできます。
悪意のあるコードを防止する目的で、添付ファイルに組み込まれているアクティブなコンテンツ (スクリプト、マクロ、ActiveX コントロールなど) はプレビューの間、無効になります。 送信元が信頼できる場合にのみ、添付ファイルをプレビューで表示するか、開いてください。
Outlook for Mac のファイルのプレビューには、Mac OS X v10.6 (Snow Leopard) 以降が必要です。
-
メッセージを開くか、閲覧ウィンドウで表示します。
-
添付ファイルの横にある [ v > プレビュー] をクリックします。
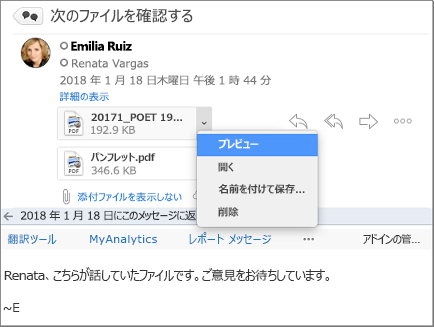
プレビュー ウィンドウに、添付ファイルが表示されます。
いいえ。ただし、[ビュー]、[閲覧ウィンドウ]、[オフ] を選択して閲覧ウィンドウをオフにすることができます。










