Teams チャットで提案の送信をスケジュールする
注: Windows、Mac、または Web 上の Teams アプリを使用して、Viva Insights サブスクリプションを持つユーザーに適用されます。
勤務時間中に同僚とコミュニケーションを取るのに役立つよう、Viva Insightsは時間外に到着する可能性のあるチャットを送信する時間を提案します。
提案を受け取る場合
1 対 1 のチャットで他のユーザーにメッセージを送信していて、勤務時間外である場合は、後でメッセージを送信するように提案される場合があります。
次の場合、提案は表示されません。
-
自分にメッセージを送信する。
-
重要または緊急としてマークされたメッセージを送信する。
-
受信者の勤務時間の 30 分前にメッセージを作成する。
ヒント: チャットのスケジュールを設定する必要がありますが、提案は得られませんか? 「Teams でチャット メッセージをスケジュールする」のガイダンスに従って、チャットをスケジュールします。
チャット配信をスケジュールする
-
テキスト入力ボックスの上にある候補を選択します。
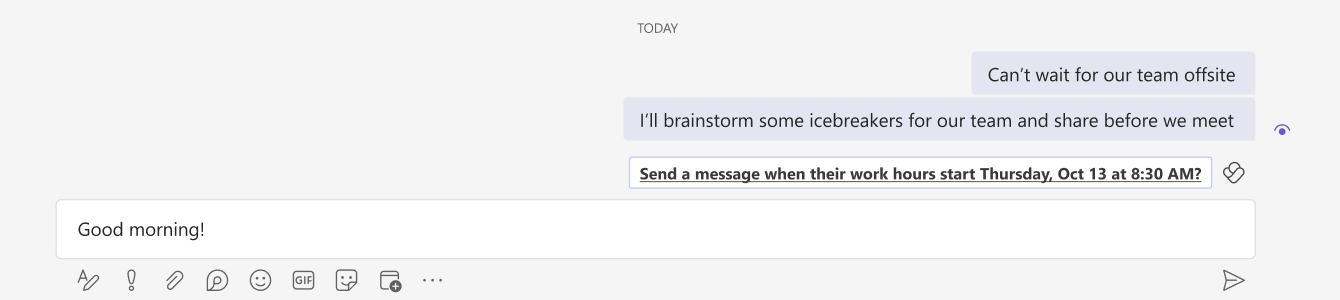
-
必要に応じて、次の変更を行います。
-
メッセージの送信タイミングを変更するには、確認メッセージのドロップダウン メニューを使用します。
-
メッセージをまだスケジュールする準備ができていない場合や、編集を行う必要がある場合は、[閉じる] を選択します。
-
メッセージの送信をスケジュールしない場合は、[スケジュールされた時刻を取り消す] を選択します。
-
-
チャットの [送信] アイコンを選択して、スケジュールされたメッセージを送信します。 Viva Insightsは、スケジュールされた日時にチャット メッセージを自動的に配信します。
スケジュールされたチャットを編集または削除する
スケジュールされたチャットを編集する必要がある場合:
-
メッセージの右上隅にある省略記号 (...) を選択します。
-
[編集] を選択します。
-
メッセージを編集します。
-
キーボードの Enter キーを押すか、テキスト入力ボックスの下にあるチェックマークを選択して変更を保存します。
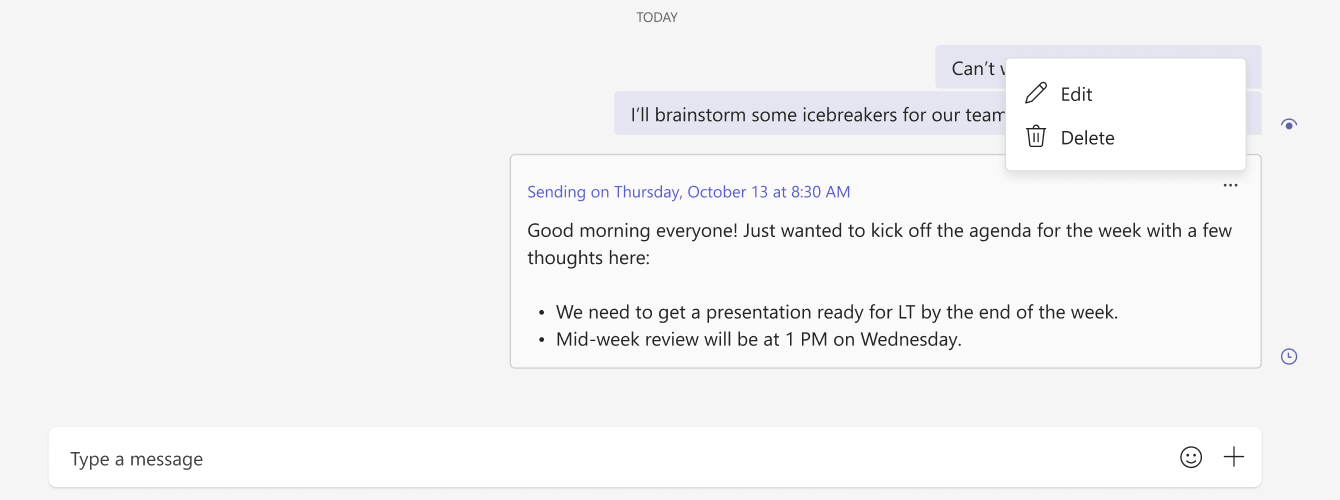
メッセージはスケジュールされた時刻に自動的に送信されます。 メッセージが送信するスケジュールされた時刻を更新する必要がある場合は、「チャット配信をスケジュールする」の手順 2 を参照してください。
スケジュールされたチャットを送信する前に削除する必要がある場合は、メッセージの右上隅にある省略記号 (...) を選択します。 次に、[削除] を選択します。 Viva Insightsはメッセージを送信しません。
提案のオンとオフを切り替える方法
スケジュール送信候補は、既定でオンになっています。 スケジュールの送信候補のオンとオフを切り替える方法:
-
Teams ウィンドウの右上隅にあるプロフィール画像の横にある省略記号 (...) を選択します。
-
[設定] を選択します。
-
[全般] で、[メッセージ送信のスケジュール] ボックスを選択または選択解除します。










