Viva Insightsのネットワーク
Teams と Web のViva Insights アプリの [ネットワーク] ページを使用して、最も多くのユーザーといつ共同作業を行うのか理解します。
[チームワーク] タブから [ネットワーク] ページを見つけます。
-
[より良いリレーションシップの構築] セクションの [他のユーザーとの共同作業に費やした時間] でカード。
-
[ネットワークの表示] を選択します。
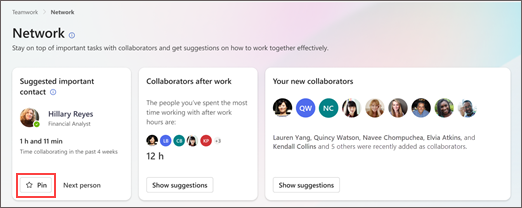
ネットワークは、コラボレーターとコミュニケーション習慣の 2 つのセクションで構成されます。
会議を開催したり、同僚とメール、チャット、または通話をやり取りする場合、Viva Insightsはそれらの同僚のコラボレーターを考慮します。
コラボレーターの種類
重要なコラボレーター - Viva Insightsで重要とマークした同僚。 ユーザーを重要とマーク (または "ピン留め") すると、提案されたタスクで要求に追いつき、コラボレーション マップですばやく見つけることができます。 この記事では、もう少し後で連絡先をピン留めする方法について説明します。
アクティブなコラボレーター – 過去 4 週間に共同作業を行った同僚。
コラボレーション マップ
[コラボレーター] セクションでは、アクティブなコラボレーターを 3 つのリング マップ ビュー (最も頻繁なコラボレーション時間から最も頻度の低いコラボレーション時間) に配置します。 Viva Insightsは、過去 4 週間の勤務時間中と勤務時間外の両方で連絡先との共同作業に費やした時間数と分数に基づいて、合計コラボレーション時間を見積もります。
連絡先に費やす時間の詳細については、プロフィール画像を選択してください。 ツールヒントには、その連絡先との合計コラボレーション時間が表示され、メール、会議、チャット、通話など、各コミュニケーション チャネルによるコラボレーション時間が分割されます。
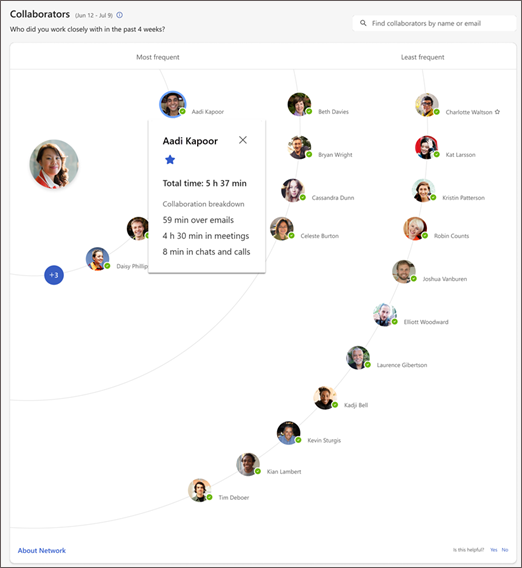
重要なユーザーリストを編集する
フィルターの
重要なユーザーリストにユーザーを追加できます。
-
[ネットワーク] ページの上部に、推奨される連絡先が表示される場合があります。 それらを重要なリストに追加するには、[ピン留め] ボタンを選択します。
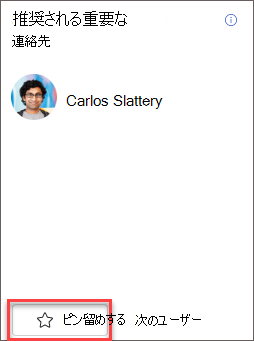
-
ピン留めするユーザーが提案されない場合は、コラボレーター マップのすぐ上にある検索バーを使用します。 名前を入力し、[ピン留め] を選択します。
連絡先を重要としてマークすると、その連絡先もアクティブなコラボレーターである場合は、名前の横にstarが表示されます。 重要な連絡先がアクティブなコラボレーターでない場合でも、[提案されたタスク] でタスクの優先順位が付けられます。 [コラボレーター] セクションで検索すると、ピン留めとして表示されます。
削除する
重要なユーザーリストから他のユーザーを削除するには、[ピン留め解除] アイコンを選択します。これは、コラボレーション マップ上のstarのようになります。 連絡先をすばやく見つけるには、検索バーを使用します。
ヒント: ネットワークを最新の状態に保つためのヒントを次に示します。
-
重要なユーザーリストに上位のコラボレーターを追加し続け、必要に応じて一部を削除します。 リストに、作業に費やすユーザーが反映されていることを確認します。
-
ネットワークの時間を作る。 関係を促進し、ネットワークを成長させるための時間を作ることは、専門的な進歩に貢献することが証明されています。
コミュニケーションの習慣は、ネットワーク内のユーザーと通信する方法を示します。
過去 4 週間の合計通信は、送信されたメール、メールの読み取り、チャットと通話の通信の種類によって分けられます。
Viva Insightsでコミュニケーションの習慣を計算する方法
詳細については、こちらの記事「会議とコミュニケーション」をチェックViva Insights参照してください。
電子メール
送信されたメールと電子メールの読み取りは、ノート PC や携帯電話など、すべてのデバイスでメールの送受信に費やした時間を見積もります。
メールに含める電子メールの読み取り計算を把握するために、Viva Insightsは電子メールの [宛先] 行と [Cc] 行を使用します。 自分または自分がメンバーになっているグループがメールの [宛先] または [Cc] 行にある場合、Viva Insightsはそのメールを使用して、読み取られたメールを計算します。 Viva Insightsは、その計算で開かずに削除した電子メールを使用しません。
送信と読み取り時間
送信するメールごとに、Viva Insightsは 5 分間の送信時間を割り当てます。 開くメールごとに、Viva Insightsは 2 分半の読み取り時間を割り当てます。
ただし、次の状況では、Viva Insightsは短い時間を割り当てます。
-
1 つのメールを送信し、5 分以内に別のメールを開くか、別のメールを送信します。 この場合、Viva Insightsは、2 つのアクション間の時間を最初のメール (つまり、送信済みメール) に割り当てます。
-
1 つのメールを開き、2 分半以内に別のメールを開くか送信します。 この場合、Viva Insightsでは、2 つのアクション間の時間も最初のメール (つまり、開いているメール) に割り当てられます。
注: Outlook で定義された勤務時間外にメールの送受信に費やす時間は、[ウェルビーイング] タブで得られる分析情報に影響します。
チャットと通話
Teams の音声通話、ビデオ通話、チャットもコラボレーション アクティビティとしてカウントされます。
チャット
送信するチャットごとに、Viva Insightsは 30 秒の送信時間を割り当てます。 Viva Insightsは受信したチャットに時間を割り当てません。チャットの送信に費やす時間は、チャットの会話に費やした時間の良い指標であるためです。
Viva Insightsは、15 分以内に送信したすべてのチャットを 1 つのチャットとしてカウントします。
注: Viva Insightsは、その計算で Teams チャネルからのチャットを使用しません。
電話
予定表で会議としてスケジュールされていない通話ごとに、Viva Insightsは通話の実際の期間を使用します。 Viva Insightsでは、予定表で会議としてスケジュールされた通話の時間は割り当てられません。これは、それらの通話を既に会議時間としてカウントしているためです。
Viva Insightsが会議の習慣で会議の分析情報を導き出す方法について詳しくは、こちらをご覧ください。










