Konfigurer en sikkerhetsnøkkel som bekreftelsesmetode
Du kan bruke sikkerhetsnøkler som en passordløs påloggingsmetode i organisasjonen. En sikkerhetsnøkkel er en fysisk enhet som brukes med en unik PIN-kode for å logge på jobb- eller skolekontoen. Fordi sikkerhetsnøkler krever at du har den fysiske enheten og noe som bare du vet, regnes den som en sterkere bekreftelsesmetode enn et brukernavn og passord.
Bruk av en sikkerhetsnøkkel som en passordløs godkjenningsmetode er for øyeblikket i offentlig forhåndsversjon. Hvis det du ser på skjermen, ikke samsvarer med det som dekkes i denne artikkelen, betyr det at administratoren ikke har aktivert denne funksjonen ennå. Før denne funksjonen er aktivert, må du velge en annen godkjenningsmetode fra siden Sikkerhetsinformasjon. Hvis du vil ha mer informasjon om forhåndsvisninger, kan du se tilleggsvilkår for bruk for Microsoft Azure Previews.
Obs!:
-
Hvis du ikke ser sikkerhetsnøkkelalternativet, er det mulig at organisasjonen ikke tillater at du bruker dette alternativet for bekreftelse. I dette tilfellet må du velge en annen metode eller kontakte organisasjonens brukerstøtte for mer hjelp.
-
Før du kan registrere en sikkerhetsnøkkel, må du ha minst én ekstra sikkerhetsbekreftelsesmetode registrert.
Hva er en sikkerhetsnøkkel?
Vi støtter for øyeblikket flere utforminger og leverandører av sikkerhetsnøkler ved hjelp av godkjenningsprotokoller uten passord for Fast Identity Online (FIDO2 ). Med disse nøklene kan du logge på jobb- eller skolekontoen for å få tilgang til organisasjonens skybaserte ressurser når du er på en støttet enhet og nettleser.
Administratoren eller organisasjonen gir deg en sikkerhetsnøkkel hvis de krever det for jobb- eller skolekontoen din. Det finnes ulike typer sikkerhetsnøkler du kan bruke, for eksempel en USB-nøkkel som du kobler til enheten eller en NFC-nøkkel som du trykker på en NFC-leser. Du kan finne ut mer informasjon om sikkerhetsnøkkelen, inkludert hvilken type den er, fra produsentens dokumentasjon.
Obs!: Hvis du ikke kan bruke en FIDO2-sikkerhetsnøkkel, finnes det andre passordløse bekreftelsesmetoder du kan bruke, for eksempel Microsoft Authenticator-appen eller Windows Hello. Hvis du vil ha mer informasjon om Windows Hello, kan du se Windows Hello oversikt.
Før du begynner
Før du kan registrere sikkerhetsnøkkelen, må følgende betingelser være oppfylt:
-
Administratoren har aktivert denne funksjonen for bruk i organisasjonen.
-
Du er på en enhet som kjører Mai 2019-oppdatering for Windows 10 og bruker en støttet nettleser.
-
Du har en fysisk sikkerhetsnøkkel godkjent av administratoren eller organisasjonen. Sikkerhetsnøkkelen må være både FIDO2- og Microsoft-kompatibel. Hvis du har spørsmål om sikkerhetsnøkkelen og om den er kompatibel, kan du kontakte organisasjonens brukerstøtte.
Registrere en sikkerhetsnøkkel
Du må opprette sikkerhetsnøkkelen og gi den en unik PIN-kode før du kan logge på jobb- eller skolekontoen ved hjelp av nøkkelen. Du kan ha opptil 10 nøkler registrert med kontoen din.
-
Gå til Min profil-siden på Min konto, og logg på hvis du ikke allerede har gjort det.
-
Velg Sikkerhetsinformasjon, velg Legg til metode, og velg deretter Sikkerhetsnøkkel fra listen Legg til en metode.
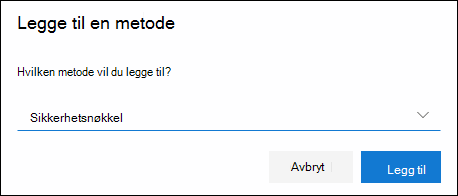
-
Velg Legg til, og velg deretter hvilken type sikkerhetsnøkkel du har, enten USB-enhet eller NFC-enhet.
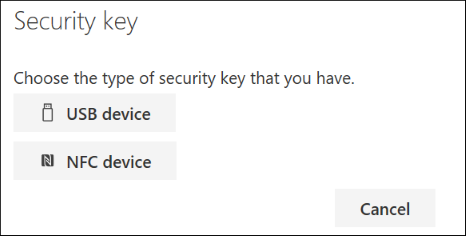
Obs!: Hvis du ikke er sikker på hvilken type sikkerhetsnøkkel du har, kan du se produsentens dokumentasjon. Hvis du ikke er sikker på produsenten, kan du kontakte organisasjonens brukerstøtte for å få hjelp.
-
Kontroller at sikkerhetsnøkkelen er fysisk tilgjengelig, og velg deretter Neste på sikkerhetsnøkkelsiden.
-
Velg Neste på siden Konfigurere den nye påloggingsmetoden, og velg deretter:
-
Hvis sikkerhetsnøkkelen er en USB-enhet, setter du inn sikkerhetsnøkkelen i USB-porten på enheten.
-
Hvis sikkerhetsnøkkelen er en NFC-enhet, trykker du på sikkerhetsnøkkelen til leseren.
-
-
Hvis du bruker Chrome eller Edge, kan nettleseren prioritere registrering av en tilgangsnøkkel som er lagret på en mobil enhet over en tilgangsnøkkel som er lagret på en sikkerhetsnøkkel.
-
Fra og med Windows 11 versjon 23H2 kan du logge på med jobb- eller skolekontoen og klikke Neste. Velg Sikkerhetsnøkkel under Flere valg, og klikk Neste.
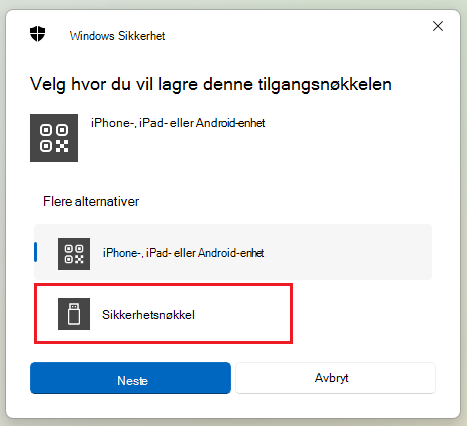
-
I tidligere versjoner av Windows kan nettleseren vise QR-paringsskjermen for å registrere en tilgangsnøkkel som er lagret på en annen mobil enhet. Hvis du vil registrere en tilgangsnøkkel som er lagret på en sikkerhetsnøkkel i stedet, setter du inn sikkerhetsnøkkelen og trykker på den for å fortsette.
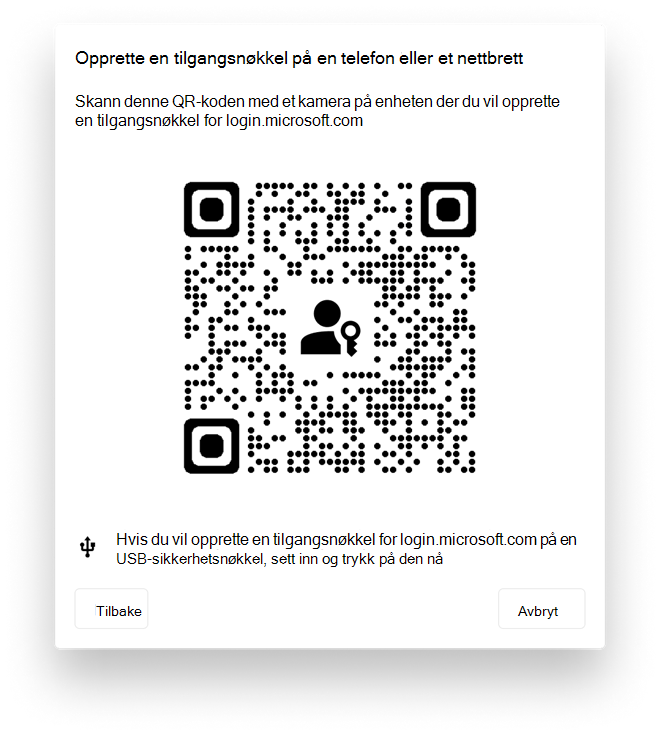
-
-
Skriv inn pin-koden for den unike sikkerhetsnøkkelen i Windows-sikkerhetsboksen, og velg deretter OK. Du går tilbake til boksen Konfigurere den nye påloggingsmetoden.
-
Velg Neste.
-
Gå tilbake til sikkerhetsinformasjonssiden, skriv inn et navn du vil gjenkjenne senere for den nye sikkerhetsnøkkelen, og velg deretter Neste.
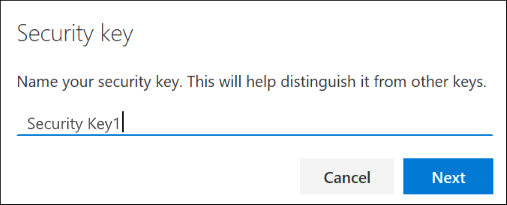
-
Velg Fullført for å lukke sikkerhetsnøkkelsiden. Siden sikkerhetsinformasjon oppdateres med informasjonen om sikkerhetsnøkkelen.
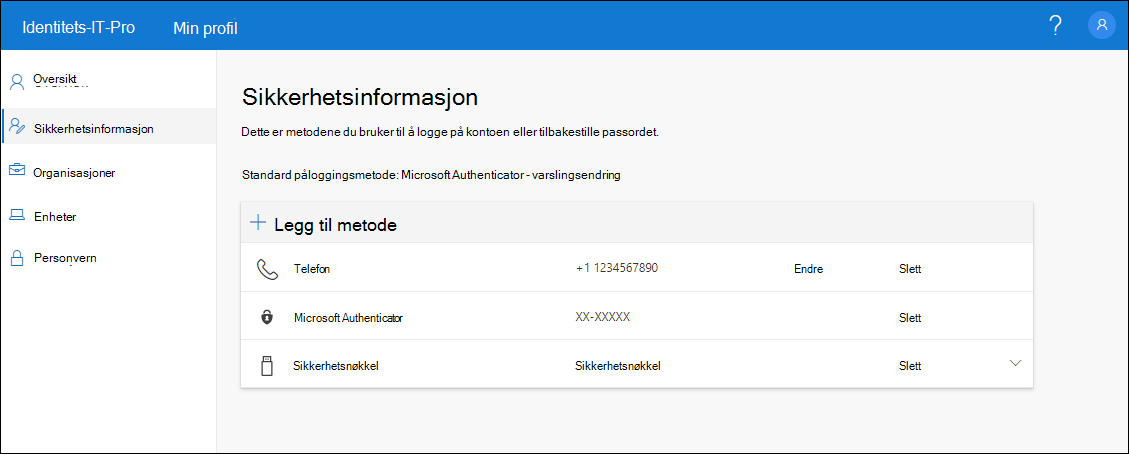
Slette en sikkerhetsnøkkel fra sikkerhetsinformasjonen
Hvis du mister eller ikke lenger vil bruke en sikkerhetsnøkkel, kan du slette nøkkelen fra sikkerhetsinformasjonen. Selv om dette hindrer at sikkerhetsnøkkelen brukes med jobb- eller skolekontoen, fortsetter sikkerhetsnøkkelen å lagre dataene og legitimasjonsinformasjonen. Hvis du vil slette dataene og legitimasjonsinformasjonen fra selve sikkerhetsnøkkelen, følger du instruksjonene i delen Tilbakestill en sikkerhetsnøkkel i denne artikkelen.
-
Velg Slett-koblingen fra sikkerhetsnøkkelen som skal fjernes.
-
Velg OK fra boksen Slett sikkerhetsnøkkel.
Sikkerhetsnøkkelen slettes, og du vil ikke lenger kunne bruke den til å logge på jobb- eller skolekontoen.
Viktig!: Hvis du sletter en sikkerhetsnøkkel ved en feiltakelse, kan du registrere den på nytt ved hjelp av instruksjonene i delen Registrer en sikkerhetsnøkkel i denne artikkelen.
Administrer innstillingene for sikkerhetsnøkkelen fra Windows-innstillinger
Du kan administrere sikkerhetsnøkkelinnstillingene fra Windows Innstillinger-appen, inkludert tilbakestilling av sikkerhetsnøkkelen og oppretting av en ny PIN-kode for sikkerhetsnøkkel.
Tilbakestille en sikkerhetsnøkkel
Hvis du vil slette all kontoinformasjon som er lagret på den fysiske sikkerhetsnøkkelen, må du returnere nøkkelen tilbake til fabrikkstandardene. Tilbakestilling av sikkerhetsnøkkelen sletter alt fra nøkkelen, slik at du kan starte på nytt.
Viktig!: Tilbakestilling av sikkerhetsnøkkelen sletter alt fra nøkkelen, og tilbakestiller den til fabrikkstandarder. Alle data og legitimasjoner fjernes.
-
Åpne Windows Innstillinger-appen , velg Kontoer, velg Påloggingsalternativer, velg Sikkerhetsnøkkel, og velg deretter Administrer.
-
Sett inn sikkerhetsnøkkelen i USB-porten, eller trykk PÅ NFC-leseren for å bekrefte identiteten din.
-
Følg instruksjonene på skjermen, basert på den spesifikke produsenten av sikkerhetsnøkkelen. Hvis nøkkelprodusenten ikke er oppført i instruksjonene på skjermen, kan du se produsentens nettsted for mer informasjon.
-
Velg Lukk for å lukke Administrer-skjermen.
Opprett en ny PIN-kode for sikkerhetsnøkkel
Du kan opprette en ny PIN-kode for sikkerhetsnøkkelen.
-
Åpne Windows Innstillinger-appen , velg Kontoer, velg Påloggingsalternativer, velg Sikkerhetsnøkkel, og velg deretter Administrer.
-
Sett inn sikkerhetsnøkkelen i USB-porten, eller trykk PÅ NFC-leseren for å bekrefte identiteten din.
-
Velg Legg til fra PIN-kodeområdet for sikkerhetsnøkkel, skriv inn og bekreft pin-koden for den nye sikkerhetsnøkkelen, og velg deretter OK.
-
Sikkerhetsnøkkelen oppdateres med den nye PIN-koden for sikkerhetsnøkkelen for bruk med jobb- eller skolekontoen. Hvis du bestemmer deg for å endre PIN-koden på nytt, kan du velge Endre.
-
Velg Lukk for å lukke Administrer-skjermen.
Sikkerhetsbekreftelse kontra godkjenning for tilbakestilling av passord
Sikkerhetsinformasjonsmetoder brukes for både sikkerhetsbekreftelse med to faktorer og for tilbakestilling av passord. Ikke alle metoder kan brukes for begge.
|
Metoden |
Brukes til |
|
Authenticator-app |
Godkjenning med to faktorer og godkjenning av tilbakestilling av passord. |
|
Tekstmeldinger |
Godkjenning med to faktorer og godkjenning av tilbakestilling av passord. |
|
Telefonanrop |
Godkjenning med to faktorer og godkjenning av tilbakestilling av passord. |
|
Sikkerhetsnøkkel |
Tofaktorbekreftelse. |
|
E-postkonto |
Bare godkjenning for tilbakestilling av passord. Du må velge en annen metode for tofaktorbekreftelse. |
|
Sikkerhetsspørsmål |
Bare godkjenning for tilbakestilling av passord. Du må velge en annen metode for tofaktorbekreftelse. |
Neste trinn
-
Hvis du vil ha mer informasjon om metoder for passordløs bekreftelse, kan du lese Microsofts Azure AD begynner offentlig forhåndsvisning av FIDO2-sikkerhetsnøkler, aktivere passordløse pålogginger blogginnlegg eller lese Windows Hello oversiktsartikkel.
-
Detaljert informasjon om Microsoft-kompatible sikkerhetsnøkler.
-
Tilbakestill passordet hvis du har mistet eller glemt det, fra portalen for tilbakestilling av passord, eller følg trinnene i artikkelen Tilbakestill passordet for jobb eller skole.










