Behandle app-passord for totrinnskontroll
Viktig!: Administratoren tillater deg kanskje ikke å bruke app-passord. Hvis du ikke ser App-passord som et alternativ, er de ikke tilgjengelige i organisasjonen.
Når du bruker app-passord, er det viktig å huske:
-
App-passord er automatiskgenerert, og bør opprettes og angis én gang per app.
-
Det er en grense på 40 passord per bruker. Hvis du prøver å opprette et etter denne grensen, blir du bedt om å slette et eksisterende passord før du får tillatelse til å opprette det nye.
Office 2013-klienter (inkludert Outlook) støtter nye godkjenningsprotokoller og kan brukes med totrinnskontroll. Denne støtten betyr at når totrinnskontroll er aktivert, trenger du ikke lenger app-passord for Office 2013-klienter. Hvis du vil ha mer informasjon, kan du se artikkelen Hvordan moderne godkjenning fungerer for Office 2013 og Office 2016-klientapper.
Opprette nye app-passord
Under den første registreringsprosessen med to faktorer får du ett enkelt app-passord. Hvis du trenger mer enn én, må du opprette dem selv. Du kan opprette app-passord fra flere områder, avhengig av hvordan bekreftelse med to faktorer er konfigurert i organisasjonen. Hvis du vil ha mer informasjon om hvordan du registrerer deg for å bruke totrinnskontroll med jobb- eller skolekontoen, kan du se Oversikt for bekreftelse med to faktorer og jobb- ellerskolekontoen og tilhørende artikler.
Her kan du opprette og slette app-passordene dine
-
Du kan opprette og slette app-passord basert på hvordan du bruker bekreftelse med to faktorer:
-
Organisasjonen bruker bekreftelse med to faktorer og siden Ekstra sikkerhetsbekreftelse. Hvis du bruker jobb- eller skolekontoen (for eksempel alain@contoso.com) med bekreftelse med to faktorer i organisasjonen, kan du administrere app-passordene fra siden Ekstra sikkerhetsbekreftelse. Hvis du vil ha detaljerte instruksjoner, kan du se «Opprette og slette app-passord ved hjelp av siden Ekstra sikkerhetsbekreftelse» i denne artikkelen.
-
Organisasjonen bruker bekreftelse med to faktorer og Office 365 portalen. Hvis du bruker jobb- eller skolekontoen (for eksempel alain@contoso.com), bekreftelse med to faktorer og Microsoft 365-apper i organisasjonen, kan du administrere app-passordene fra Office 365-portalsiden. Hvis du vil ha detaljerte instruksjoner, kan du se Opprette og slette app-passord ved hjelp av Office 365 portalen i denne artikkelen.
-
Du bruker bekreftelse med to faktorer med en personlig Microsoft-konto. Hvis du bruker en personlig Microsoft-konto (for eksempel alain@outlook.com) med bekreftelse med to faktorer, kan du administrere app-passordene fra grunnleggende sikkerhetssiden. Hvis du vil ha detaljerte instruksjoner, kan du se «Bruke app-passord med apper som ikke støtter totrinnskontroll» i denne artikkelen.
Opprette og slette app-passord
Du kan opprette og slette app-passord fra siden Ekstra sikkerhetsbekreftelse for jobb- eller skolekontoen.
-
Logg på siden Ekstra sikkerhetsbekreftelse, og velg deretter App-passord.
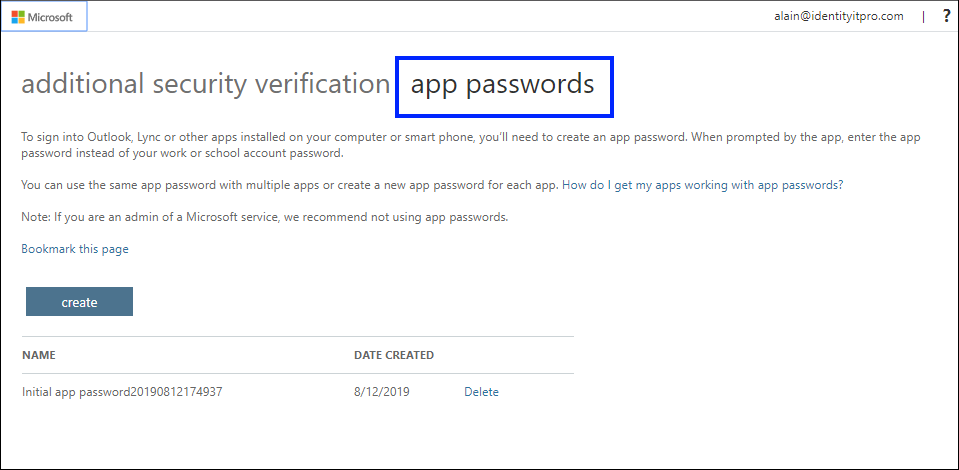
-
Velg Opprett, skriv inn navnet på appen som krever app-passordet, og velg deretter Neste.
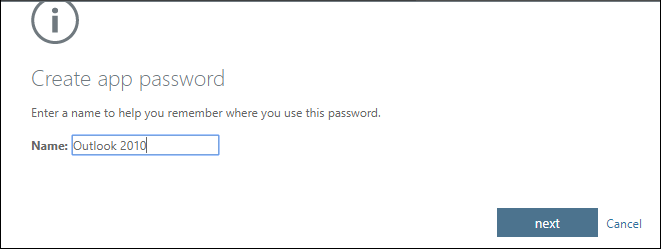
-
Kopier passordet fra app-passordsiden, og velg deretter Lukk.
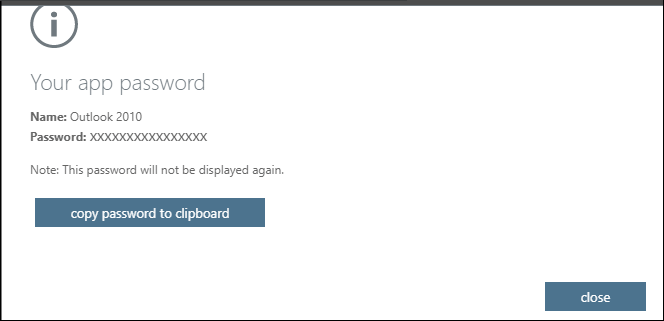
-
Kontroller at appen er oppført på App-passord-siden.
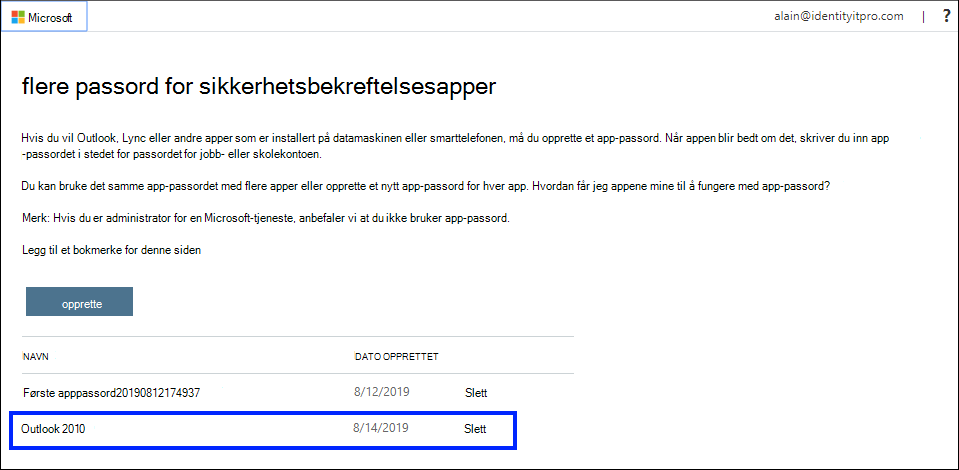
-
Åpne appen du opprettet app-passordet for (for eksempel Outlook 2010), og lim deretter inn app-passordet når du blir bedt om det. Du trenger bare å gjøre dette én gang per app.
Slik sletter du et apppassord ved hjelp av apppassordsiden
-
Velg Slett ved sidenav app-passordet du vil slette, på App-passord-siden.
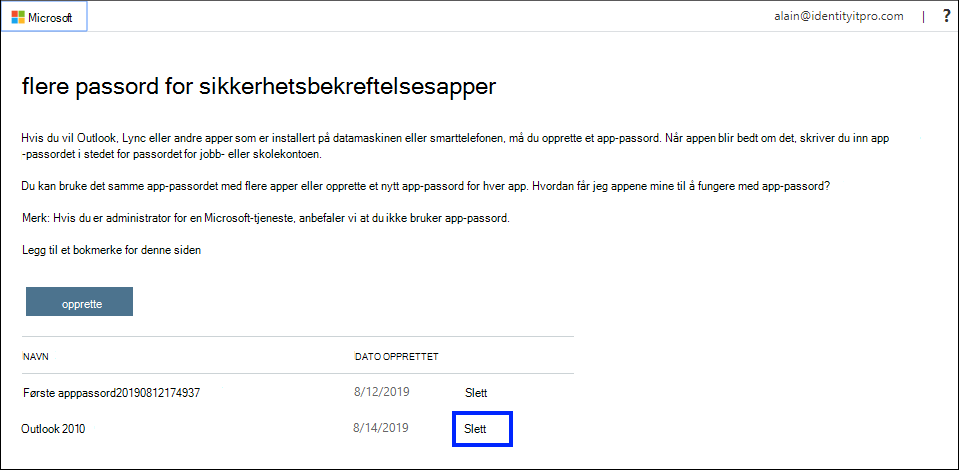
-
Velg Ja for å bekrefte at du vil slette passordet, og velg deretter Lukk. App-passordet er slettet.
Opprette og slette app-passord ved hjelp av Office 365-portalen
Hvis du bruker totrinnskontroll med jobb- eller skolekontoen og Microsoft 365-appene, kan du opprette og slette app-passordene ved hjelp av Office 365-portalen.
Slik oppretter du app-passord ved hjelp av Office 365-portalen
-
Logg på jobb- eller skolekontoen, gå til Min konto-sidenog velg Sikkerhetsinformasjon.
-
Velg Legg til metode, velg App-passord fra listen, og velg deretter Legg til.
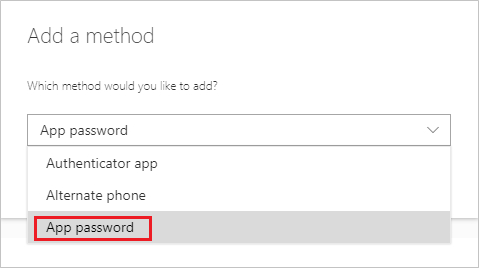
-
Skriv inn et navn på app-passordet, og velg deretter Neste.
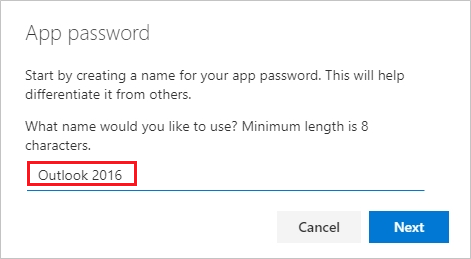
-
Kopier passordet fra App-passord-siden, og velg deretter Ferdig.
-
Kontroller at app-passordet er oppført på Sikkerhetsinformasjon-siden.
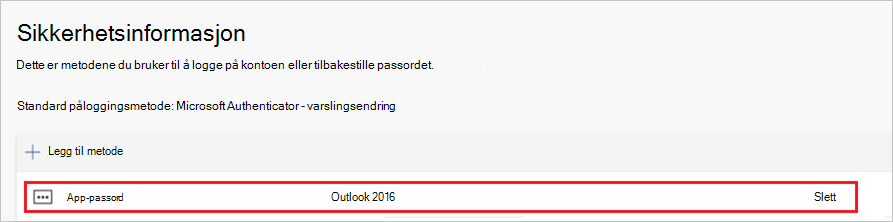
-
Åpne appen du opprettet app-passordet for (for eksempel Outlook 2016), og lim deretter inn app-passordet når du blir bedt om det. Du trenger bare å gjøre dette én gang per app.
Slik sletter du app-passord ved hjelp av sikkerhetsinformasjonssiden
-
Velg Slett ved siden av app-passordet du vil slette, på Sikkerhetsinformasjon-siden.
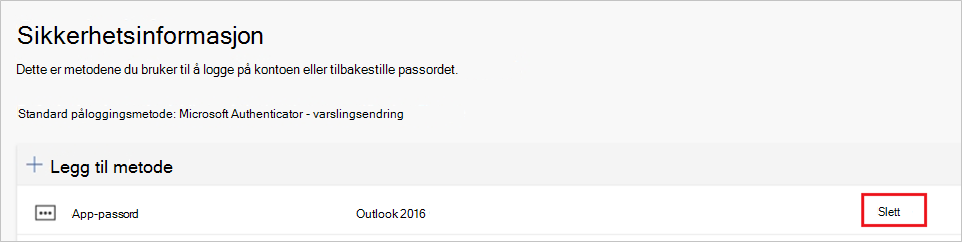
-
Velg OK i bekreftelsesboksen. App-passordet er slettet.
Hvis app-passordene ikke fungerer som de skal
Kontroller at du har skrevet inn passordet riktig. Hvis du er sikker på at du har skrevet inn passordet riktig, kan du prøve å logge på igjen og opprette et nytt app-passord. Hvis ingen av disse alternativene løser problemet, kan du kontakte organisasjonens brukerstøtte, slik at de kan slette eksisterende app-passord, slik at du kan opprette helt nye.
Neste trinn
-
Prøv appen Microsoft Authenticator for å bekrefte påloggingene med appvarsler, i stedet for å motta tekstmeldinger eller anrop.










