Bruke regler til å videresende meldinger automatisk
Applies To
Outlook for Microsoft 365 Outlook 2024 Outlook 2021 Outlook 2019 Outlook 2016 Outlook 2013 Outlook Web App for Office 365 Outlook på nettet Outlook.com Ny Outlook for Windows Outlook Web AppDu kan bruke innboksregler til automatisk å videresende eller omadressere meldinger som er sendt til postboksen din, til en annen konto.
Meldinger som videresendes, ser ut til å bli videresendt fra deg. Meldinger som omdirigeres, ser ut til å komme fra den opprinnelige avsenderen.
Velg et fanealternativ nedenfor for versjonen av Outlook som du bruker. Hvilken versjon av Outlook har jeg?
Videresende alle meldinger til en annen konto i nye Outlook
Meldinger som videresendes, ser ut til å bli videresendt fra deg. Når noen svarer på en melding som er videresendt, sendes svaret til adressen meldingen ble videresendt fra, ikke til den opprinnelige avsenderen.
-
Velg Innstillinger øverst på siden.
-
Velg E-post > Regler.
-
Velg Legg til ny regel.
-
Skriv inn et navn for regelen.
-
Legg til en betingelse: Velg Bruk på alle meldinger.
-
Du kan også legge til en annen betingelse hvis du vil.
-
-
Legg til en handling: Velg Videresend til eller Videresend som vedlegg, og skriv deretter inn e-postadressen der du vil at meldingene skal videresendes.
-
Du kan også legge til en annen handling eller Legge til et unntak her.
-
-
Du kan velge å stoppe behandling av flere regler. Lær mer om Stopp behandling av flere regler i Outlook.
-
Når du er ferdig, velger du Lagre.
Omdirigere alle meldinger til en annen konto i nye Outlook
Meldinger som omdirigeres, ser ut til å komme fra den opprinnelige avsenderen. Når noen svarer på en melding som har blitt omdirigert, sendes svaret til den opprinnelige avsenderen.
-
Velg Innstillinger øverst på siden.
-
Velg E-post > Regler.
-
Velg Legg til ny regel.
-
Skriv inn et navn for regelen.
-
Legg til en betingelse: Velg Bruk på alle meldinger.
-
Du kan også legge til en annen betingelse hvis du vil.
-
-
Legg til en handling: Velg Omdiriger til, og skriv deretter inn e-postadressen der du vil at meldingene skal omdirigeres.
-
Du kan også legge til en annen handling eller Legge til et unntak her.
-
-
Du kan velge å stoppe behandling av flere regler. Lær mer om Stopp behandling av flere regler i Outlook.
-
Når du er ferdig, velger du Lagre.
Videresende alle meldinger til en annen konto i klassisk Outlook
Meldinger som videresendes, ser ut til å bli videresendt fra deg. Når noen svarer på en melding som er videresendt, sendes svaret til adressen meldingen ble videresendt fra, ikke til den opprinnelige avsenderen.
-
Velg Flytt > regler > Behandle regler & varsler i Outlook.
-
Velg ny regel.
-
Velg Bruk regel på meldinger jeg mottar > Neste under Start fra en tom regel.
-
Ikke merk av for noen av boksene under Velg betingelser hvis du vil at denne regelen skal gjelde for alle meldinger du mottar. Velg Neste.Outlook spør om du vil at denne regelen skal brukes på alle meldinger du mottar. Velg Ja.
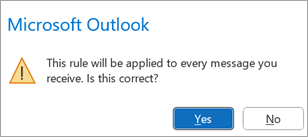
-
Merk av i boksen ved siden av Enten videresending til personer eller offentlig gruppe under Velg handlinger, eller videresend den til personer eller en offentlig gruppe som et vedlegg.
-
Rediger regelbeskrivelsen for å angi e-postadressen du vil at meldingene skal videresendes til, og velg deretter Neste.
-
Angi eventuelle unntak du ønsker. Hvis det ikke finnes noen unntak, må du ikke merke noen av boksene. Velg Neste.
-
Angi et navn for denne regelen, og velg deretter eventuelle andre alternativer du ønsker.
-
Velg Fullfør.
Omdirigere alle meldinger til en annen konto i klassisk Outlook
Meldinger som omdirigeres, ser ut til å komme fra den opprinnelige avsenderen. Når noen svarer på en melding som har blitt omdirigert, sendes svaret til den opprinnelige avsenderen.
-
Velg Flytt > regler > Behandle regler & varsler i Outlook.
-
Velg ny regel.
-
Velg Bruk regel på meldinger jeg mottar > Neste under Start fra en tom regel.
-
Ikke merk av for noen av boksene under Velg betingelser hvis du vil at denne regelen skal gjelde for alle meldinger du mottar. Velg Neste.Outlook spør om du vil at denne regelen skal brukes på alle meldinger du mottar. Velg Ja.
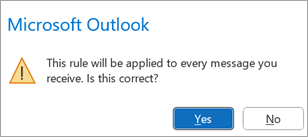
-
Merk av i boksen ved siden av velg handlinger for å omdirigere den til personer eller en offentlig gruppe.
-
Rediger regelbeskrivelsen for å angi e-postadressen du vil at meldingene skal omdirigeres til, og velg deretter Neste.
-
Angi eventuelle unntak du ønsker. Hvis det ikke finnes noen unntak, må du ikke merke noen av boksene. Velg Neste.
-
Angi et navn for denne regelen, og velg deretter eventuelle andre alternativer du ønsker.
-
Velg Fullfør.
Videresende alle meldinger til en annen konto i Outlook på nettet
Meldinger som videresendes, ser ut til å bli videresendt fra deg. Når noen svarer på en melding som er videresendt, sendes svaret til adressen meldingen ble videresendt fra, ikke til den opprinnelige avsenderen.
-
Velg Innstillinger øverst på siden.
-
Velg E-post > Regler.
-
Velg Legg til ny regel.
-
Skriv inn et navn for regelen.
-
Legg til en betingelse: Velg Bruk på alle meldinger.
-
Du kan også legge til en annen betingelse hvis du vil.
-
-
Legg til en handling: Velg Videresend til eller Videresend som vedlegg, og skriv deretter inn e-postadressen der du vil at meldingene skal videresendes.
-
Du kan også legge til en annen handling eller Legge til et unntak her.
-
-
Du kan velge å stoppe behandling av flere regler. Lær mer om Stopp behandling av flere regler i Outlook.
-
Når du er ferdig, velger du Lagre.
Omdirigere alle meldinger til en annen konto i Outlook på nettet
Meldinger som omdirigeres, ser ut til å komme fra den opprinnelige avsenderen. Når noen svarer på en melding som har blitt omdirigert, sendes svaret til den opprinnelige avsenderen.
-
Velg Innstillinger øverst på siden.
-
Velg E-post > Regler.
-
Velg Legg til ny regel.
-
Skriv inn et navn for regelen.
-
Legg til en betingelse: Velg Bruk på alle meldinger.
-
Du kan også legge til en annen betingelse hvis du vil.
-
-
Legg til en handling: Velg Omdiriger til, og skriv deretter inn e-postadressen der du vil at meldingene skal omdirigeres.
-
Du kan også legge til en annen handling eller Legge til et unntak her.
-
-
Du kan velge å stoppe behandling av flere regler. Lær mer om Stopp behandling av flere regler i Outlook.
-
Når du er ferdig, velger du Lagre.
Videresende alle meldinger til en annen konto i Outlook.com
Meldinger som videresendes, ser ut til å bli videresendt fra deg. Når noen svarer på en melding som er videresendt, sendes svaret til adressen meldingen ble videresendt fra, ikke til den opprinnelige avsenderen.
-
Velg Innstillinger øverst på siden.
-
Velg E-post > Regler.
-
Velg Legg til ny regel.
-
Skriv inn et navn for regelen.
-
Legg til en betingelse: Velg Bruk på alle meldinger.
-
Du kan også legge til en annen betingelse hvis du vil.
-
-
Legg til en handling: Velg Videresend til eller Videresend som vedlegg, og skriv deretter inn e-postadressen der du vil at meldingene skal videresendes.
-
Du kan også legge til en annen handling eller Legge til et unntak her.
-
-
Du kan velge å stoppe behandling av flere regler. Lær mer om Stopp behandling av flere regler i Outlook.
-
Når du er ferdig, velger du Lagre.
Omdirigere alle meldinger til en annen konto i Outlook.com
Meldinger som omdirigeres, ser ut til å komme fra den opprinnelige avsenderen. Når noen svarer på en melding som har blitt omdirigert, sendes svaret til den opprinnelige avsenderen.
-
Velg Innstillinger øverst på siden.
-
Velg E-post > Regler.
-
Velg Legg til ny regel.
-
Skriv inn et navn for regelen.
-
Legg til en betingelse: Velg Bruk på alle meldinger.
-
Du kan også legge til en annen betingelse hvis du vil.
-
-
Legg til en handling: Velg Omdiriger til, og skriv deretter inn e-postadressen der du vil at meldingene skal omdirigeres.
-
Du kan også legge til en annen handling eller Legge til et unntak her.
-
-
Du kan velge å stoppe behandling av flere regler. Lær mer om Stopp behandling av flere regler i Outlook.
-
Når du er ferdig, velger du Lagre.
Hva annet trenger jeg å vite?
-
Kopier av meldinger du omdirigerer eller videresender, forblir i postboksen. Hvis du legger til en handling for å slette en melding, går meldingen til Slettede elementer-mappen og telles fremdeles mot postboksgrensen. Hvis du overskrider postboksgrensen, kan du bli blokkert fra å sende eller motta nye meldinger, og videresendingsregler fungerer kanskje ikke før du sletter nok meldinger til å få totalen under postboksgrensen.
-
Når du oppretter en videresendings- eller omadresseringsregel, kan du legge til flere adresser å sende til. Antall adresser du kan sende til, kan være begrenset, avhengig av innstillingene for kontoen din. Hvis du legger til flere adresser enn det som er tillatt, vil ikke regelen fungere. Hvis du oppretter en regel med mer enn én adresse, tester du den for å være sikker på at den fungerer.
Se også
Behandle e-postmeldinger ved hjelp av regler i Outlook
Redigere eller løse en brutt regel i Outlook
Stoppe behandling av flere regler i Outlook
Importere eller eksportere et sett med regler i klassisk Outlook










