Emitowanie dźwięku i wideo z aplikacji Microsoft Teams za pomocą technologii NDI i SDI
Aplikacja Teams udostępnia dwie opcje emisji zawartości spotkania w aplikacji Teams: NewTek NDI® (Network Device Interface) i SDI (seryjny interfejs cyfrowy)
Technologia Newtek NDI® umożliwia emitowanie strumieni audio i wideo ze spotkania w aplikacji Teams do sieci lokalnej. Podczas korzystania z technologii NewTek NDI® podczas spotkania w aplikacji Teams będziesz mieć unikatowe strumienie wideo w sieci, które mogą być używane w Twojej własnej produkcji.
Interfejs SDI jest używany w produkcjach telewizyjnych od 1989 roku i jest obsługiwany na większości starszych urządzeń sprzętowych studyjnych. Urządzenia sprzętowe z systemów AJA Video Systems i Blackmagic Design zapewniają łączność ze starszymi urządzeniami nadawczymi, które używają interfejsu SDI.
Włączanie technologii NDI® w aplikacji Teams
Po pierwsze, NDI-out® musi być włączony dla każdej osoby przez administratora. Po włączeniu funkcji NDI-out® nowa opcja będzie dostępna w aplikacji Teams.
Uwaga: NDI-in® nie jest obecnie dostępny w aplikacji Teams.
Następnie wybierz pozycję Ustawienia i inne 
Po włączeniu technologii NDI® w usłudze Teams możesz przejść do kontrolek spotkania i wybrać pozycję Więcej akcji 
Uwaga: Wszyscy uczestnicy spotkania, którzy subskrybowali ten strumień NDI, zostaną powiadomieni o włączeniu funkcji emisji .
Funkcje NDI-out®
Po włączeniu technologii NDI® dostępne będą następujące strumienie:
-
Główny prelegent: Zostanie wygenerowany strumień, który automatycznie przełączy się do każdego, kto aktywnie mówi ze wszystkich przychodzących strumieni. (Nie można dołączać dźwięku/wideo z twojego komputera).
-
Lokalnych: Zostanie wygenerowany strumień audio/wideo, który jest wysyłany na spotkanie z komputera. (Dzięki temu możesz mieć ten sam dźwięk/wideo zarówno podczas spotkania, jak i w lokalnej produkcji NDI®).
-
Poszczególni użytkownicy: Każdy użytkownik będzie miał dostępny strumień za pośrednictwem NDI®. Przychodzący dźwięk spotkania jest mieszany i będzie taki sam dla wszystkich strumieni poszczególnych użytkowników. Te strumienie będą wyświetlać wideo w tej samej jakości, która jest odbierana przez klienta.
Uwaga: Jeśli nie jest dostępny żaden klip wideo, zostanie wyświetlony prosty ekran z logo aplikacji Teams. Jednak strumień jest nadal odbierany przez oprogramowanie/sprzęt NDI®.
-
Udostępnianie ekranu: Każde przychodzące udostępnianie ekranu będzie dostępne jako strumień NDI®.
-
Duża galeria i tryb Razem: Oba te tryby będą miały własny strumień NDI®.
Urządzenia sprzętowe SDI
Podobnie jak w przypadku funkcji NDI-out®, funkcje sprzętowe SDI muszą mieć włączone zasady NDI/Emisji przez administratora. Należy również używać sprzętu blackmagic design (BMD) lub AJA Video Systems.
Po włączeniu emisji przez administratora musisz przejść do pozycji Ustawienia i nie tylko 
Uwaga: Urządzenia sprzętowe SDI mogą wymagać dodatkowej konfiguracji poza usługą Teams. Aby uzyskać więcej informacji, zapoznaj się z dokumentacją producenta.
Jeśli opcja sprzętowego wyjścia jest dostępna, podczas spotkania będziesz mieć możliwość wysłania wideo na sprzęt w obszarze Więcej opcji 
Jeśli dostępnych jest więcej niż jeden rodzaj urządzenia, zostaną one wyświetlone alfabetycznie. Jeśli urządzenie może wyprowadzić więcej niż jeden strumień A/V, zostanie wyświetlona lista opcji wyjściowych do wyboru.
Aby zatrzymać przesyłanie strumieniowe określonego klipu wideo, wróć do pozycji Więcej opcji 
Uwaga: Jeśli urządzenie sprzętowe jest używane przez inne urządzenie niż aplikacja Teams, opcja nadal będzie wyświetlana, ale zostanie wyłączona.
Ograniczenia techniczne
Oto kilka typowych problemów technicznych, które należy wziąć pod uwagę podczas korzystania z technologii NDI® w aplikacji Teams:
-
Emisja sygnałów NDI® z usługi Teams jest ograniczona liczbą strumieni i jakością strumieni otrzymywanych przez klienta usługi Teams.
-
Dobrą strategią jest najpierw "przypięcie" strumienia wideo w aplikacji Teams w celu zapewnienia, że dany klip wideo pozostanie połączony podczas spotkania. Pod imieniem i nazwiskiem tego uczestnika spotkania wybierz pozycję Więcej akcji

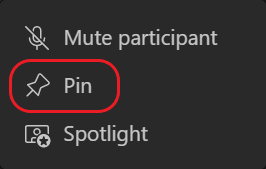
-
Spróbuj ograniczyć liczbę strumieni wideo NDI-out® do dwóch lub trzech na jednym komputerze. To kolejna dobra strategia, która pomoże zapewnić stabilność i wydajność większości użytkowników.
-
Zmiana układu spotkania na inny, taki jak Tryb Razem lub Duża galeria , spowoduje, że strumienie wideo innych osób biorących w spotkaniu nie będą przychodziły na Twój komputer. Komputer będzie mógł przesyłać strumieniowo tylko wybrany układ za pośrednictwem NDI®. (Powrót do układu Galerii spowoduje przywrócenie strumieni wideo).
-
Komputery Apple Mac z procesorami M1 nie są obecnie obsługiwane w przypadku funkcji Hardware-Out.










