Wprowadzenie do telefonów z aplikacją Microsoft Teams
Zaloguj się na telefonie Microsoft Teams, aby uzyskać aktualne informacje o połączeniach i spotkaniach oraz opcje szybkiej współpracy.
Po zalogowaniu na ekranie głównym będą widoczne nadchodzące spotkania, nieodebrane połączenia, poczta głosowa i nie tylko. Jednym kliknięciem dołącz do spotkania, odsłuchaj pocztę głosową lub zwróć połączenie.
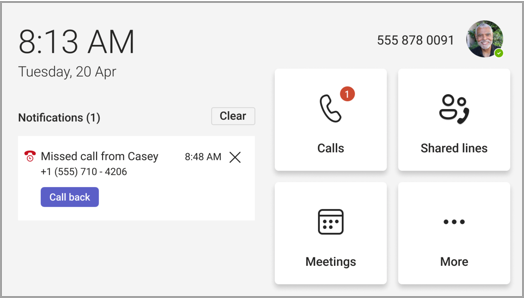
W tym artykule
Łączenie telefonu aplikacji Teams z pulpitem aplikacji Teams dla systemu Windows
Zarządzanie połączeniami
Wybierz pozycję Połączenia, aby uzyskać dostęp do ulubionych. Mogą to być kontakty szybkiego wybierania numerów, pełnomocnicy lub osoby, które obsługujesz, przeniesione z pulpitu aplikacji Teams.
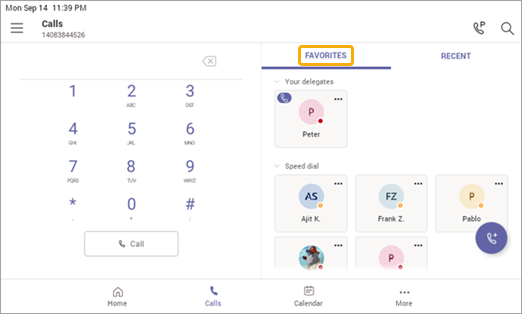
Wybierz pozycję Ostatnie dla historii połączeń i wykonaj połączenia jednym kliknięciem.
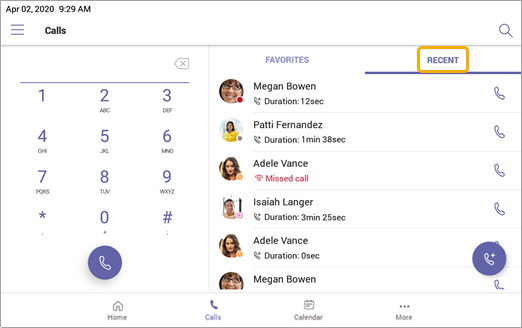
Chcesz dodać osobę dzwoniącą jako kontakt szybkiego wybierania numerów? Wybierz wywołującego, a następnie star. Aby usunąć osobę dzwoniącą, po prostu ponownie wybierz star, aby anulować zaznaczenie.
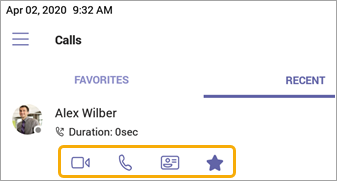
Możesz również rozpocząć rozmowę wideo lub telefoniczną tutaj lub przejść do wizytówki dzwoniącego, aby wyświetlić więcej szczegółów przed skontaktowaniem się z nim.
Na telefonach z ekranem poziomym konsola wybierania numerów jest zawsze dostępna. Jeśli ekran telefonu jest pionowy, wybierz pozycję 
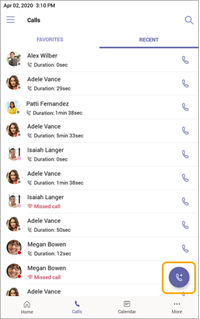
Uczestniczenie w spotkaniach
Dołącz do spotkania z kalendarza lub powiadomienia jednym kliknięciem. Po wejściu do środka będzie można:
-
Wysyłaj i odbieraj wideo oraz wyłączaj przychodzące wideo, aby zmniejszyć wymaganą przepustowość, jeśli sprzęt oferuje możliwości wideo.
-
Rozpocznij nagrywanie spotkania.
-
Podnieś wirtualną rękę, aby wskazać, że chcesz współtworzyć.
-
Włączanie i wyłączanie napisów na żywo.
Wybierz pozycję Więcej opcji 
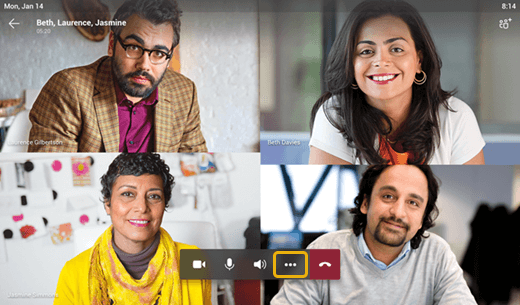
Aby uzyskać więcej informacji, zobacz Spotkania i połączenia.
Dodawanie kontaktów i grup
Przejdź do ekranu Osoby , aby wyświetlić wszystkie kontakty i połączyć się z nimi oraz zorganizować je w grupy, aby ułatwić ich znajdowanie.
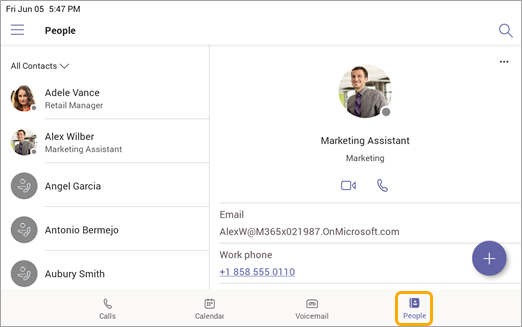
Wybierz 
Aby przełączyć widok ze wszystkich kontaktów do innej grupy, wybierz pozycję 
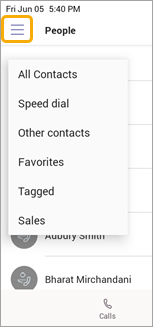
Delegowanie połączeń
Możesz wybrać osobę, która będzie pełnić rolę pełnomocnika — osoby lub wspólnego konta telefonu, która może odbierać i nawiązywać połączenia w Twoim imieniu. Po dodaniu pełnomocnika zasadniczo udostępniasz mu linię telefoniczną, aby mogli oni wyświetlać wszystkie Twoje połączenia i zarządzać nimi.
Dodawanie pełnomocnika
-
Naciśnij swoje zdjęcie profilowe.
-
Przejdź do pozycji Ustawienia > Zarządzaj pełnomocnikami.
-
Wpisz imię i nazwisko osoby lub numer telefonu ogólnego, który chcesz dodać.
Wyświetlanie lub zmienianie uprawnień pełnomocnika
Możesz zmienić funkcje pełnomocników, w tym możliwość dodawania nowych pełnomocników i zmieniania ich ustawień pełnomocników.
-
Przejdź do pozycji Połączenia

-
W obszarze Pełnomocnicy naciśnij nazwę pełnomocnika > Wyświetl uprawnienia.
-
Włącz lub wyłącz przełączniki funkcji, do której chcesz mieć dostęp pełnomocnik.
Włączenie przełącznika Zmień ustawienia połączeń i pełnomocników umożliwi pełnomocnikowi dostęp do tego menu i samodzielne wprowadzanie zmian.
Dostęp do tych uprawnień można również uzyskać z menu Zarządzaj pełnomocnikami w poprzedniej sekcji.
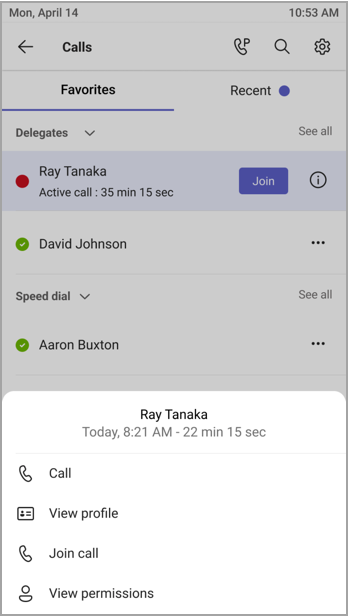
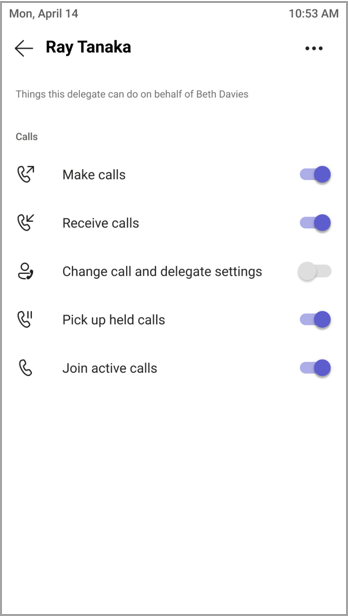
Dołączanie do aktywnych połączeń
Jako delegator zawsze będziesz mieć możliwość dołączania do wszystkich aktywnych połączeń obsługiwanych przez pełnomocników.
-
Przejdź do pozycji Połączenia

-
W obszarze Ulubione obok imienia i nazwiska pełnomocnika będą wyświetlane trwające połączenia. W obszarze Ostatnie na karcie Bieżące zostaną wyświetlone wszystkie aktualnie aktywne i wstrzymane połączenia.
-
Naciśnij pozycję Dołącz.
Zawieszanie i wznawianie połączeń
Jako delegator możesz wznowić wszystkie połączenia zawieszone przez pełnomocników. Wystarczy nacisnąć pozycję Wznów w sekcji Bieżącew sekcji Ostatnie.
Działanie jako pełnomocnik
Jeśli ktoś Cię wyznaczył jako pełnomocnika, możesz nawiązywać i odbierać połączenia jako ta osoba. Pełnomocnikiem może być również kilka różnych osób.
Wyświetlanie i przełączanie między liniami udostępnionymi
Możesz przełączać się między wierszami udostępnianych innym delegatorom.
-
Na ekranie głównym naciśnij pozycję Linie udostępnione.
-
Za pomocą listy rozwijanej w górnej części ekranu możesz przełączać się między delegatorami.
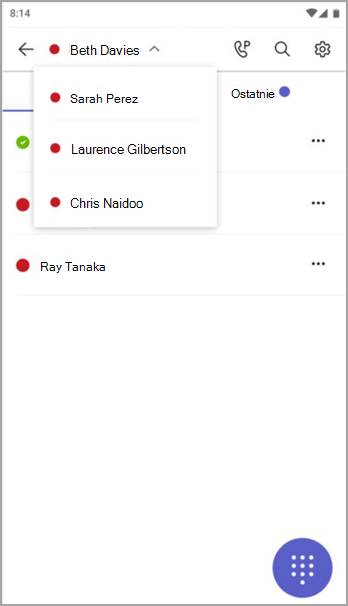
Ponadto możesz przełączać się między liniami udostępnionymi na karcie Połączenia 
Zarządzanie wierszem delegatora
Połączenia można wyświetlać w wierszu delegowanego. Mając odpowiednie uprawnienia, możesz nawiązywać połączenia jako delegator, dołączać do aktywnego połączenia i wznawiać połączenia zawieszane oraz zarządzać innymi pełnomocnikami tego delegowanego.
Nawiązywanie połączeń jako ktoś inny
Mając odpowiednie uprawnienia, możesz nawiązywać połączenia jako delegator. Za każdym razem, gdy nawiązujesz połączenie, zostanie wyświetlone menu z pytaniem, czy chcesz zadzwonić jako ty, czy jako jeden z delegowanych.
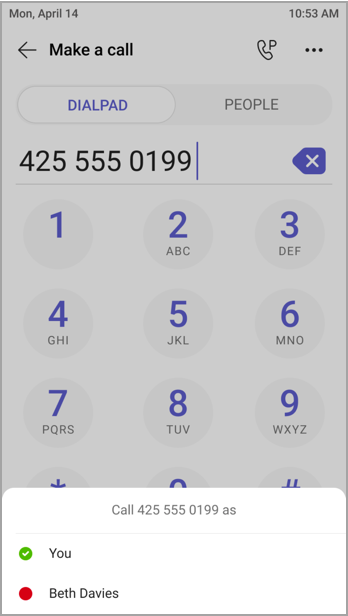
Blokowanie ekranu
Aby chronić informacje poufne, gdy jesteś z dala od komputera lub u odwiedzających, zablokuj ekran telefonu. Nadal będziesz mieć możliwość odbierania połączeń telefonicznych, ale nie będzie można ich wykonywać.
Aby uzyskać dostęp do ustawienia blokady telefonu, wybierz pozycję 
Łączenie telefonu aplikacji Teams z pulpitem aplikacji Teams dla systemu Windows
Podłącz telefon do komputera z systemem Windows, aby włączyć interakcję między urządzeniami. Telefon aplikacji Teams wygodnie blokuje się i odblokowuje, gdy komputer jest zablokowany i odblokowany.
Uwaga: Klienci mac, Linux, web, mobile i 32-bitowej/ARM nie są obecnie obsługiwana.
Przed rozpoczęciem
-
Na komputerze musi być uruchomiony klient komputerowy 64-bitowej aplikacji Teams w wersji 1.3.00.15364 lub nowszej.
-
Komputer musi mieć włączoną łączność Bluetooth.
-
Telefon aplikacji Teams musi być umieszczony w pobliżu komputera.
Podłącz urządzenia
-
Zaloguj się na komputerze i telefonie Aplikacji Teams jako ten sam użytkownik.
-
Na telefonie aplikacji Teams wybierz swój obraz, a następnie wybierz pozycję Połącz urządzenie.
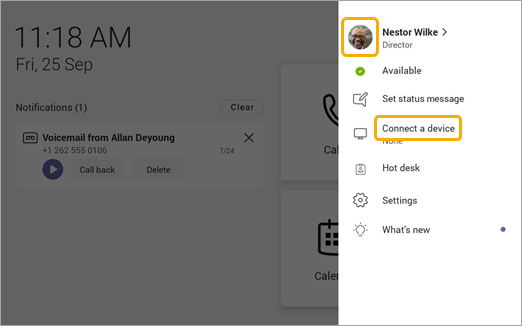
-
Wybierz pozycję Znajdź urządzenie.
-
Gdy telefon aplikacji Teams znajdzie komputer, wybierz pozycję Połącz.
-
Na komputerze wybierz pozycję Połącz.










