Zarządzanie ustawieniami kolejki połączeń i automatycznej recepcjonistki w aplikacji Microsoft Teams
Klienci, którzy stoją przed zespołem, często muszą wprowadzać zmiany w ustawieniach kolejki połączeń i automatycznej recepcjonistki częściej, niż są w stanie obsłużyć ich administratorzy IT. Administratorzy mogą delegować niektóre osoby jako autoryzowanych użytkowników i umożliwić im zmienianie ustawień, takich jak godziny pracy, routing połączeń, członkostwo w kolejce i wstępnie nagrane powitania dla odpowiednich kolejek połączeń i automatycznych recepcjonistek bez opuszczania aplikacji Teams.
Uwagi:
-
Aby utworzyć autoryzowanych kierowników zespołu, administratorzy IT muszą najpierw utworzyć zasady aplikacji głosowych. Aby dowiedzieć się więcej, zobacz Planowanie automatycznej recepcjonistki i Zadzwoń do autoryzowanych użytkowników kolejki.
-
Aplikacja Kolejki dla aplikacji Microsoft Teams jest obecnie w prywatnej wersji zapoznawczej. Po ogólnym udostępnieniu zostanie ona uwzględniona w Teams Premium — licencji dodatkowej, która zapewnia dodatkowe funkcje, dzięki czemu spotkania w aplikacji Teams będą bardziej spersonalizowane, inteligentne i bezpieczne. Aby uzyskać dostęp do usługi Teams Premium, skontaktuj się z administratorem IT.
W tym artykule
Konfigurowanie ustawień kolejki połączeń
Zezwalanie użytkownikom na rezygnację z nawiązywania połączeń
Zarządzanie użytkownikami i grupami
Modyfikowanie obsługi wyjątków
Konfigurowanie ustawień automatycznej recepcjonistki
Zmienianie powitania automatycznej recepcjonistki
Konfigurowanie ustawień kolejki połączeń
Zezwalanie użytkownikom na rezygnację z nawiązywania połączeń
-
Przejdź do obszaru Ustawienia > Połączenia > Obsługę połączeń i routing
-
Przełącz opcję Zezwalaj użytkownikom na wyłączanie lub włączanie połączeń w zależności od Twoich potrzeb.
Tryb konferencji
Tryb konferencji pozwala skrócić czas potrzebny na nawiązanie połączenia z osobą dzwoniącą po jej zaakceptowaniu.
-
Przejdź do obszaru Ustawienia > Połączenia > Obsługę połączeń i routing
-
Włącz lub wyłącz tryb konferencji w zależności od potrzeb.
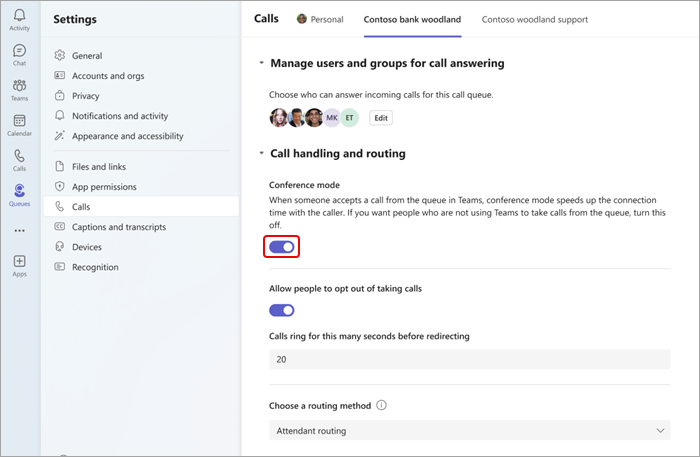
Zarządzanie użytkownikami i grupami
Dodaj lub usuń członków zespołu z kolejek połączeń i Grupy Microsoft 365. Możesz zmienić kolejność routingu połączeń seryjnych, co spowoduje zadzwonienie do każdej osoby w kolejności, w jakiej się znajdują.
-
Przejdź do ustawień > połączeń
-
Wybierz kartę połączenia, na którą chcesz wprowadzić zmiany w górnej części ekranu.
-
Wybierz pozycję Zarządzaj użytkownikami i grupami w celu odbierania połączeń.
-
Wybierz pozycję Edytuj , aby zmienić osoby w kolejce połączeń.
-
Wybierz pozycję Dodaj użytkowników i grupy.
-
Dodaj użytkownika lub grupę, wpisując jego imię i nazwisko oraz wybierając odpowiednią osobę lub grupę z listy rozwijanej.
-
Kliknij i przeciągnij użytkowników lub grupy, aby zmienić kolejność listy.
-
Aby usunąć użytkownika lub grupę z listy, wybierz kosz obok jego nazwy.
Uwaga: Do kolejki połączeń możesz dodać maksymalnie 20 użytkowników. Jeśli chcesz dodać więcej użytkowników (maksymalnie 200), musisz dodać ich do listy dystrybucyjnej lub do grupy platformy Microsoft 365.
Wybieranie metody routingu
Metody routingu określają kolejność, w jakiej agenci odbierają połączenia z kolejki. Istnieją cztery typy metod routingu:
Routing recepcjonistki powoduje jednoczesne dzwonienie wszystkich agentów w kolejce. Połączenie zostaje odebrane przez pierwszego agenta, który odebrał połączenie.
Routing seryjny powoduje dzwonienie wszystkich agentów jeden po drugim w kolejności określonej na liście osób. Jeśli agent odrzuce lub nie odbierze połączenia, zadzwoni do następnego agenta. Ten cykl powtarza się, aż połączenie zostanie odebrane, przekroczona limit czasu lub rozmówca się rozłącza.
Funkcja okrężna równoważy routing połączeń przychodzących, dzięki czemu każdy agent otrzymuje taką samą liczbę połączeń z kolejki.
Najdłuższy bezczynny trasy każdego połączenia agenta, który jest bezczynny najdłuższy czas. Przedstawiciel jest uważany za bezczynnego, jeśli jego stan jest wyświetlany jako Dostępny. Agenci, którzy są niedostępni, nie odbierają połączeń, dopóki nie zmienią swojego statusu na Dostępny.
Jak wybrać metodę routingu:
-
Przejdź do pozycji Ustawienia > Połączenia > Obsługa połączeń i routing.
-
Przewiń w dół do pozycji Wybierz metodę routingu.
-
Wybierz preferowaną metodę routingu.
Uwagi:
-
Podczas korzystania z najdłuższego bezczynności i gdy w kolejce jest mniej połączeń niż dostępnych agentów, tylko dwa pierwsze najdłuższe bezczynne agenty zostaną wyświetlone z wywołaniami z kolejki.
-
Podczas korzystania z najdłuższego okresu bezczynności może się zdarzyć, że agent otrzyma połączenie z kolejki wkrótce po tym, jak stanie się niedostępne, lub z krótkim opóźnieniem w odebraniu połączenia z kolejki po udostępnieniu.
-
Wywołanie prezentacji połączenia w kolejce do agentów może powodować konflikt z ograniczeniami routingu na podstawie lokalizacji. W takim przypadku agent otrzyma powiadomienie o połączeniu, ale nie będzie mógł odebrać połączenia. Ten warunek będzie kontynuowany, dopóki inny agent nie będzie dostępny do odebrania połączenia, rozmówca się rozłączy lub wystąpi warunek przekroczenia limitu czasu w kolejce połączeń.
Zmienianie ustawień powitania
-
Wybierz pozycję Ustawienia i inne

-
Wybierz linię kolejki połączeń, w których chcesz wprowadzić zmiany.
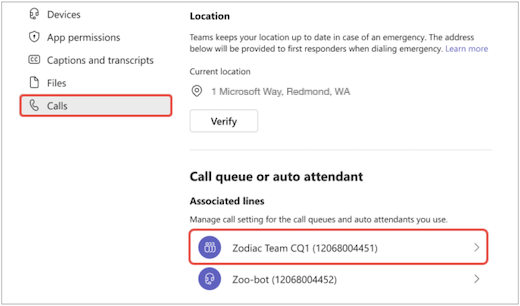
-
Wybierz pozycję Brak powitania, Dodaj wiadomość z pozdrowieniem lub Odtwórz plik audio z menu rozwijanego powitania.
-
Jeśli wybierzesz pozycję Odtwórz plik dźwiękowy, przekaż go przy użyciu zaakceptowanych formatów.
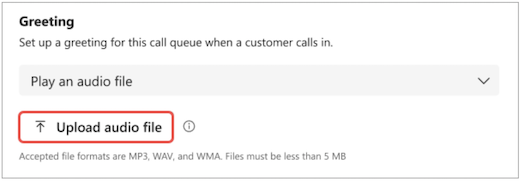
-
Jeśli wybierzesz pozycję Dodaj wiadomość powitalną, wpisz wiadomość.
-
-
Wybierz pozycję Zapisz.
Modyfikowanie obsługi wyjątków
Wybierz sposób obsługi rozłączonych połączeń, połączeń przekraczających maksymalny czas oczekiwania oraz innych opcji routingu połączeń w zależności od pewnych okoliczności.
-
Przejdź do ustawień > połączeń
-
Przewiń w dół do pozycji Obsługa wyjątków
-
Wybierz opcję routingu połączeń określającą, kiedy zostanie osiągnięta maksymalna liczba połączeń. Wybierz jedną z następujących pozycji:
-
Rozłącz: odłącza połączenie.
-
Przekierowywanie do osoby w organizacji: kierowanie połączenia do określonej osoby.
-
Przekieruj do aplikacji głosowych: Przekieruj do automatycznej recepcjonistki lub do kolejki połączeń.
-
Przekierowywanie do zewnętrznego numeru telefonu: ustaw zewnętrzny numer telefonu, do który ma być przekierowywane.
-
Przekieruj do poczty głosowej: wybierz osobistą pocztę głosową, do która ma zostać przekierowana.
-
Przekieruj do poczty głosowej (udostępnionej): wybierz udostępnioną pocztę głosową, do którą chcesz przekierować.
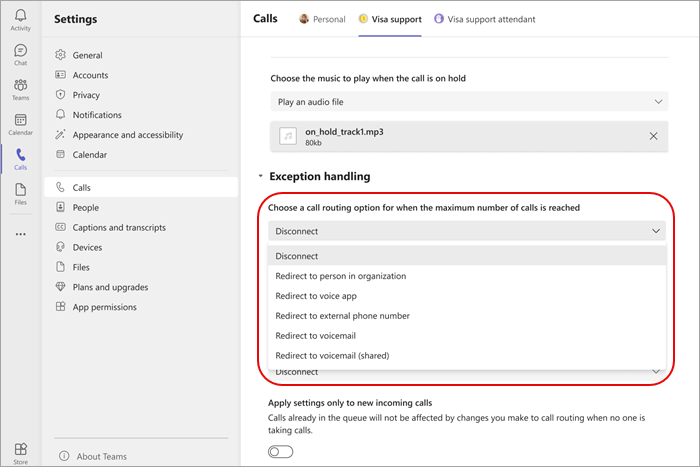
Uwaga: Przekierowując połączenia do osoby w organizacji, musi ona mieć włączoną obsługę głosową. Aby uzyskać szczegółowe informacje na temat włączania funkcji głosowych, zobacz Przypisywanie licencji dodatkowych aplikacji Teams użytkownikom.
Konfigurowanie ustawień automatycznej recepcjonistki
Automatyczne recepcjonistki umożliwiają użytkownikom dzwonienie do Organizacji i nawigowanie po systemie menu, aby porozmawiać z odpowiednim działem, kolejką połączeń, osobą lub operatorem.
Zmienianie powitania automatycznej recepcjonistki
-
Wybierz pozycję Ustawienia i inne

-
Wybierz linię automatycznej recepcjonistki, do której chcesz wprowadzić zmiany.
-
Wybierz pozycję Brak powitania, Dodaj wiadomość z pozdrowieniem lub Odtwórz plik audio z menu rozwijanego powitania.
-
Jeśli jest zaznaczona opcja Odtwórz plik dźwiękowy , przekaż plik dźwiękowy przy użyciu zaakceptowanych formatów.
-
Jeśli zaznaczono pozycję Dodaj wiadomość z pozdrowieniem , wpisz wiadomość.
-
-
Wybierz pozycję Zapisz.
Zarządzanie godzinami pracy
Określ, kiedy kolejki połączeń są otwarte na odbieranie połączeń.
-
Przejdź do obszaru Ustawienia > Połączenia > Zarządzaj firmą i po godzinach pracy.
-
W górnej części ekranu zostanie wyświetlona lista kart. Wybierz pozycję, którą chcesz zarządzać.
-
Wybierz pozycję Zarządzaj godzinami.
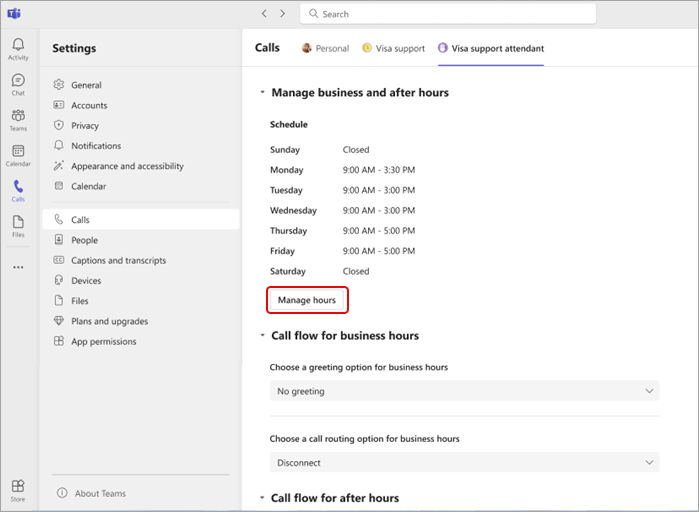
-
Wybierz scenariusz, który najlepiej odpowiada Twojej firmie: Otwieraj te same godziny każdego dnia, Codziennie otwieraj różne godziny lub Otwieraj 24 godziny.
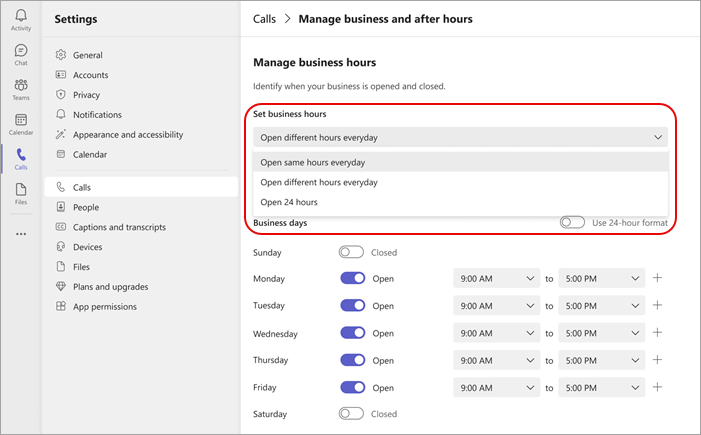
-
Za pomocą przełączników ustaw dni tygodnia, w których Twoja firma jest otwarta lub zamknięta.
-
Wybierz godziny pracy przy użyciu menu rozwijanych dla każdego dnia.
-
Aby usunąć godzinę, wybierz


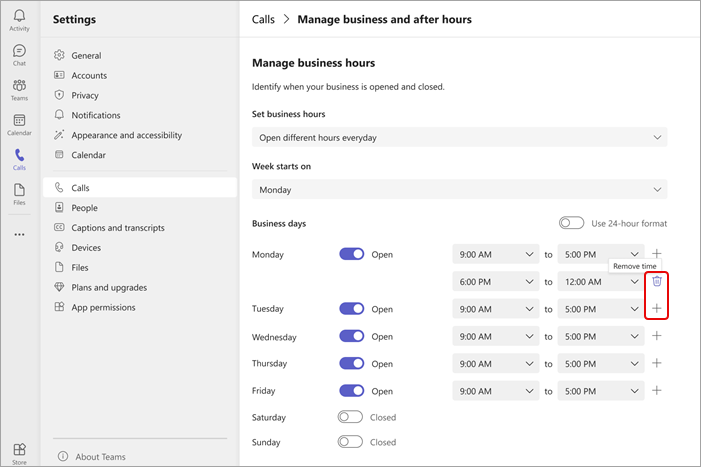
Zarządzanie przepływem połączeń
Zmień opcje powitania i routingu dla połączeń odebranych w godzinach roboczych i po ich zakończeniu.
Przepływ połączeń w godzinach pracy:
-
Przejdź do obszaru Ustawienia > Połączenia > Przepływ połączeń w godzinach pracy.
-
W górnej części ekranu zostanie wyświetlona lista kart. Wybierz kartę kolejki, którą chcesz zarządzać.
-
Wybierz opcję powitania dla godzin roboczych. Wybierz jedną z następujących opcji: Brak powitania, Odtwórz plik dźwiękowy lub Dodaj wiadomość z pozdrowieniem.
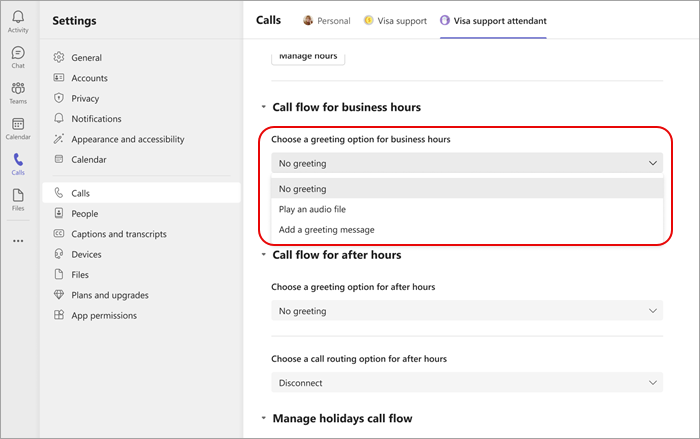
-
Wybierz opcję routingu połączeń dla godzin roboczych. Wybierz jedną z następujących pozycji:
-
Rozłącz
-
Przekierowywanie do osoby w organizacji: kierowanie połączenia do określonej osoby.
-
Przekieruj do aplikacji głosowych: Przekieruj do automatycznej recepcjonistki lub do kolejki połączeń.
-
Przekieruj na zewnętrzny numer telefonu: wybierz zewnętrzny numer telefonu.
-
Przekierowywanie do poczty głosowej: przekierowywanie do udostępnionej poczty głosowej.
-
Odtwórz opcje menu: Wybierz opcję powitania dla opcji menu. Aby uzyskać więcej informacji, zobacz Konfigurowanie automatycznych recepcjonistek: Opcje menu Odtwarzanie.
-
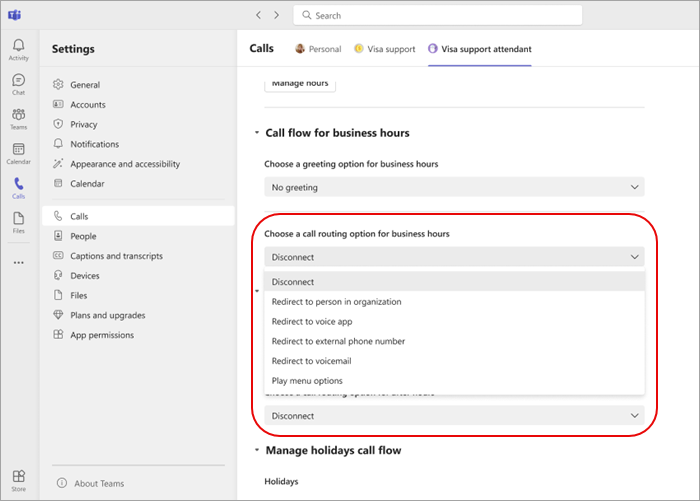
Przepływ połączeń po godzinach pracy
-
Przejdź do obszaru Ustawienia > Połączenia > Przepływ połączeń po godzinach.
-
Wybierz opcję powitania dla godzin po godzinach.
-
Wybierz opcję rozsyłania połączeń po godzinach.
Przepływ połączeń na święta
-
Przejdź do obszaru Ustawienia > połączenia > Przepływ połączeń po godzinach > Zarządzanie wakacyjnym przepływem połączeń
-
Edytuj obserwowane dni wolne w organizacji, wybierając pozycję Edytuj obok każdego z wymienionych dni wolnych.
-
Wybierz opcję powitania dla każdego święta.
-
Wybierz opcję rozsyłania połączeń dla każdego święta.
Uwaga: Członkowie zespołu nie będą mogli zmieniać dat świąt, chyba że są upoważnieni do wprowadzić zmiany w każdej automatycznej recepcjonistce, która odwołuje się do harmonogramu świąt.
Powiązane tematy
Korzystanie z aplikacji Kolejki










