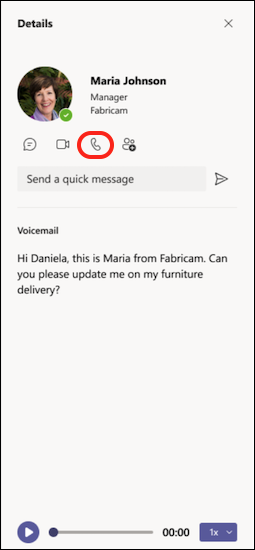Najważniejsze kwestie, o których warto wiedzieć na temat połączeń w aplikacji Microsoft Teams
Połączenia to szybki sposób na nawiązanie połączenia w aplikacji Teams. Możesz nawiązywać połączenia jeden na jeden z kilkoma osobami. Możesz je skonfigurować z wyprzedzeniem, na przykład na spotkaniu, lub możesz rozpocząć je w locie podczas czatu.
Spotkania to świetny sposób na współpracę w aplikacji Teams, ale połączenia mogą być bardziej bezpośrednim sposobem na nawiązanie połączenia w celu wykonania określonych zadań lub szybkiego uzyskania odpowiedzi na pytania.
Oto pierwsze kwestie, o których należy pamiętać o nawiązywaniu połączeń i zarządzaniu nimi w aplikacji Teams:
1. Istnieje wiele sposobów nawiązywania połączeń w aplikacji Teams
Gdziekolwiek jesteś w aplikacji Teams, możesz nawiązać połączenie z inną osobą (lub grupą osób). Oto kilka sposobów:
Nawiązywanie lub odbieranie połączenia z dowolnego miejsca
Wybierz pozycję Połączenie wideo 

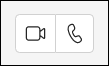
Odbieranie połączenia jest również proste. Po prostu po wyświetleniu monitu wybierz pozycję 

Przekształcenie czatu w rozmowę
Za pomocą jednego kliknięcia możesz przekształcić dowolny czat w połączenie w aplikacji Teams. Gdy jesteś na czacie, wybierz pozycję Połączenie wideo 

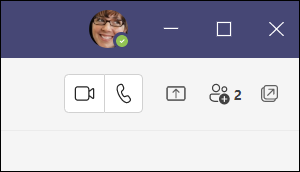
Nawiązywanie połączenia z poziomu historii połączeń, szybkiego wybierania numerów, poczty głosowej lub kontaktów
-
Uzyskaj dostęp do historii połączeń i szybko oddzwoń do dowolnej osoby z listy. Przejdź do pozycji Połączenia


-
Za pomocą szybkiego wybierania możesz szybko dzwonić do osób zapisanych wcześniej na tej liście. Aby uzyskać dostęp do szybkiego wybierania numerów, przejdź do pozycji Połączenia

-
Z poziomu poczty głosowej możesz szybko oddzwonić do wszystkich osób, które opuściły wiadomość. Aby uzyskać dostęp do poczty głosowej, przejdź do historii i wybierz przycisk Poczta głosowa w prawym górnym rogu. Możesz oddzwonić do kogoś z poczty głosowej, wybierając pozycję Więcej akcji



-
Aby wyświetlić kontakty, kliknij pozycję Połączenia


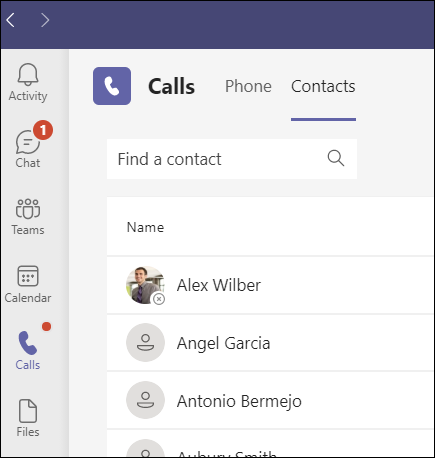
Korzystanie z konsoli wybierania numerów
Jeśli masz włączony plan połączeń , możesz zadzwonić do dowolnej osoby z aplikacji Teams.
Aby wybrać numer z aplikacji Teams, przejdź do pozycji Połączenia 

Możesz również wpisać imię i nazwisko osoby lub grupy i zadzwonić do niej za pomocą konsoli wybierania numerów.
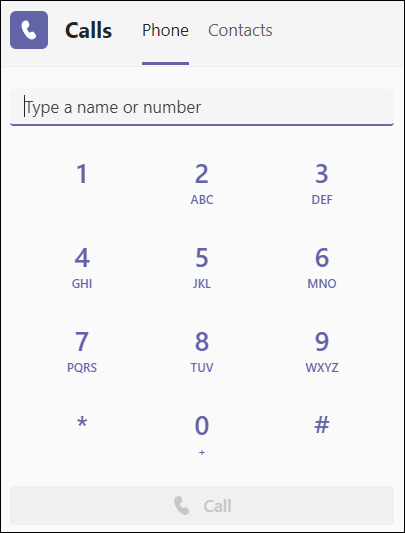
Umieść wskaźnik myszy na obrazie profilu danej osoby
W całej aplikacji Teams znajdziesz obrazy profilowe osób, z którymi masz połączenie. (Czasami użytkownicy wybierają awatary lub po prostu widać ich inicjały).
W dowolnym momencie możesz najechać kursorem myszy na obraz profilu i wyświetlić opcje nawiązywania połączenia wideo lub tylko audio do tej osoby. Wybierz jedną z tych opcji, aby rozpocząć połączenie.
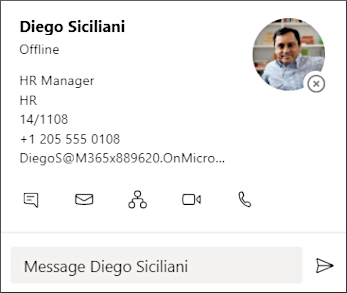
Używanie pola polecenia
W górnej części okna aplikacji Teams wpisz "/call" w polu, a następnie wprowadź imię i nazwisko lub numer. Po dokonaniu wyboru połączenie rozpocznie się automatycznie.
Dzięki temu możesz szybko znaleźć osoby lub grupy i nawiązać z nimi połączenie.
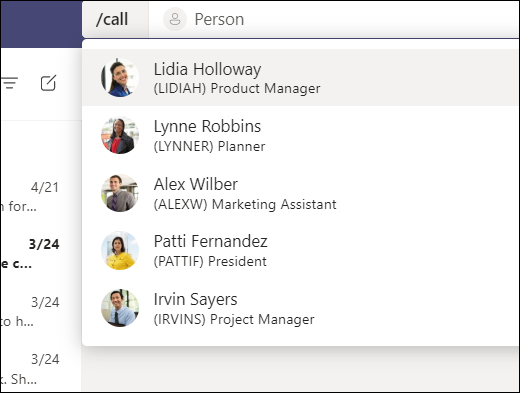
Uwaga: Jeśli prowadzisz połączenie w aplikacji Teams na urządzeniu przenośnym, ekran urządzenia nie zostanie wyłączony, jeśli nie opuścisz okna połączenia (lub jeśli odejesz, ale wrócisz, zanim się wyłączy). Jeśli wyłączysz ekran podczas połączenia, pozostaniesz w kontakcie, ale urządzenie zostanie zablokowane.
2. Podczas połączenia w aplikacji Teams możesz wykonywać wiele czynności
Podczas połączenia można wykonywać wiele akcji. Oto kilka typowych czynności, które możesz wykonać:
Zawieszanie połączenia
Wybierz pozycję Więcej akcji 
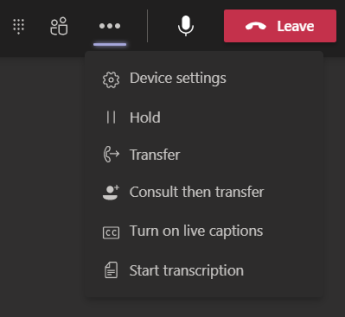
Transfer połączenia
Wybierz pozycję Więcej akcji 
Skonsultuj się, a następnie przenieś
Jeśli chcesz skontaktować się z kimś przed przełączeniem połączenia do tej osoby, wybierz pozycję Więcej akcji 
W obszarze Wybierz osobę do konsultacji zacznij wpisywać imię i nazwisko osoby, z którą chcesz się skontaktować, i zaznacz ją, gdy się pojawi. Możesz do nich zadzwonić lub skonsultować się z nimi na czacie. Gdy wszystko będzie gotowe, wybierz pozycję Przenieś.
Dodawanie pełnomocnika
Możesz wybrać osobę w aplikacji Teams jako pełnomocnika — aby odbierać i nawiązywać połączenia w Twoim imieniu. Po dodaniu pełnomocnika zasadniczo udostępniasz mu linię telefoniczną, aby mogli oni wyświetlać i udostępniać wszystkie Twoje połączenia.
Aby wyznaczyć pełnomocnika, wybierz pozycję Ustawienia i inne 
Udostępnianie wiersza pełnomocnikowi
Wybierz pozycję Ustawienia i inne 
3. Przejrzyj historię połączeń
Historia połączeń znajduje się w centrum środowiska połączeń i zawiera listę wcześniejszych połączeń (w tym połączeń nieodebranych).
Przejdź do pozycji Historia połączeń 


Możesz również rozmawiać z tym kontaktem, dodawać je do szybkiego wybierania numerów i dodawać je do kontaktów — wszystko to z menu Więcej akcji 
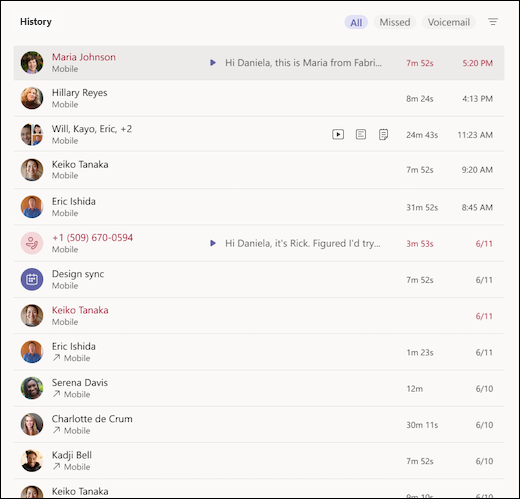
4. Uzyskiwanie dostępu do poczty głosowej
Poczta głosowa to kolejne znane narzędzie umożliwiające wykorzystanie możliwości obsługi połączeń w aplikacji Teams.
Przejdź do pozycji Historia połączeń 
-
Przeglądanie wiadomości i transkrypcji z połączeń
-
Dostosowywanie reguł połączeń
-
Nagrywanie powitania
-
Dzwonienie do wszystkich osób, które zostawiły ci wiadomość
Oddzwoń do kogoś z poczty głosowej, wybierając pozycję Więcej akcji