Tworzenie i dodawanie podpisu e-mail w programie Outlook dla systemu Windows
W Outlook dla systemu Windows możesz utworzyć jeden lub więcej spersonalizowanych podpisów dla swoich wiadomości e-mail. Podpis może zawierać tekst, linki, obrazy i obrazy (na przykład podpis odręczny lub logo).
Podpisy można dodawać ręcznie do poszczególnych wiadomości lub automatycznie do każdej wysyłanej wiadomości.
|
Pomoc techniczna z przewodnikiem w przeglądarce może udostępniać cyfrowe rozwiązania problemów z programem Outlook |
Jeśli nie korzystasz zOutlook dla systemu Windows, sprawdź, której wersji programu Outlook używasz, a następnie przejdź do jednego z następujących artykułów:
Ważne: Kroki mogą się różnić między nowym i klasycznym programem Outlook dla systemu Windows. Aby ustalić, której wersji programu Outlook używasz, poszukaj pozycji Plik na wstążce. Jeśli nie ma opcji Plik, postępuj zgodnie z instrukcjami na karcie Nowy program Outlook. Jeśli opcja Plik jest wyświetlana w menu, wybierz kartę klasycznego programu Outlook.
Podpisy programu Outlook dla systemu Windows
-
Na karcie Widok wybierz pozycję Ustawienia widoku.
-
Wybierz pozycję Konta > Podpisy.
-
Wybierz pozycję Nowy podpis, a następnie nadaj mu unikatową nazwę.
-
W polu edycji pod nową nazwą wpisz podpis, a następnie sformatuj go przy użyciu czcionki, koloru i stylów, aby uzyskać odpowiedni wygląd.
-
Po zakończeniu wybierz pozycję Zapisz.
-
Po wybraniu nowego podpisu z listy powyżej pola edycji przejdź do pozycji Wybierz podpisy domyślne i określ, czy podpis ma być stosowany do nowych wiadomości oraz do odpowiedzi i wiadomości przesyłanych dalej.
-
Wybierz ponownie pozycję Zapisz .
Tworzenie podpisu i decydowanie, kiedy program Outlook ma dodawać podpis do wiadomości
Ważne: Jeśli masz konto Microsoft i używasz Outlook i Outlook w sieci Web lub Outlook w sieci Web dla firm, musisz utworzyć podpis w obu produktach. Aby utworzyć podpisy e-mail i używać ich w Outlook w sieci Web, zobacz Tworzenie i dodawanie podpisu e-mail w Outlook.com lub Outlook w sieci Web.
Jeśli chcesz watch, jak to zrobić, możesz przejść bezpośrednio doponiższego klipu wideo.
-
Otwórz nową wiadomość e-mail.
-
W menu Wiadomość wybierz pozycję Podpis > Podpisy.
W zależności od rozmiaru okna programu Outlook i tego, czy redagujesz nową wiadomość e-mail, odpowiadasz lub przesyłasz dalej, menu Wiadomość i przycisk Podpis mogą znajdować się w dwóch różnych miejscach.

-
W obszarze Wybierz podpis do edycji wybierz pozycję Nowy i w oknie dialogowym Nowy podpis wpisz nazwę podpisu.
-
W obszarze Edytuj podpis zredaguj podpis. Możesz zmieniać czcionki, kolory i rozmiary czcionek, a także wyrównanie tekstu. Jeśli chcesz utworzyć bardziej niezawodny podpis z punktorami, tabelami lub obramowaniami, użyj Word, aby utworzyć i sformatować tekst podpisu, a następnie skopiuj go i wklej w polu Edytuj podpis. Podpis można również utworzyć za pomocą wstępnie zaprojektowanego szablonu. Pobierz szablony w Word, dostosuj je przy użyciu swoich informacji osobistych, a następnie skopiuj i wklej w polu Edytuj podpis.
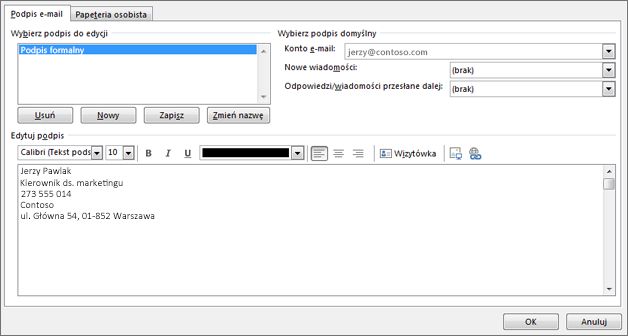
Uwagi:
-
Możesz dodawać linki i obrazy do podpisu wiadomości e-mail, zmieniać czcionki i kolory oraz wyjustować tekst przy użyciu minipaska formatowania w obszarze Edytuj podpis.
-
Możesz również dodać ikony i linki do mediów społecznościowych w podpisie lub dostosować jeden z naszych wstępnie zaprojektowanych temlates. Aby uzyskać więcej informacji, zobacz Tworzenie podpisu na podstawie szablonu.
-
Aby dodać obrazy do podpisu, zobacz Dodawanie logo lub obrazu do podpisu.
-
-
W obszarze Wybierz podpis domyślny ustaw następujące opcje.
W polu listy rozwijanej Konto e-mail wybierz konto e-mail do skojarzenia z podpisem. Dla różnych kont e-mail możesz mieć różne podpisy.
Podpis może być automatycznie dodawany do wszystkich nowych wiadomości. Przejdź do pola rozwijanego Nowe wiadomości i wybierz jeden z podpisów. Jeśli nie chcesz automatycznie dodawać podpisu do nowych wiadomości, wybierz pozycję (brak). Ta opcja nie powoduje dodawania podpisu do żadnych wiadomości, na które odpowiadasz lub które przesyłasz dalej.
-
Możesz wybrać opcję automatycznego wyświetlania podpisu w wiadomościach odpowiedz i prześlij dalej. Z listy rozwijanej Odpowiedzi/wiadomości przesłane dalej wybierz jeden z podpisów. W przeciwnym razie zaakceptuj opcję domyślną (brak).
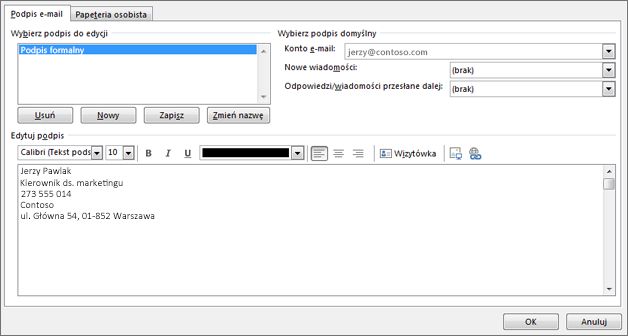
-
Wybierz przycisk OK , aby zapisać nowy podpis i powrócić do wiadomości. Program Outlook nie dodaje nowego podpisu do wiadomości otwartej w kroku 1, nawet jeśli wybrano zastosowanie podpisu do wszystkich nowych wiadomości. Do tej jednej wiadomości musisz dodać podpis ręcznie. Wszystkie przyszłe wiadomości będą automatycznie dodawane do podpisu. Aby dodać podpis ręcznie, wybierz pozycję Podpis z menu Wiadomość , a następnie wybierz właśnie utworzony podpis.
Dodawanie logo lub obrazu do podpisu
Jeśli masz logo firmy lub obraz do dodania do podpisu, wykonaj następujące czynności.
-
Otwórz nową wiadomość, a następnie wybierz pozycję Podpis > Podpisy.
-
W polu Wybierz podpis do edycji wybierz podpis, do których chcesz dodać logo lub obraz.
-
Wybierz ikonę Obraz

-
Aby zmienić rozmiar obrazu, kliknij go prawym przyciskiem myszy, a następnie wybierz pozycję Obraz. Wybierz kartę Rozmiar i użyj opcji, aby zmienić rozmiar obrazu. Aby zachować proporcje obrazu, upewnij się, że pole wyboru Zablokuj współczynnik proporcji jest zaznaczone.
-
Po zakończeniu wybierz przycisk OK, a następnie ponownie wybierz przycisk OK , aby zapisać zmiany w podpisie.
Ręczne wstawianie podpisu
Jeśli nie zdecydujesz się na wstawianie podpisów do wszystkich nowych wiadomości lub odpowiedzi i wiadomości przesyłanych dalej, możesz wstawić podpis ręcznie.
-
W wiadomości e-mail na karcie Wiadomość wybierz pozycję Podpis.
-
Wybierz podpis z wyświetlonego menu wysuwanego. Jeśli masz więcej niż jeden podpis, możesz wybrać dowolny z utworzonych podpisów.
Zobacz, jak to zrobić

Zobacz też
Tworzenie i dodawanie podpisu e-mail w Outlook dla komputerów Mac
Tworzenie i dodawanie podpisu e-mail w usłudze Outlook.com
Tworzenie i dodawanie podpisu e-mail w aplikacji Outlook w sieci Web











