Zapisywanie wiadomości programu Outlook jako pliku .eml, pliku PDF lub jako wersji roboczej
Outlook udostępnia kilka opcji zapisywania wiadomości e-mail. Otrzymaną wiadomość można na przykład zapisać jako plik na komputerze lub w innym folderze w programie Outlook. Redagowana wiadomość może zostać zapisana jako wersja robocza i ukończona później.
Wybierz poniżej opcję karty dla używanej wersji programu Outlook. Która wersja programu Outlook jest używana?
Uwaga: Jeśli czynności na tej karcie Nowy program Outlook nie działają, być może nie korzystasz jeszcze z nowego programu Outlook dla systemu Windows. Wybierz pozycję Klasyczny program Outlook i zamiast tego wykonaj te czynności.
Zapisywanie wiadomości jako pliku na komputerze lub w chmurze
-
W widoku Poczta z listy wiadomości zaznacz wiadomość, którą chcesz zapisać, aby została otwarta w okienku odczytu, lub kliknij dwukrotnie wiadomość, aby ją otworzyć, aby otworzyć ją w nowym oknie.
-
W nagłówku wiadomości wybierz pozycję Więcej akcji > Zapisz jako.
Porada: Możesz również kliknąć prawym przyciskiem myszy wiadomość na liście wiadomości i z menu wybrać polecenie Zapisz jako.
-
Wybierz folder (lub lokalizację w chmurze), w którym chcesz zapisać wiadomość. Nazwa pliku domyślnie określa tytuł wiadomości, którego nazwę można zmienić, jeśli zechcesz to zrobić.
-
Kliknij przycisk Zapisz.
Zapisywanie wiadomości jako pliku PDF
Nowy program Outlook nie zawiera pliku PDF jako jednego z domyślnych typów zapisz jako. Narzędzie Microsoft Print To PDF dostępne w Windows 10 i Windows 11 umożliwia drukowanie dowolnych wiadomości e-mail bezpośrednio w formacie PDF.
-
Otwórz wiadomość, którą chcesz zapisać jako plik PDF.
-
W wiadomości wybierz pozycję Więcej akcji > Drukuj > Drukuj.
-
Z listy rozwijanej Drukarka wybierz pozycję Microsoft Print to PDF (Drukuj w formacie PDF).
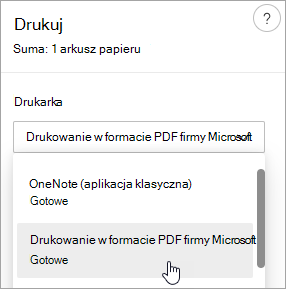
-
Wybierz pozycję Drukuj.
-
W oknie Zapisywanie wydruku jako wybierz folder, w którego chcesz zapisać plik PDF, i wprowadź nazwę pliku. Następnie wybierz przycisk Zapisz.
Zapisywanie wersji roboczej wiadomości, którą chcesz zakończyć później
Zapisywanie wersji roboczej odbywa się automatycznie. Wersja robocza jest zawsze zapisywana w folderze Wersja robocza .
Wersja robocza jest zapisywana co 30 sekund i nie można zmieniać tego interwału czasu ani zmieniać lokalizacji zapisywania wersji roboczej.
Aby ręcznie zapisać wersję roboczą
-
Na wstążce wybierz pozycję Opcje, a następnie wybierz pozycję Zapisz wersję roboczą.
Aby powrócić do zapisanej wersji roboczej wiadomości
-
W okienku Folder wybierz pozycję Wersje robocze, a następnie wybierz wiadomość lub kliknij ją dwukrotnie, aby otworzyć ją w nowym oknie.
-
Jeśli chcesz usunąć wersję roboczą, zaznacz wiadomość i kliknij pozycję Usuń lub kliknij ją prawym przyciskiem myszy i z listy rozwijanej wybierz pozycję Usuń.
Lepsza porada: Zarządzanie wersjami roboczymi z aplikacji Outlook dla systemu iOS i aplikacji Outlook dla systemu Android
Jeśli używasz aplikacji Outlook dla systemu iOS lub Aplikacji Outlook dla systemu Android, wersje robocze zostaną automatycznie zsynchronizowane z urządzeniem przenośnym. W tym miejscu możesz dokończyć wiadomości rozpoczęte na komputerze, łatwo dodawać załączniki ze zdjęć lub aparatu fotograficznego albo przechwytywać notatki z tablicy podczas spotkania za pomocą aplikacji Office Lens.
Zapisywanie wiadomości jako dokumentu Word lub szablonu
Zapisywanie wiadomości jako dokumentu Word lub szablonu nie jest obsługiwane.
Zapisywanie lub przenoszenie wiadomości do innego folderu programu Outlook
Jeśli chcesz zapisać wiadomość w innym folderze programu Outlook, najłatwiejszym sposobem jest przeniesienie lub skopiowanie wiadomości do folderu docelowego. Zobacz Przenoszenie lub kopiowanie elementu do innego folderu.
Zapisywanie wiadomości jako pliku na komputerze lub w chmurze
-
Kliknij dwukrotnie, aby otworzyć wiadomość, którą chcesz zapisać, a następnie w menu Plik kliknij polecenie Zapisz jako.
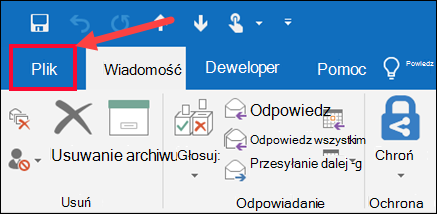
-
W oknie dialogowym Zapisywanie jako w okienku folderów wybierz folder, a następnie lokalizację w wybranym folderze, w którym chcesz zapisać plik.
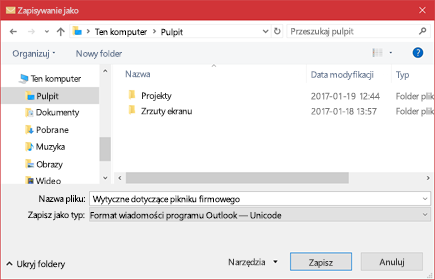
-
W polu Nazwa pliku wpisz nazwę pliku.
-
Na liście Zapisz jako typ zaakceptuj typ domyślny lub wybierz inny typ pliku z listy.
Co chcesz zrobić?
Program Outlook nie zawiera pliku PDF jako jednego z domyślnych typów zapisywania jako. Narzędzie Do drukowania w formacie PDF firmy Microsoft dostępne w Windows 10 umożliwia drukowanie dowolnych wiadomości e-mail bezpośrednio w formacie PDF. Jeśli nie masz Windows 10, możesz zapisać wiadomość e-mail jako plik HTML, otworzyć ten plik w Word, a następnie zapisać wiadomość e-mail jako plik PDF za pomocą funkcji Zapisz jako w Word.
Zapisywanie jako pliku PDF (lub Drukowanie w) w Windows 10
-
Otwórz wiadomość, którą chcesz zapisać, a następnie na karcie Plik kliknij przycisk Drukuj.
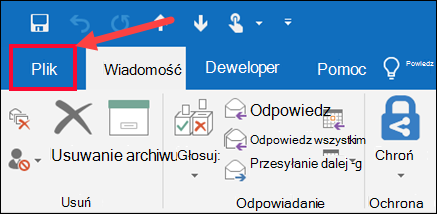
-
Z listy rozwijanej Drukarka wybierz pozycję Microsoft Print to PDF (Drukuj w formacie PDF).
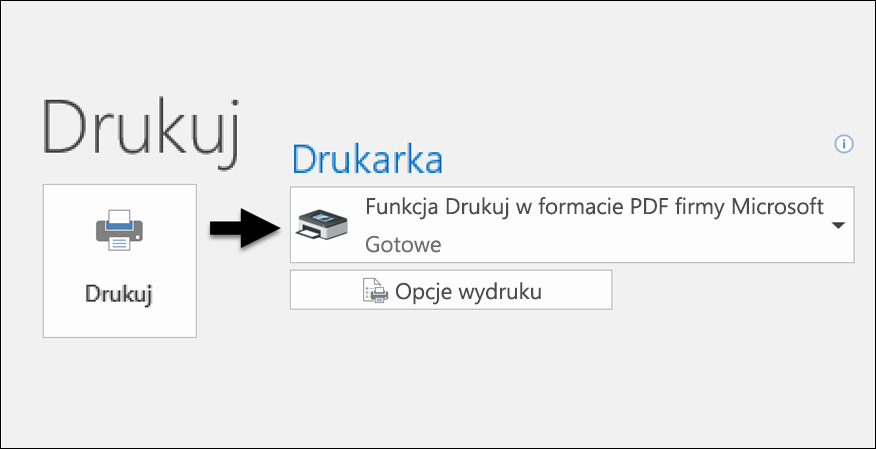
-
Wybierz pozycję Drukuj.
-
W polu Zapisz wydruk jako wybierz folder pliku PDF i wprowadź nazwę pliku. Następnie wybierz przycisk Zapisz.
Zapisywanie w formacie PDF w innych wersjach systemu Windows
-
Otwórz wiadomość, którą chcesz zapisać, a następnie na karcie Plik kliknij pozycję Zapisz jako.
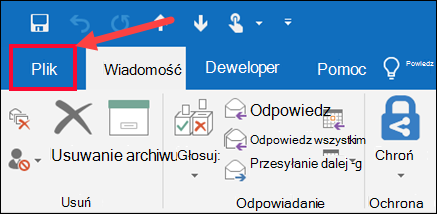
-
W oknie dialogowym Zapisywanie jako w okienku folderów wybierz folder, a następnie lokalizację w wybranym folderze, w którym chcesz zapisać plik.
-
W polu Nazwa pliku wpisz nazwę pliku.
-
Na liście Zapisz jako typ wybierz pozycję HTML, a następnie wybierz pozycję Zapisz.
-
Otwórz Word i wybierz pozycję Plik > Otwórz.
-
Wybierz plik HTML zapisany w kroku 4.
-
Wybierz pozycję Plik > Zapisz jako, a następnie wybierz pozycję PDF (*.pdf) z listy rozwijanej typu pliku przed wybraniem pozycji Zapisz.
Jeśli chcesz zapisać wiadomość w innym folderze programu Outlook, najłatwiejszym sposobem jest przeniesienie lub skopiowanie wiadomości do folderu docelowego. Zobacz Przenoszenie lub kopiowanie elementu do innego folderu.
Outlook nie można zapisać wiadomości bezpośrednio jako pliku dokumentu Word. Możesz jednak zapisać wiadomość jako plik HTML, a następnie otworzyć ten plik w Word. Zapisanie wiadomości e-mail jako pliku HTML powoduje zachowanie całego formatowania, obrazów i linków, a także zawiera informacje o nagłówku, w tym informacje o polach Od, Do, DW i Temat .
-
Otwórz wiadomość, którą chcesz zapisać, a następnie na karcie Plik kliknij pozycję Zapisz jako.
-
W oknie dialogowym Zapisywanie jako w okienku folderów wybierz folder, a następnie lokalizację w wybranym folderze, w którym chcesz zapisać plik.
-
W polu Nazwa pliku wpisz nazwę pliku.
-
Na liście Zapisz jako typ wybierz pozycję HTML, a następnie wybierz pozycję Zapisz.
-
Otwórz Word i wybierz pozycję Plik > Otwórz.
-
Wybierz plik HTML zapisany w kroku 4.
-
Wybierz pozycję Plik > Zapisz jako, a następnie wybierz pozycję Word Dokument (*.docx) z listy rozwijanej typu pliku przed wybraniem pozycji Zapisz.
Szablony wiadomości e-mail umożliwiają wysyłanie wiadomości zawierających informacje, które nie zmieniają się z wiadomości na wiadomość. Możesz utworzyć i zapisać wiadomość jako szablon, a następnie użyć tego szablonu. Przed wysłaniem szablonu jako wiadomości dodaj wszelkie nowe informacje.
Porada: Aby uzyskać więcej informacji na temat korzystania z szablonów, zobacz Wysyłanie wiadomości e-mail opartej na szablonie.
-
Na karcie Narzędzia główne kliknij pozycję Nowa wiadomość e-mail.
-
W treści wiadomości wprowadź odpowiednią zawartość.
-
W oknie wiadomości kliknij kartę Plik, a następnie kliknij pozycję Zapisz jako.
-
W oknie Zapisywanie jako na liście Zapisz jako typ kliknij pozycję Szablon programu Outlook.
-
W polu Nazwa pliku wpisz nazwę szablonu, a następnie kliknij przycisk Zapisz.
Outlook obsługuje Standard Unicode— standard kodowania znaków, który umożliwia reprezentowanie większości języków pisanych na świecie za pomocą jednego zestawu znaków. Jeśli pracujesz w międzynarodowej organizacji lub udostępniasz wiadomości i elementy osobom korzystającym z Outlook na komputerach, które działają w innych językach, możesz skorzystać z obsługi Unicode w Outlook.
Aby domyślnie zapisywać wiadomości w kodowaniu Unicode
-
Na karcie Plik. wybierz pozycję Opcje > Poczta.
-
W obszarze Zapisywanie wiadomości zaznacz pole wyboru Użyj formatu Unicode .
Każda utworzona wiadomość, ale nie wysyłana, jest zapisywana automatycznie w folderze Wersje robocze . Możesz wrócić do Outlook później i znaleźć niewysłane wiadomości.
Aby ręcznie zapisać wersję roboczą wiadomości
-
Wykonaj jedną z następujących czynności:
-
Na pasku narzędzi Szybki dostęp kliknij przycisk Zapisz.
-
Na karcie Plik kliknij przycisk Zapisz.
-
Aby powrócić do zapisanej wersji roboczej wiadomości
-
W widoku Poczta w okienku folderów kliknij pozycję Wersje robocze, a następnie kliknij dwukrotnie wiadomość.
Lepsza porada: Zarządzanie wersjami roboczymi z aplikacji Outlook dla systemu iOS i aplikacji Outlook dla systemu Android
Jeśli używasz aplikacji Outlook dla systemu iOS lub Aplikacji Outlook dla systemu Android, wersje robocze zostaną automatycznie zsynchronizowane z urządzeniem przenośnym. W tym miejscu możesz dokończyć wiadomości rozpoczęte na komputerze, łatwo dodawać załączniki ze zdjęć lub aparatu fotograficznego albo przechwytywać notatki z tablicy podczas spotkania za pomocą aplikacji Office Lens.
Domyślnie niedokończone wiadomości są zapisywane w folderze Wersje robocze co trzy minuty . Możesz zmienić ten interwał lub lokalizację.
-
Na karcie Plik kliknij pozycję Opcje > Poczta.
-
W obszarze Zapisywanie wiadomości wykonaj co najmniej jedną z następujących czynności:
-
Aby zmienić lokalizację zapisywania wersji roboczych, na liście Zapisz w tym folderze wybierz pozycję Wersje robocze, Skrzynka odbiorcza, Poczta wysłana lub Skrzynka nadawcza.
-
Aby zmienić częstotliwość zapisywania wersji roboczych, w polu Automatycznie zapisuj elementy, które nie zostały wysłane po upływie tej liczby minut wpisz liczbę od 1 do 99.
-
Zapisywanie wiadomości jako pliku na komputerze lub w chmurze
-
Z listy wiadomości zaznacz wiadomość, którą chcesz zapisać, aby została otwarta w okienku odczytu, lub kliknij dwukrotnie wiadomość, aby ją otworzyć, aby otworzyć ją w nowym oknie.
-
W nagłówku wiadomości wybierz pozycję Więcej akcji > Zapisz jako.
Porada: Możesz również kliknąć prawym przyciskiem myszy wiadomość na liście wiadomości i z menu wybrać polecenie Zapisz jako.
-
Wybierz folder (lub lokalizację w chmurze), w którym chcesz zapisać wiadomość. Nazwa pliku domyślnie określa tytuł wiadomości, którego nazwę można zmienić, jeśli zechcesz to zrobić.
-
Kliknij przycisk Zapisz.
Zapisywanie wiadomości jako pliku PDF
Nowy program Outlook nie zawiera pliku PDF jako jednego z domyślnych typów zapisz jako. Narzędzie Microsoft Print To PDF dostępne w Windows 10 lub Windows 11 umożliwia drukowanie dowolnych wiadomości e-mail bezpośrednio w formacie PDF.
-
Otwórz wiadomość, którą chcesz zapisać jako plik PDF.
-
W wiadomości wybierz pozycję Więcej akcji > Drukuj > Drukuj.
-
Z listy rozwijanej Drukarka wybierz pozycję Microsoft Print to PDF (Drukuj w formacie PDF).
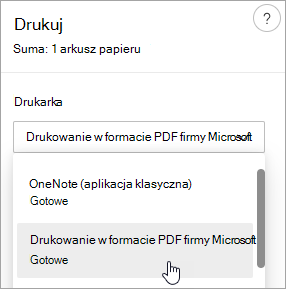
-
Wybierz pozycję Drukuj.
-
W polu Zapisz wydruk jako wybierz folder pliku PDF i wprowadź nazwę pliku. Następnie wybierz przycisk Zapisz.
Zapisywanie wersji roboczej wiadomości, którą chcesz zakończyć później
Zapisywanie wersji roboczej odbywa się automatycznie. Wersja robocza jest zawsze zapisywana w folderze Wersja robocza .
Wersja robocza jest zapisywana co 30 sekund i nie można zmieniać tego interwału czasu ani zmieniać lokalizacji zapisywania wersji roboczej.
Aby ręcznie zapisać wersję roboczą
-
Na wstążce wybierz pozycję Opcje, a następnie wybierz pozycję Zapisz wersję roboczą.
Aby powrócić do zapisanej wersji roboczej wiadomości
-
W okienku Folder wybierz pozycję Wersje robocze, a następnie wybierz wiadomość lub kliknij ją dwukrotnie, aby otworzyć ją w nowym oknie.
-
Jeśli chcesz usunąć wersję roboczą, zaznacz wiadomość i kliknij pozycję Usuń lub kliknij ją prawym przyciskiem myszy i z listy rozwijanej wybierz pozycję Usuń.
Lepsza porada: Zarządzanie wersjami roboczymi z aplikacji Outlook dla systemu iOS i aplikacji Outlook dla systemu Android
Jeśli używasz aplikacji Outlook dla systemu iOS lub Aplikacji Outlook dla systemu Android, wersje robocze zostaną automatycznie zsynchronizowane z urządzeniem przenośnym. W tym miejscu możesz dokończyć wiadomości rozpoczęte na komputerze, łatwo dodawać załączniki ze zdjęć lub aparatu fotograficznego albo przechwytywać notatki z tablicy podczas spotkania za pomocą aplikacji Office Lens.
Zapisywanie wiadomości jako dokumentu Word lub szablonu
Zapisywanie wiadomości jako dokumentu Word lub szablonu nie jest obsługiwane.
Zapisywanie lub przenoszenie wiadomości do innego folderu programu Outlook
Jeśli chcesz zapisać wiadomość w innym folderze programu Outlook, najłatwiejszym sposobem jest przeniesienie lub skopiowanie wiadomości do folderu docelowego. Zobacz Przenoszenie lub kopiowanie elementu do innego folderu.










