Zarządzanie ustawieniami połączeń w aplikacji Microsoft Teams
W aplikacji Microsoft Teams w pracy lub szkole możesz dostosować ustawienia połączeń, aby zarządzać pełnomocnikami, ustawiać wiadomości poczty głosowej i nie tylko. Aby dowiedzieć się więcej o zarządzaniu ustawieniami połączeń w aplikacji Teams (bezpłatnej), zobacz Rozmowy i spotkania w aplikacji Microsoft Teams (bezpłatna).
Uzyskiwanie dostępu do ustawień połączenia
Aby uzyskać dostęp do ustawień połączeń w aplikacji Teams:
-
Wybierz pozycję Ustawienia i inne

-
Wybierz pozycję Ustawienia.
-
Przejdź do obszaru Połączenia, Urządzenia lub Wygląd i ułatwienia dostępu.
Uwaga: Jeśli nie widzisz pozycji Połączenia 
Dodawanie i usuwanie pełnomocników
Pełnomocnicy to zaufane osoby, które mogą nawiązywać i odbierać połączenia w Twoim imieniu.
Uwaga: Aby dowiedzieć się więcej o pełnomocnikach, odwiedź stronę Udostępnianie linii telefonicznej pełnomocnikowi w aplikacji Microsoft Teams.
-
Aby dodać lub usunąć pełnomocników albo zmienić ich ustawienia i uprawnienia, wybierz pozycję Ustawienia i inne



-
W obszarze Zarządzaj pełnomocnikami wybierz pozycję Dodaj pełnomocnika.
-
Zacznij wpisywać nazwę kontaktu, który chcesz dodać jako pełnomocnika, i wybierz jego nazwisko z listy rozwijanej.
Po dodaniu osoby jako pełnomocnika zostaną wyświetlone jej ustawienia uprawnień. Jeśli chcesz, możesz umożliwić swoim pełnomocnikom nawiązywanie i odbieranie połączeń w Twoim imieniu, a także zezwolić im na zmienianie Twoich ustawień połączeń i pełnomocnictw. Aby usunąć osobę jako pełnomocnika, wybierz pozycję Usuń obok nazwy osoby.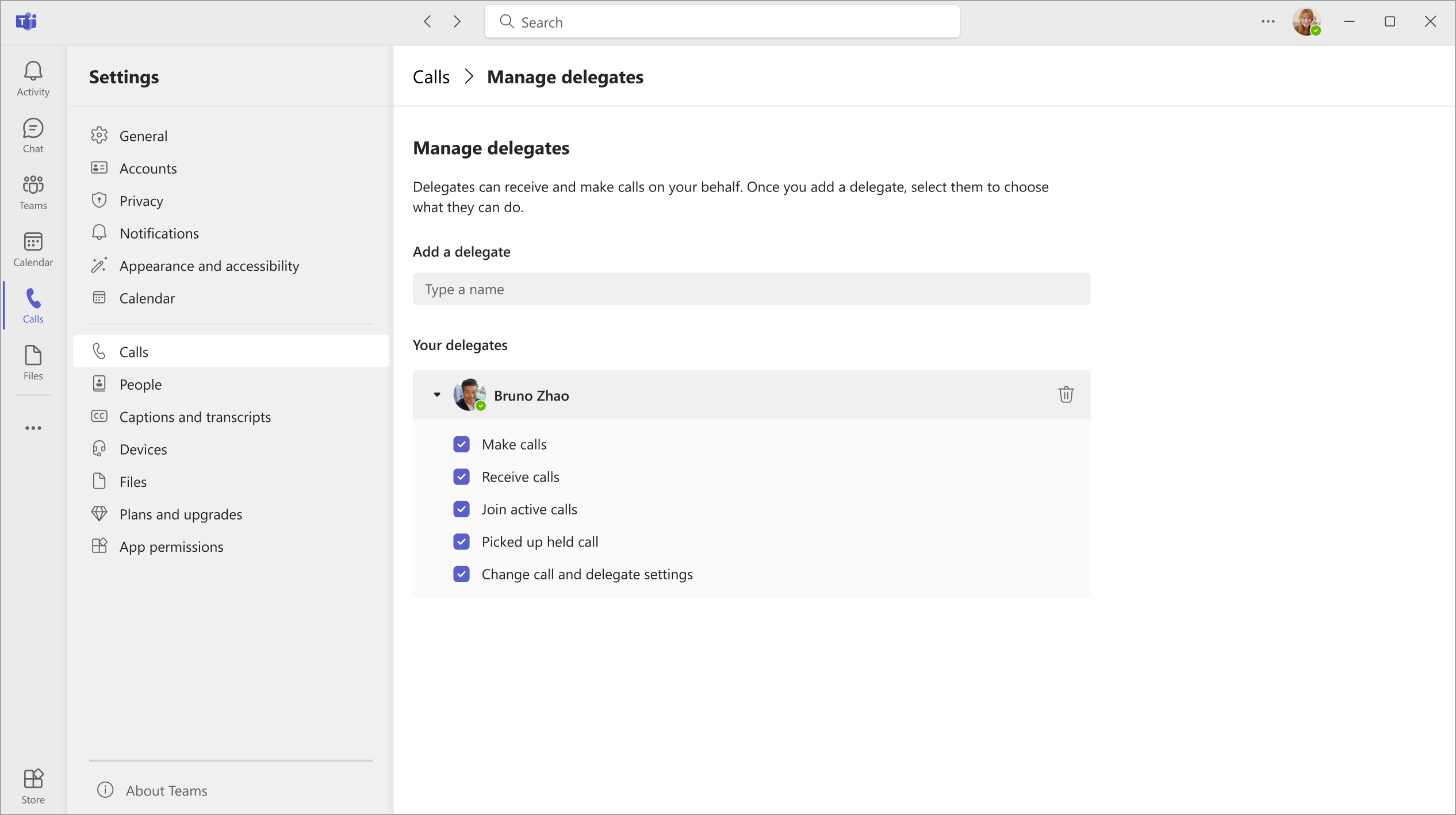
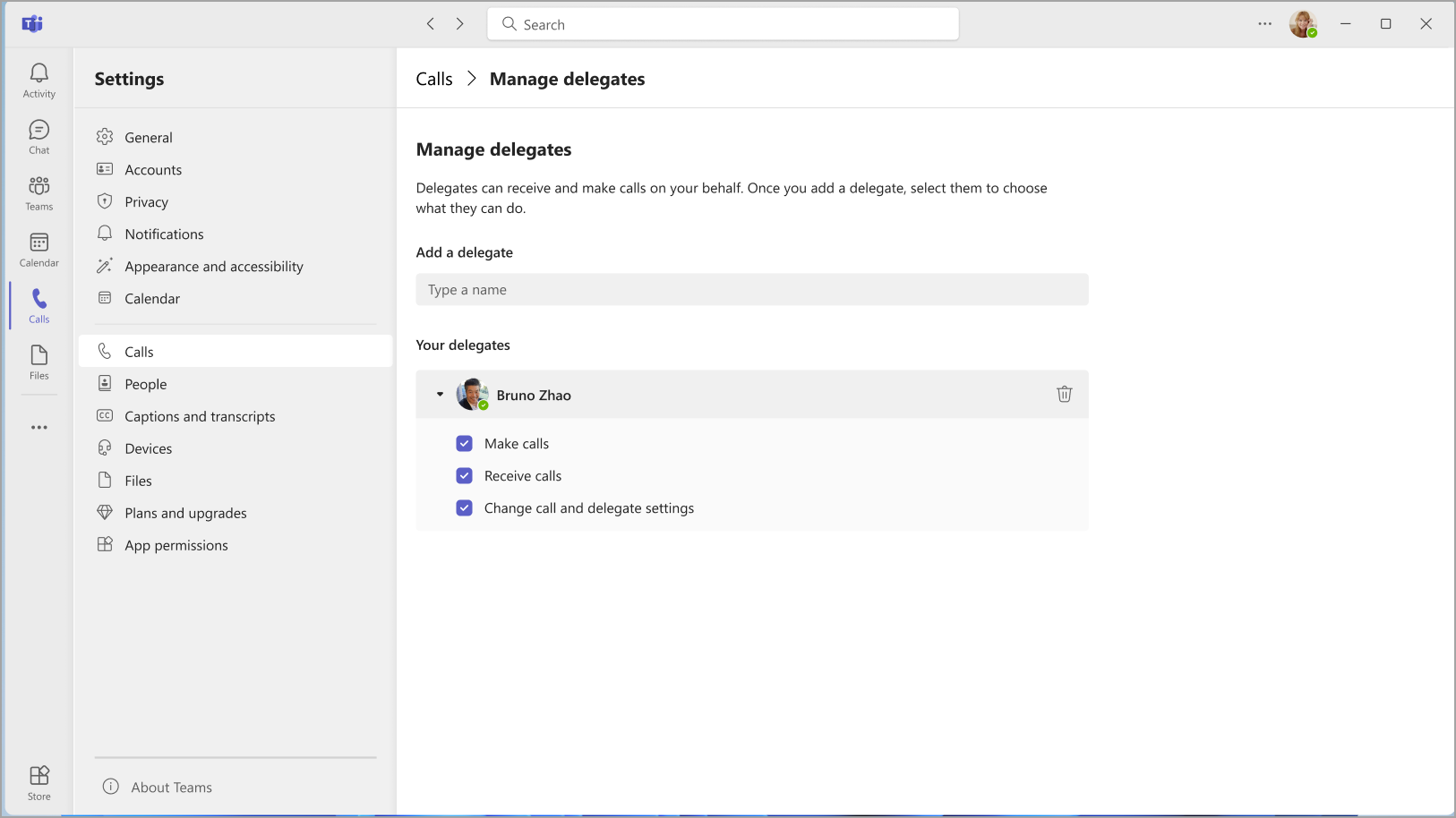
Zmienianie domyślnego mikrofonu, głośnika lub kamery
Aby wybrać mikrofon, głośnik i kamerę, których aplikacja Teams ma używać do obsługi połączeń i spotkań, wybierz pozycję Ustawienia i inne 

W obszarze Urządzenia audio wybierz głośnik i mikrofon, które będą domyślnie używane w usłudze Teams.
W obszarze Kamera wybierz kamerę, która ma być używana w usłudze Teams, a następnie sprawdź podgląd obrazu wideo z tej kamery.
Jeśli do komputera podłączono wiele certyfikowanych urządzeń, możesz ustawić jedno z nich jako dodatkowy dzwonek, co oznacza, że będzie ono dzwonić po nadejściu połączenia. Połączenia przychodzące można odbierać na dowolnym urządzeniu — nie tylko na tym, które dzwoni.
Nawiązywanie połączenia testowego
Aby nawiązać połączenie testowe, wybierz pozycję Ustawienia i inne 

Wybierz pozycję Wykonaj połączenie testowe w obszarze Urządzenia audio.
W czasie połączenia testowego sprawdzisz, jak działa mikrofon, głośnik i kamera. Postępuj zgodnie z instrukcjami od bota połączenia testowego i nagraj krótką wiadomość. Wiadomość zostanie odtworzona. Następnie otrzymasz podsumowanie połączenia testowego. Możesz wówczas przejść do ustawień urządzeń, aby wprowadzić zmiany.
Uwagi:
-
Funkcja połączenia testowego jest na razie dostępna tylko w języku angielskim. Niedługo zostaną dodane kolejne języki.
-
Twoje nagranie testowe usuniemy natychmiast po zakończeniu połączenia. Firma Microsoft nie będzie go przechowywać ani używać.
-
Funkcja połączenia testowego jest obecnie dostępna tylko w aplikacji klasycznej Teams dla systemów Windows i Mac.
-
Ta funkcja jest niedostępna dla dzierżaw instytucji rządowych korzystających z usługi High Cloud i Departamentu Obrony przy użyciu aplikacji klasycznej Teams dla systemu Windows i komputerów Mac.
Określanie reguł odbierania połączeń
Aby ustawić reguły odbierania połączeń, wybierz pozycję Ustawienia i inne 

Wybierz sposób obsługi połączeń przychodzących w sekcji Obsługa połączeń i przekazywanie połączeń w aplikacji Teams.
Uwaga: Aby dowiedzieć się więcej o przekazywaniu połączeń i ustawianiu reguł odbierania połączeń, odwiedź stronę Przekazywanie połączeń, grupy połączeń i jednoczesne dzwonienie w aplikacji Microsoft Teams.
Dostosowywanie ustawień poczty głosowej
Aby zmienić ustawienia poczty głosowej, wybierz pozycję Ustawienia i inne 


Wszystkie ustawienia poczty głosowej znajdują się w obszarze Zarządzanie pocztą głosową.
Powitanie poczty głosowej
Aby zarejestrować nowe powitanie poczty głosowej, wybierz pozycję Nagraj powitanie i postępuj zgodnie z instrukcjami w celu nagrania wiadomości.
Reguły odbierania połączeń
Aby zmienić sposób obsługi połączeń po uruchomieniu poczty głosowej, przejdź do pozycji Reguły odbierania połączeń. Domyślnie usługa Teams odtworzy powitanie poczty głosowej i umożliwi osobie dzwoniącej nagranie wiadomości. Jednak istnieje kilka innych opcji:
-
Osoba dzwoniąca może nagrać wiadomość.
-
Osoba dzwoniąca może nagrać wiadomość lub jej połączenie może zostać przełączone do kogoś innego.
-
Połączenie może zostać zakończone bez odtwarzania powitania.
-
Połączenie może zostać zakończone po odtworzeniu powitania.
-
Połączenie może zostać przełączone do innej osoby.
Jeśli wybierzesz opcję obejmującą przenoszenie połączenia, ustaw imię i nazwisko lub numer miejsca, pod którym mają być przekazywane połączenia, w obszarze Gdzie należy je przenieść?
Domyślny język powitania
Zmień domyślny język powitania, wybierając odpowiedni język w obszarze Język powitania.
Powitanie poczty głosowej funkcji zamiany tekstu na mowę
Aby skorzystać z powitania poczty głosowej funkcji zamiany tekstu na mowę, wpisz je w polu Powitanie niestandardowe w obszarze Własne powitanie funkcji zamiany tekstu na mowę.
Uwaga: Jeśli masz nagrane powitanie, zastąpi ono opcję zamiany tekstu na mowę.
Powitanie poczty głosowej podczas nieobecności
W polu Niestandardowe powitanie podczas nieobecności w obszarze Powitanie niestandardowe funkcji zamiany tekstu na mowę wpisz powitanie podczas nieobecności, a następnie w obszarze Powitanie podczas nieobecności wybierz, kiedy ma ono być odtwarzane.
Wybieranie dzwonków
Aby ustawić preferowane dzwonki, wybierz pozycję Ustawienia i inne 


W obszarze Obsługa połączeń i przekazywanie przejdź do pozycji Wybierz dzwonek , aby wybrać dzwonki dla zwykłych połączeń i połączeń przekazanych.
Włączanie trybu dalekopisu (TTY)
Wybierz pozycję Ustawienia i inne 

Wybierz przełącznik w obszarze Tryb dalekopisu , aby włączyć lub wyłączyć tę funkcję.
Włączanie/wyłączanie wyskakujące okienka aplikacji połączeń w przeglądarce
Jeśli ta funkcja jest włączona przez administratora IT, możesz wybrać opcję odbierania połączeń z siecią PSTN w aplikacjach innych firm, które są automatycznie otwierane w domyślnej przeglądarce internetowej.
Aby dostosować to ustawienie w aplikacji Teams:
-
Wybierz pozycję Ustawienia i nie tylko

-
Wybierz pozycję Połączenia.
-
W obszarze Otwórz aplikacje w przeglądarce włącz lub wyłącz przełącznik .
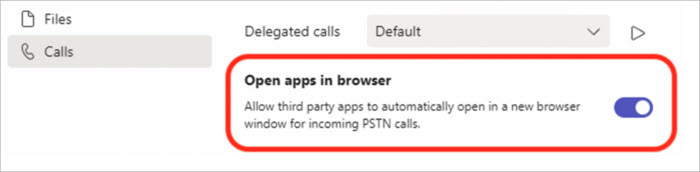
Uwaga: To ustawienie jest dostępne tylko wtedy, gdy zostało włączone przez administratora IT.
Zarządzanie zablokowanymi numerami
Aby wyświetlić zablokowane liczby i zarządzać nimi, wybierz pozycję Ustawienia i inne 
Wybierz pozycję Edytuj zablokowane kontakty w obszarze Zablokowane kontakty, aby wyświetlić zablokowane numery i usunąć je z listy.
Aby zablokować połączenia anonimowe, wybierz pozycję Blokuj połączenia bez identyfikatora wywołującego.
Uwaga: Blokowanie połączeń anonimowych działa obecnie tylko w przypadku klientów routingu bezpośredniego. Pomoc techniczna dotycząca planu telefonicznego zostanie udostępniona wkrótce.
Zarządzanie powiadomieniami w kolejce połączeń
Jeśli jesteś agentem kolejki połączeń, możesz wyłączyć lub włączyć powiadomienia dla każdej kolejki.
Przejdź do pozycji Ustawienia > Połączenia i przewiń w dół do pozycji Kolejki połączeń , aby wyświetlić listę kolejek. Kliknij przełącznik obok każdej kolejki, aby włączyć lub wyłączyć powiadomienia.
Tematy pokrewne
Zarządzanie ustawieniami kolejki połączeń i automatycznej recepcjonistki










