Problemas comuns com a verificação em duas etapas para uma conta corporativa ou escolar
Este conteúdo pode ajudá-lo com a sua conta escolar ou profissional, que é a conta que lhe foi fornecida pela sua organização (por exemplo, dritan@contoso.com). Se estiver a ter problemas com a verificação de dois passos numa conta Microsoft pessoal, veja Resolver problemas de código de verificação.
Isso acontece. Você deixou seu dispositivo móvel em casa e agora não pode usar o telefone para fazer a verificação. Talvez você tenha adicionado anteriormente um método alternativo para entrar em sua conta, como por meio de seu telefone comercial. Nesse caso, use esse método alternativo agora. Se nunca adicionou um método de verificação alternativo, entre em contato com o Suporte técnico da sua organização para obter ajuda.
-
Entre em sua conta, mas selecione o link Entre de outra maneira na página Verificação de dois fatores.
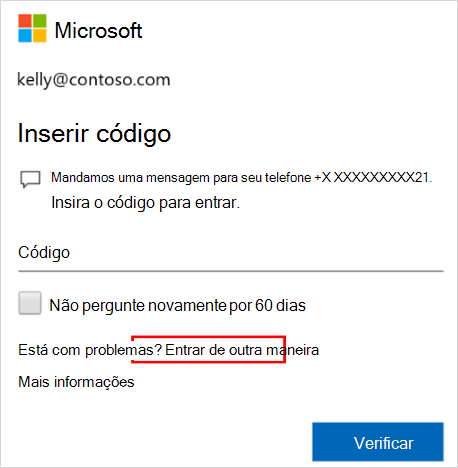
-
Se você não vir o link entre de outra forma, isso significa que você não configurou quaisquer outros métodos de verificação. Você terá de entrar em contato com seu administrador para obter ajuda entrar em sua conta.
-
Escolha seu método de verificação alternativo e continuar o processo de verificação em duas etapas.
-
Se estiver a utilizar a verificação de dois passos com um conta pessoal para um serviço Microsoft, como alain@outlook.com, pode ativar e desativar a funcionalidade.
-
Se estiver a utilizar a verificação de dois passos com a sua conta escolar ou profissional, provavelmente significa que a sua organização decidiu que tem de utilizar esta funcionalidade de segurança adicional. Não há como desativá-lo de forma individual.
-
Se não conseguir desativar a verificação de dois passos, também poderá dever-se às predefinições de segurança que foram aplicadas ao nível da organização. Para obter mais informações sobre as predefinições de segurança, consulte O que são as predefinições de segurança?
Se você perdeu ou teve seu dispositivo móvel roubado, execute uma das seguintes ações:
-
Entre usando um método diferente.
-
Peça ao Suporte técnico da sua organização para limpar suas configurações.
É altamente recomendável informar a perda ou o roubo ao Suporte técnico da sua organização. O Suporte técnico pode fazer as atualizações apropriadas na sua conta. Após suas configurações serem limpas, você será solicitado a registrar-se para autenticação de dois fatores na próxima vez que você entrar.
Microsoft Entra autenticação multifator deteta atividades invulgares, como tentativas de início de sessão repetidas, e pode impedir tentativas adicionais de combater ameaças de segurança. Se tiver feito várias tentativas de início de sessão por engano, aguarde até que possa tentar novamente ou utilize um método de MFA diferente para iniciar sessão. Se suspeitar que outra pessoa está a tentar aceder à sua conta, contacte o administrador de TI. O erro pode ser causado por atividade maliciosa, definições de MFA configuradas incorretamente ou outros fatores. Para investigar mais aprofundadamente, peça a um administrador de TI para analisar os Microsoft Entra registos de início de sessão.
Não receber seu código de verificação é um problema comum. O problema normalmente está relacionado ao seu dispositivo móvel e suas configurações. Seguem-se algumas sugestões que pode experimentar.
|
Sugestão |
Orientação |
|
Use o aplicativo Microsoft Authenticator ou os códigos de Verificação |
Você está recebendo a mensagem de erro "Você atingiu o limite de chamadas de verificação" ou "Você atingiu o limite de códigos de verificação de texto" ao fazer logon. A Microsoft pode limitar as tentativas de autenticação repetidas executadas pelo mesmo utilizador num curto espaço de tempo. Essa limitação não se aplica ao Microsoft Authenticator ou ao código de verificação. Se atingir esses limites, use o aplicativo Microsoft Authenticator, o código de verificação ou tente entrar novamente em alguns minutos.Está a receber a mensagem de erro "Lamentamos, estamos a ter problemas em verificar a sua conta" durante o início de sessão.A Microsoft pode limitar ou bloquear tentativas de autenticação por voz ou SMS efetuadas pelo mesmo utilizador, número de telefone ou organização devido ao elevado número de tentativas de autenticação por SMS ou voz falhadas. Se estiver enfrentando esse erro, tente outro método, como usar o aplicativo Authenticator ou o código de verificação, ou entrar em contato com o administrador para obter ajuda. |
|
Reiniciar o dispositivo móvel |
Às vezes, o dispositivo precisa apenas de uma atualização. Quando você reinicia o dispositivo, todos os processos e serviços em segundo plano são encerrados. A reinicialização também desliga os componentes principais do seu dispositivo. Todos os serviços ou componentes são atualizados quando você reinicia o dispositivo. |
|
Verifique se as informações de segurança estão corretas |
Verifique se as informações do método de verificação de segurança estão corretas, principalmente seus números de telefone. Se você colocar o número de telefone errado, todos os alertas irão para esse número incorreto. Felizmente, esse usuário não poderá fazer nada com os alertas, mas isso não ajuda você a entrar na conta. Para confirmar se as informações estão corretas, confira as instruções no artigo Gerenciar suas configurações do método de verificação de dois fatores. |
|
Verifique se as notificações estão ativadas |
Verifique se o dispositivo móvel tem notificações ativadas. Verifique se os seguintes modos de notificação são permitidos:
Verifique se esses modos criam um alerta visível em seu dispositivo. |
|
Verificar se você tem um sinal de dispositivo e uma conexão com a Internet |
Verifique se suas chamadas telefônicas e mensagens de texto estão chegando ao seu dispositivo móvel. Peça para um amigo ligar e enviar uma mensagem de texto para ver se recebe ambos. Se não receber a chamada ou a mensagem de texto, primeiro verifique se o dispositivo móvel está ligado. Se o seu dispositivo estiver ligado, mas ainda não receber a chamada ou a mensagem de texto, provavelmente há um problema com a rede. Converse com seu provedor. Se tiver frequentemente problemas relacionados com o sinal, recomendamos que instale e utilize a aplicação Microsoft Authenticator no seu dispositivo móvel. O aplicativo autenticador pode gerar códigos de segurança aleatórios para a conexão, sem a necessidade de um sinal de celular ou conexão de Internet. |
|
Desativar Não perturbe |
Verifique se você não ligou o recurso Não perturbe no dispositivo móvel. Quando esse recurso está ativo, as notificações não têm permissão para alertá-lo em seu dispositivo móvel. Consulte o manual do seu dispositivo móvel para obter instruções sobre como desligar o recurso. |
|
Desbloquear números de telefone |
No Estados Unidos, as chamadas de voz da Microsoft vêm dos seguintes números: +1 (866) 539 4191, +1 (855) 330 8653 e +1 (877) 668 6536. |
|
Verificar as configurações relacionadas à bateria |
Se você definiu a otimização da bateria para impedir que os aplicativos usados com menos frequência permaneçam ativos em segundo plano, seu sistema de notificação provavelmente foi afetado. Tente desativar a otimização da bateria para seu aplicativo de autenticação e seu aplicativo de mensagens. Tente entrar na sua conta novamente. |
|
Desabilitar aplicativos de segurança de terceiros |
Alguns aplicativos de segurança do telefone bloqueiam mensagens de texto e chamadas telefônicas desagradáveis de desconhecidos. Um aplicativo de segurança pode impedir que seu telefone receba o código de verificação. Tente desabilitar os aplicativos de segurança de terceiros em seu telefone e solicite o envio de outro código de verificação. |
Entre na sua conta corporativa ou de estudante usando seu nome de usuário e senha. Em seguida, você deve ser solicitado a fornecer suas informações adicionais de verificação de segurança. Se isso não for solicitado, talvez você ainda não tenha configurado seu dispositivo. Seu dispositivo móvel precisa ser configurado para funcionar com seu método de verificação de segurança adicional específico.
Talvez você ainda não tenha configurado seu dispositivo. Seu dispositivo móvel precisa ser configurado para funcionar com seu método específico de verificação adicional de segurança. Para saber as etapas para configurar seu dispositivo móvel para usar seu método de verificação, confira Gerenciar as configurações do método de verificação de dois fatores. Se você sabe que ainda não configurou seu dispositivo ou sua conta, siga as etapas do artigo Configurar minha conta para verificação em duas etapas.
Se tiver um novo número de telefone, você precisar atualizar os detalhes do método de verificação de segurança. Isso permite que os prompts de verificação sejam executados no local correto. Para atualizar seu método de verificação, siga as etapas na seção Adicionar ou alterar número de telefone do artigo Gerenciar as configurações do método de verificação de dois fatores.
Se tiver um novo dispositivo móvel, você precisa configurá-lo para funcionar com a verificação de dois fatores. Esta é uma solução de várias etapas:
-
Configure seu dispositivo para funcionar com sua conta, seguindo as etapas do artigo Configurar minha conta para verificação em duas etapas.
-
Atualize as informações da conta e do dispositivo na página Verificação de segurança adicional. Para executar a atualização, exclua o dispositivo antigo e adicionando o novo. Para obter mais informações, confira o artigo Gerenciar suas configurações do método de verificação de dois fatores.
Etapas opcionais:
-
Instale o aplicativo Microsoft Authenticator em seu dispositivo móvel seguindo as etapas do artigo Baixar e instalar o aplicativo Microsoft Authenticator.
-
Ative a verificação de dois fatores para os seus dispositivos fidedignos ao seguir os passos na secção Ativar pedidos de verificação de doisfatores num dispositivo fidedigno do artigo Gerir as definições do método de verificação de dois fatores.
Você pode achar mais complicado usar um método de verificação relacionado a dispositivos móveis, como uma mensagem de texto, quando está fora do seu país. Também é possível que seu dispositivo móvel gere a cobrança de tarifas de roaming. Nesse caso, recomendamos que use o aplicativo Microsoft Authenticator, com a opção de conectar-se a um ponto de acesso de WiFi. Para obter mais informações sobre como configurar o aplicativo Microsoft Authenticator em seu dispositivo móvel, confira o artigo Baixar e instalar o aplicativo Microsoft Authenticator.
A senha de aplicativo substitui a senha normal, para aplicativos de área de trabalho mais antigos que não dão suporte à autenticação de dois fatores. Primeiro, verifique se você digitou a senha corretamente. Se isso não funcionar, tente criar uma nova senha para o aplicativo. Para tal, crie as palavras-passe da aplicação com o portal Meus Aplicativos, conforme descrito em Gerir palavras-passe de aplicação para verificação de dois passos.
Se você tiver tentado essas etapas, mas ainda estiver com problemas, entre em contato com o Suporte técnico da sua organização para obter ajuda. Se for administrador do Microsoft Entra ID e precisar de mais suporte, contacte os números de telefone do suporte global.
Dica: Se você for um proprietário de pequeno negócio procurando mais informações sobre como configurar o Microsoft 365, visite Auxílio e aprendizado para pequenos negócios.
Artigos recomendados
Gerir as definições e o método de verificação de dois fatores
Ativando e desativando a verificação em duas etapas da sua conta da Microsoft
Configurar a verificação da reposição de palavra-passe para uma conta escolar ou profissional










