Criar perfis de reconhecimento para Microsoft IntelliFrame
As câmeras inteligentes da Microsoft podem melhorar suas reuniões híbridas. Se os Salas do Microsoft Teams de pequeno e médio porte da sua organização estiverem equipados com câmeras Yealink SmartVision 60 ou Jabra Panacast 50, você poderá experimentar o Microsoft IntelliFrame. O IntelliFrame permite que os participantes da reunião online vejam as pessoas em Salas do Teams mais claramente através dos feeds de vídeo inteligentes dos participantes na sala, ampliando e enquadrando seus rostos, rastreando-os enquanto se movem pela sala e promovendo o quadro do orador ativo.
Embora todos os participantes da reunião, tanto na Sala do Teams quanto na presença remota, possam desfrutar dos benefícios do IntelliFrame, a experiência será aprimorada se os participantes no quarto criarem perfis de reconhecimento facial e de voz. Esses perfis permitem que a câmera reconheça você e rotule você adequadamente em reuniões, adicionando seu nome ao quadro de vídeo e qualquer transcrição do chat e permitindo que você seja pesquisável na lista de participantes.
Observação: O IntelliFrame para participantes no quarto só está disponível para organizações com uma licença de Salas Microsoft Teams Pro. Os participantes online sempre podem experimentar o IntelliFrame, independentemente da licença.
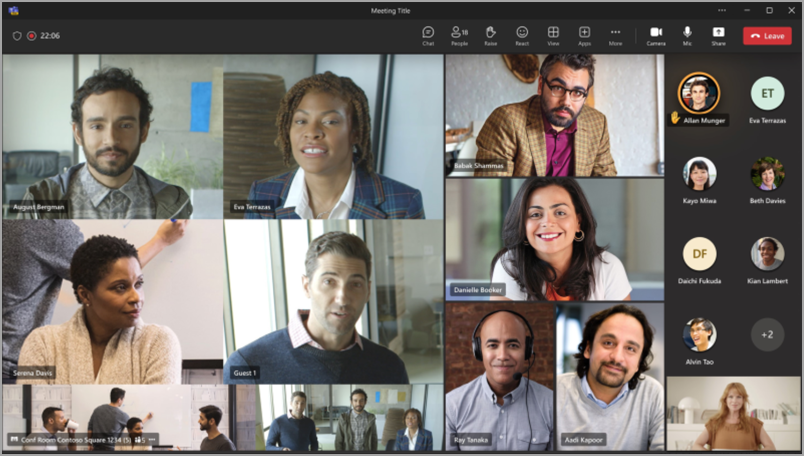
Como funciona
Usar o IntelliFrame é simples: basta agendar uma reunião do Teams, convidar uma sala de conferência com uma câmera com suporte, convidar outros participantes fisicamente presentes e remotos e, em seguida, aparecer. Mas antes de participar de uma reunião em uma Sala do Teams equipada, você pode criar um perfil de reconhecimento . Isso permitirá que qualquer câmera com suporte reconheça seu rosto e sua voz e identifique você em qualquer reunião sem nenhuma ação adicional de sua parte.
Observação: O IntelliFrame dá suporte a no máximo 12 pessoas na Sala do Teams e não mais do que 64 participantes totais da reunião.
Criando perfis de reconhecimento facial e voz
Para ser reconhecido pela câmera, primeiro você precisa criar um perfil de voz e um perfil facial. Depois de reconhecida, a câmera colocará automaticamente seu nome no feed de vídeo e na transcrição do chat quando você falar. Você também será pesquisável na lista Participantes .
Os perfis de reconhecimento não são necessários para desfrutar da experiência IntelliFrame. Os participantes que não configurarem esses perfis serão rotulados como convidados.
Observação: O reconhecimento só aparecerá em suas configurações se o administrador de TI tiver ativado esse recurso. Contate-os para saber mais.
-
No cliente da área de trabalho, acesse Configurações e mais

-
Selecione Criar perfil de voz em Reconhecimento de voz. Isso deve ser concluído primeiro para que o reconhecimento facial fique disponível.
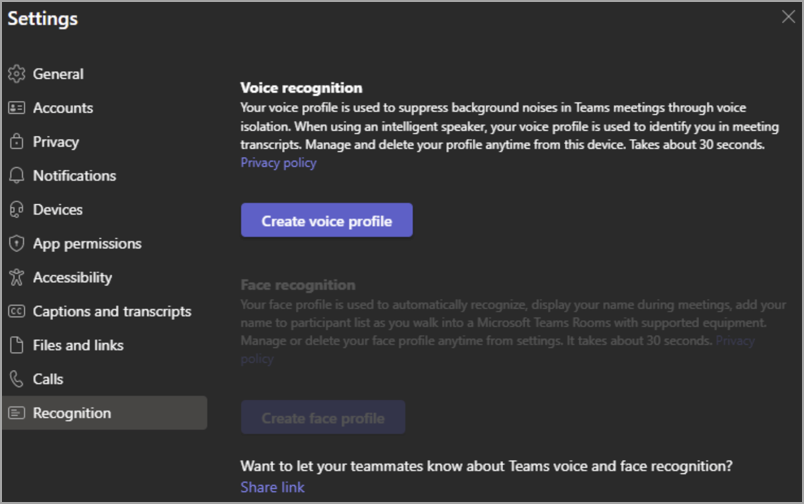
-
Você será solicitado a ler uma passagem para o microfone. Para obter mais informações, confira Usar alto-falantes inteligentes do Microsoft Teams para identificar participantes na sala.
-
Depois de concluído, selecione Criar perfil facial e siga os prompts para tirar 9 fotos do seu rosto. Verifique se você está em uma sala bem iluminada para obter os melhores resultados.
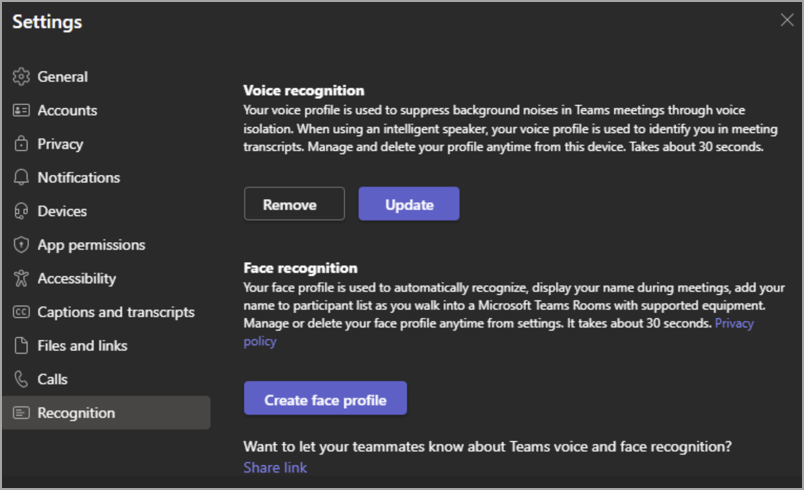
Depois que ambos os perfis forem configurados, a Câmera Inteligente deverá detectá-lo automaticamente em todas as reuniões futuras.
Se você quiser atualizar ou excluir seus perfis de voz ou de rosto, basta acessar esta guia novamente.
Observação: Se você remover seu perfil de voz, seu perfil facial também será excluído. No entanto, a remoção do perfil facial não afetará seu perfil de voz.
Erro de codificação
Em alguns casos, os participantes da reunião podem não ser identificados corretamente. Se alguém não for rotulado corretamente, qualquer usuário poderá atenuar isso.
-
Em Participantes, a pessoa mal reconhecida será listada no título da sala de conferência.
-
Ao lado do nome da pessoa, selecione Mais

Essa ação alterará o participante para um convidado durante a reunião.
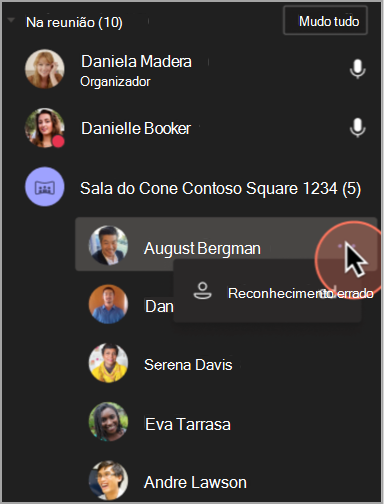
Ativar ou desativar o reconhecimento de pessoas
Talvez você deseje desativar o recurso de reconhecimento de pessoas para uma determinada reunião.
-
Acesse Mais

-
Selecione Desativar o reconhecimento de pessoas.
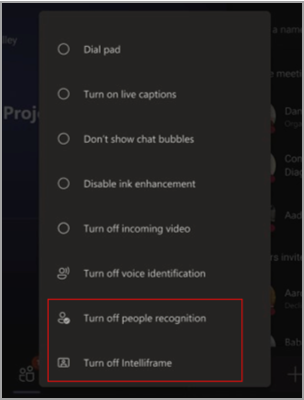
Ativar ou desativar o IntelliFrame
Embora esteja ativado por padrão, é possível desativar o IntelliFrame na Sala do Teams e como um participante online. Quando estiver desativada, a câmera só realçará o alto-falante ativo.
-
No console do Microsoft Teams Room, acesse Mais

Uso e privacidade de dados
Seus perfis de voz e de rosto são usados apenas para as finalidades para as quais você forneceu consentimento direto. A Microsoft não usará esses perfis para qualquer outra finalidade. Para obter mais informações sobre como lidamos com seus dados pessoais, consulte a Instrução de Privacidade da Microsoft. Se você quiser acessar os dados do seu rosto ou perfil de voz a qualquer momento, entre em contato com o administrador de TI.
Seu perfil facial será excluído se ele não tiver sido usado por um ano.
Observações
-
Para que a câmera funcione corretamente, a sala de reunião deve ser adicionada ao convite. Para saber como adicionar uma sala a uma reunião do Teams ou do Outlook, consulte Salas do Microsoft Teams (Windows).
-
Se um participante aparecer desfocado na tela, tente girar ligeiramente a câmera.
-
Ocasionalmente, a câmera pode identificar objetos inanimados como pessoas. Isso provavelmente ocorre devido ao movimento, seja pela tabela sendo sacudida, sombras ou vento movendo um objeto em segundo plano. Essa identificação incorreta deve cessar quando o movimento o fizer.
-
O reconhecimento funciona melhor quando os participantes estão a menos de 5 metros da câmera.
-
Enquadrar os participantes funciona melhor quando eles estão sentados a pelo menos um metro de distância.
-
Se mais de 64 pessoas forem convidadas para uma reunião, o IntelliFrame será desativado automaticamente. Se houver mais de 12 pessoas na Sala do Teams, uma mensagem aparecerá na lista Participantes informando que nem todos os participantes poderiam ser identificados.
-
Os recursos de reconhecimento não podem ser usados no estado de Illinois.
Tópicos relacionados
Aprimorar reuniões híbridas com o Microsoft IntelliFrame para Salas do Teams
Experimente o Cloud IntelliFrame com Salas do Microsoft Teams










