Usar alto-falantes inteligentes do Microsoft Teams para identificar participantes na sala em uma transcrição da reunião
Se o Salas do Microsoft Teams da sua organização estiver equipado com alto-falantes inteligentes, você poderá realizar reuniões em que os participantes na sala podem ser identificados em transcrição ao vivo. Durante a reunião, todos os participantes podem ver facilmente quem está dizendo o quê e a transcrição pós-reunião identifica participantes remotos e na sala (exceto qualquer um que opte por não ser identificado).
Neste artigo
Configurar seu perfil de voz digital
Identificar "Speaker X" durante a transcrição ao vivo
Corrigir uma identificação durante a transcrição ao vivo
Remover uma identificação durante a transcrição ao vivo
Editar identificações em uma transcrição salva
Como funciona

Um alto-falante inteligente do Microsoft Teams


As etapas 1 a 5 são necessárias.
-
Seu administrador de TI configura alto-falantes inteligentes em Salas do Teams. (Para obter instruções, consulte Gerenciar controles de tecnologia de reconhecimento de voz para um alto-falante inteligente.)
-
Agende uma reunião em uma sala com um alto-falante inteligente. Para obter instruções, consulte Agendar uma reunião no Teams.
Observações:
-
Para que os alto-falantes inteligentes forneçam identificação de voz, não deve haver mais de 20 pessoas no total (incluindo você mesmo) no convite,
-
Para otimizar a identificação de voz, não deve haver mais de 10 pessoas na sala.
-
-
Cada pessoa que estará presente na sala de reunião (em vez de remotamente) configura seu perfil de voz digital no sistema para que elas sejam identificadas na transcrição. Este é um processo único. Confira Configurar seu perfil de voz digital, abaixo.
Observação: Pessoas que não configurarem seu perfil e pessoas que não pertencem ao mesmo locatário (grupo administrativo) que o organizador, serão identificados como "Orador 1", "Orador 2", na transcrição.
-
Na hora da reunião, o Alto-Falante Inteligente deve estar a pelo menos 20 cm de distância das paredes e dos objetos grandes, incluindo laptops.
-
Participe da reunião no Salas do Microsoft Teams.
-
No Teams na área de trabalho, participe da reunião e inicie a transcrição ao vivo. Para obter instruções, consulte Iniciar transcrição ao vivo.
Observações:
-
Qualquer apresentador que pertence ao mesmo locatário que o organizador pode iniciar a transcrição. Para obter mais informações, consulte Funções em uma reunião do Teams.
-
Você pode usar comandos ativados por voz para executar tarefas como iniciar e encerrar a reunião; consulte Usar a Cortana no Salas do Microsoft Teams.
-
-
Durante a reunião, os participantes podem editar a transcrição para corrigir uma identificação, identificar todos os participantes listados como "Speaker X" ou remover completamente uma identificação. (A pessoa que está sendo identificada pode optar por não identificar.) Consulte Identificar "Alto-Falante X",Corrigir uma identificação ou Remover uma identificação abaixo.
-
Após a reunião, a transcrição está disponível para download. Consulte Baixar a transcrição salva.
-
Na transcrição salva, os participantes têm uma segunda oportunidade para corrigir as identificações dos participantes na sala e identificar manualmente "Speaker X". Confira Editar identificações em uma transcrição salva, abaixo.
Configurar seu perfil de voz digital
Atualmente, você pode usar a versão da área de trabalho do Teams, windows ou Mac, para configurar seu perfil de voz.
-
Encontre um lugar tranquilo para fazer a gravação. Também recomendamos usar o melhor microfone disponível.
-
Verifique se o idioma do Teams está definido como inglês. Você pode registrar seu perfil de voz em EN-US, EN-GB, EN-CA, EN-AU, IE (inglês indiano) ou NZE (inglês da Nova Zelândia).
• Ao lado da imagem de perfil, selecione Mais opções
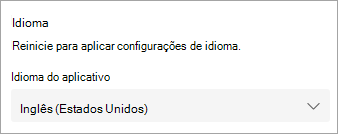
Observação: Depois de configurar seu perfil de voz, você pode alterná-lo para qualquer um dos 17 idiomas com suporte.
-
Em Configurações, selecione Reconhecimento e , em seguida, Introdução.
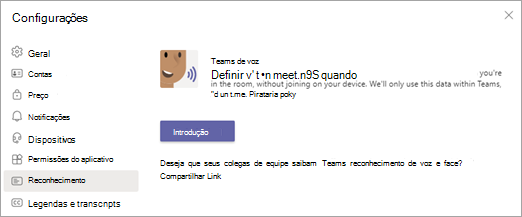
-
Na próxima tela, selecione Iniciar captura de voz e ler o texto.
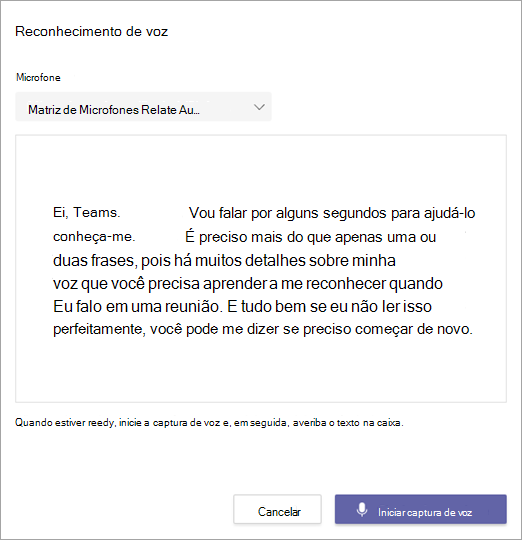
-
Quando terminar, selecione Parar captura de voz.
-
Na tela final, selecione Fechar.
Identificar "Speaker X" durante a transcrição ao vivo
Quando você identifica a fala de um participante na sala, o restante do que eles dizem durante a reunião pode ser atribuído a eles. Para serem identificados em reuniões futuras, eles precisam configurar seu perfil de voz.
Observações:
-
A pessoa identificada terá a opção de recusar a identificação.
-
Pessoas também pode optar por não ser identificado em todas as legendas e transcrições. Para obter detalhes, consulte Ocultar sua identidade em legendas de reunião e transcrições.
-
Acima de qualquer fala atribuída a "Speaker X", selecione Identificar orador.
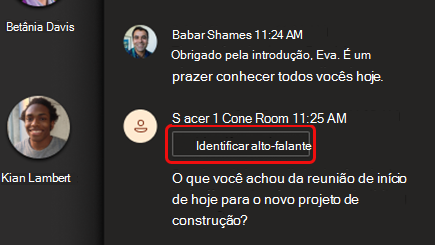
-
Na caixa de pesquisa exibida, comece a digitar o nome da pessoa e selecione o alto-falante. Todos que receberam o convite da reunião antes da reunião aparecerão na lista.
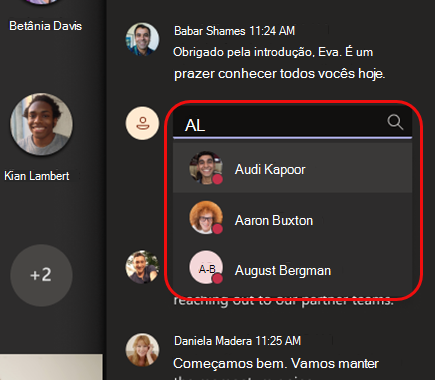
-
Indique se você deseja identificar toda a fala atribuída a "Speaker X" na reunião ou apenas esta instância.
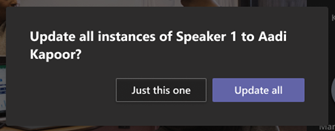
Um ícone de lápis aparecerá ao lado do nome na transcrição, indicando que a pessoa foi identificada manualmente.

Após a reunião, a pessoa identificada receberá uma notificação em sua Atividade do Teams com a opção de rejeitar a identificação. A notificação incluirá uma cópia da transcrição da reunião com a fala em que foram identificadas em destaque (talvez precisem rolar para encontrá-la).
Corrigir uma identificação durante a transcrição ao vivo
Você pode corrigir um único bit de fala mal identificada ou toda a fala atribuída a uma pessoa.
-
Aponte para algum discurso mal identificado na transcrição e selecione Editar alto-falante.
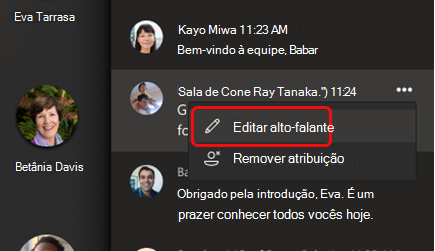
-
Na caixa de pesquisa exibida, comece a digitar o nome da pessoa e selecione o alto-falante. Todos que receberam o convite da reunião antes da reunião aparecerão na lista.
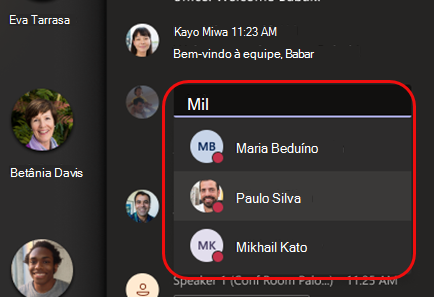
-
Selecione Apenas este para alterar uma única identificação incorreta ou Atualizar tudo para alterar toda a fala atribuída a essa pessoa.
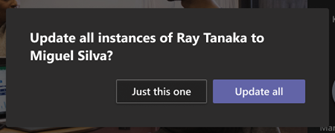
Um ícone de lápis aparecerá ao lado do nome na transcrição, indicando que a pessoa foi identificada manualmente.
Após a reunião, a pessoa receberá uma notificação em sua Atividade do Teams com a opção de rejeitar a identificação. A notificação incluirá uma cópia da transcrição da reunião com a fala em que foram identificadas em destaque (talvez precisem rolar para encontrá-la).
Se a identificação editada for rejeitada, o discurso será atribuído a "Speaker X".
Remover uma identificação durante a transcrição ao vivo
Quando você remove uma identificação fornecida por um Alto-Falante Inteligente, a identificação se torna "Speaker X".
-
Aponte para a fala na transcrição e selecione Remover atribuição.
Editar identificações em uma transcrição salva
Para baixar a transcrição após uma reunião, consulte Baixar a transcrição salva. Todas as edições de identificação do orador feitas durante a reunião serão listadas ao lado da entrada aplicável na transcrição baixada.
Para identificar um alto-falante não identificado, corrija uma identificação incorreta ou remova uma identificação na transcrição, basta seguir as instruções anteriores: o processo é o mesmo.
Assim como acontece com as identificações manuais durante a reunião, qualquer pessoa que você identificar na transcrição receberá uma notificação em sua Atividade do Teams com a opção de rejeitar a identificação.
Atualizar ou remover seu perfil de voz
Após a reunião, você poderá gravar novamente seu perfil de voz se o Alto-Falante Inteligente estiver tendo dificuldade em reconhecer sua voz.
Se você remover seu perfil de voz, sua fala não será identificada em reuniões futuras.
-
Ao lado da imagem de perfil, selecione Mais opções

-
Selecione Atualizar para gravar novamente sua voz ou Remover.
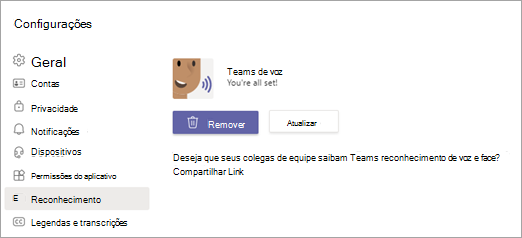
Quais idiomas têm suporte?
As seguintes localidades de transcrição de registro e de reunião têm suporte em todos os países e regiões. Atualmente, há 17 locais na reunião com suporte.
Localidades de registro
Você pode registrar vozes para reconhecimento nas seguintes localidades:
|
Compreensão |
País/região |
ID da cultura |
|---|---|---|
|
Árabe |
Arábia Saudita |
ar-SA |
|
Chinês (Simplificado) |
China |
zh-CN |
|
Chinês |
Taiwan |
zh-TW |
|
Dinamarquês |
Dinamarca |
da-DK |
|
Holandês |
Holanda |
nl-NL |
|
English |
Australia |
en-AU |
|
English |
Canada |
en-CA |
|
English |
Índia |
en-IN |
|
English |
Nova Zelândia |
en-NZ |
|
English |
Reino Unido |
en-GB |
|
English |
United States |
pt-BR |
|
Finlandês |
Finlândia |
fi-FI |
|
Francês |
Canada |
fr-CA |
|
Francês |
France |
fr-FR |
|
Italiano |
Italy |
it-IT |
|
Japonês |
Japan |
ja-JP |
|
Norueguês |
Noruega |
nb-NO |
|
Polonês |
Polônia |
pl-PL |
|
Português |
Brazil |
pt-BR |
|
Russo |
Rússia |
ru-RU |
|
Espanhol |
Spain |
es-ES |
|
Espanhol |
Mexico |
es-MX |
|
Sueco |
Suécia |
sv-SE |
Localidades de transcrição na reunião
Depois de registradas, as vozes podem ser reconhecidas durante as reuniões e identificadas na transcrição quando a reunião é definida como uma das seguintes localidades:
|
Compreensão |
País/região |
ID da cultura |
|---|---|---|
|
Chinês (Simplificado) |
China |
zh-CN |
|
English |
Australia |
en-AU |
|
English |
Canada |
en-CA |
|
English |
Índia |
en-IN |
|
English |
Nova Zelândia |
en-NZ |
|
English |
Reino Unido |
en-GB |
|
English |
United States |
pt-BR |
|
Francês |
Canada |
fr-CA |
|
Francês |
France |
fr-FR |
|
Alemão |
Germany |
de-DE |
|
Italiano |
Italy |
it-IT |
|
Japonês |
Japan |
ja-JP |
|
Coreano |
Korea |
ko-KR |
|
Português |
Brazil |
pt-BR |
|
Espanhol |
Mexico |
es-MX |
|
Espanhol |
Spain |
es-ES |
Perguntas frequentes
Como posso melhorar a qualidade da minha transcrição?
Verifique se não há obstruções físicas. Seu laptop e quaisquer outros objetos e paredes devem ter pelo menos 20 cm do Alto-Falante Inteligente.
Por que não estou sendo identificado? Configurei meu perfil de voz e minha fala está claramente transcrita.
Após a reunião, tente atualizar seu perfil de voz.
Observações
-
Atualmente, os alto-falantes inteligentes estão habilitados em todas as regiões.
-
Atualmente, há suporte para opções de linguagem expandidas em todas as regiões.
-
Cada participante da reunião deve ser convidado individualmente, no convite original ou por meio de um convite encaminhado.
-
Somente as pessoas que estão no locatário da pessoa que inicia a transcrição são identificadas por alto-falantes inteligentes.
-
Os alto-falantes inteligentes funcionam melhor em salas de médio porte que contêm de 8 a 10 pessoas.
-
A identificação de voz não está disponível para reuniões com mais de 20 pessoas no convite por email.
-
Seu perfil de voz é armazenado na nuvem do Microsoft 365 com seu conteúdo. Se você quiser acessar seus dados, entre em contato com seu administrador de TI.
-
Seu perfil de voz é usado apenas para a finalidade para a qual você forneceu o consentimento. A Microsoft não usará seu perfil de voz para qualquer outra finalidade.
-
Seu perfil de voz será excluído após um ano se você não for convidado para nenhuma reunião com um Orador Inteligente nesse período.
-
Seu administrador de TI pode exportar seus dados de áudio a qualquer momento.
-
Se você não puder acessar determinados recursos, entre em contato com seu administrador de TI para obter mais informações.
Quer saber mais?
Para administradores de TI
Gerenciar controles de tecnologia de reconhecimento de voz para um alto-falante inteligente










