Difundir áudio e vídeo a partir do Microsoft Teams com tecnologia NDI e SDI
O Teams fornece duas opções para transmitir o conteúdo da reunião do Teams: NewTek NDI® (Interface do Dispositivo de Rede) e SDI (interface digital serial)
A tecnologia Newtek NDI® permite que você transmita os fluxos de áudio e vídeo de uma reunião do Teams para sua rede local. Ao usar a tecnologia NewTek NDI® em uma reunião do Teams, você terá fluxos de vídeo exclusivos na rede que podem ser usados em sua própria produção.
O SDI é usado em produções de transmissão desde 1989 e tem suporte na maioria dos dispositivos de hardware de estúdio herdados. Os dispositivos de hardware da AJA Video Systems e do Blackmagic Design fornecem conectividade com dispositivos de transmissão herdados que usam SDI.
Ativar a tecnologia NDI® no Teams
Para começar a usar o NDI®, seu administrador precisará habilitar a política de produção de transmissão. Depois que a política estiver ativada, o NDI® estará disponível.
Para começar a usar o NDI® no Teams:
-
Selecione Configurações e mais

-
Selecione Configurações


-
Em Ferramentas de produção, selecione Baixar Link para instalar os binários NDI® mais recentes.
-
Após a instalação, ative o alternância Ferramentas de produção . Você não pode ativar essa alternância enquanto estiver em uma reunião do Teams.
Importante:
-
Você precisará concluir essas etapas após cada atualização do Teams. Recomendamos completá-los antes de um evento usando o NDI® caso você precise baixar novamente os binários mais recentes.
-
Para saber mais sobre o agendamento de versão de atualização do Teams, consulte Histórico de atualizações de versão para o Teams.
Depois de habilitar a tecnologia NDI® no Teams, participe de uma reunião e selecione Mais ações 
Todos os participantes da reunião que estiverem inscritos nesse fluxo NDI serão notificados de queos recursos de transmissão estão ativados.
Recursos de NDI-out®
Depois que a tecnologia NDI® estiver ativada, os seguintes fluxos estarão disponíveis:
-
Alto-falante primário: será gerado um fluxo que alterna automaticamente para quem está falando ativamente de todos os fluxos de entrada. (Áudio/vídeo do seu próprio computador não será incluído.)
-
Local: Um fluxo será gerado do áudio/vídeo que está sendo enviado para a reunião do computador. (Isso permite que você tenha o mesmo áudio/vídeo na reunião e na produção do NDI® local.)
-
Usuários individuais: Cada usuário terá um fluxo disponível pelo NDI®. O áudio de entrada de uma reunião é misturado e será o mesmo para todos os fluxos de usuário individuais. Esses fluxos exibirão o vídeo com a mesma qualidade que está sendo recebida pelo cliente.
Observação: Se nenhum vídeo estiver disponível, você verá uma tela simples com o logotipo do Teams. Mas o fluxo ainda está sendo recebido pelo software/hardware do NDI®.
-
Compartilhamento de tela: Qualquer compartilhamento de tela de entrada estará disponível como um fluxo NDI®.
-
Galeria grande e modo Juntos: Ambos os modos terão seu próprio fluxo NDI® disponível.
Dispositivos de hardware SDI
Assim como acontece com os recursos do NDI-out®, os recursos de hardware do SDI devem ter a política NDI/Broadcast habilitada pelo administrador. Você também deve estar usando o hardware blackmagic design (BMD) ou AJA Video Systems.
Depois que o administrador permitir que você transmita, você precisará ir para Configurações e mais 
Observação: Os dispositivos de hardware SDI podem precisar de configuração adicional fora do Teams. Verifique a documentação do fabricante para obter mais informações.
Se a opção de hardware-out estiver disponível, quando você estiver em uma reunião, terá a opção de Enviar vídeo ao Hardware em Mais opções 
Se houver mais de um tipo de dispositivo disponível, eles serão listados em ordem alfabética. Se um dispositivo puder gerar mais de um fluxo de A/V, você verá uma lista de opções de saída para escolher.
Para parar de transmitir um vídeo específico, volte para Mais opções 
Observação: Se o dispositivo de hardware estiver em uso por algo diferente do Teams, a opção ainda será exibida, mas será desabilitada.
Limitações técnicas
Estes são alguns problemas técnicos comuns a serem considerados ao usar a tecnologia NDI® no Teams:
-
A transmissão de sinais NDI® do Teams é limitada pelo número de fluxos e pela qualidade dos fluxos que seu cliente do Teams recebe.
-
Uma boa estratégia é primeiro "fixar" um fluxo de vídeo no Teams para garantir que determinado vídeo permaneça conectado durante a reunião. No nome do participante da reunião, selecione Mais ações

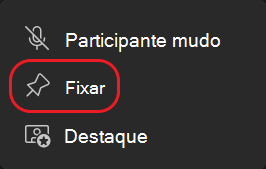
-
Tente limitar o número de fluxos de vídeo NDI-out® para dois ou três em qualquer computador. Essa é outra boa estratégia que ajudará a garantir estabilidade e desempenho para a maioria dos usuários.
-
A alteração para um layout de reunião diferente, como Modo Juntos ou Galeria Grande , impedirá que os fluxos de vídeo de outras pessoas na reunião cheguem ao seu computador. Em seguida, seu computador só poderá transmitir o layout selecionado por meio do NDI®. (Retornar ao layout da Galeria restaurará os fluxos de vídeo.)
-
No momento, não há suporte para Macs apple com dispositivos BlackMagic para Hardware-Out.










