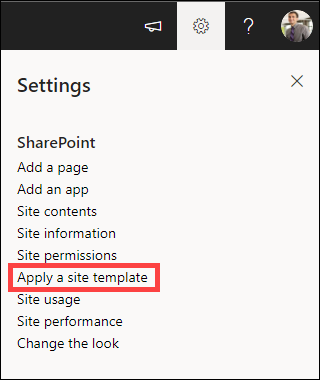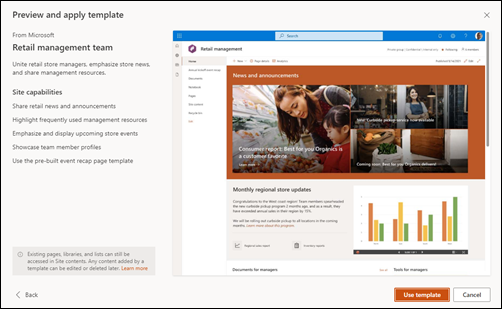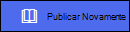O SharePoint oferece vários modelos de site que contêm páginas pré-preenchidas, modelos de página, modelos de notícias e peças Web que podem ser personalizados de acordo com as necessidades da sua organização.
Neste artigo:
-
Saiba como aplicar um modelo de site do SharePoint
-
Compreender como personalizar modelos de site do SharePoint
Notas:
-
Precisa de permissões de proprietário do site ou superior para aplicar modelos de site do SharePoint.
-
Nas versões anteriores do SharePoint, os modelos de site eram denominados estruturas de sites, mas serão referidos como modelos de site a avançar.
Personalizar o modelo de site
Selecione um modelo na lista abaixo para obter orientações sobre como personalizar o seu site para se alinhar com os objetivos empresariais e a imagem corporativa organizacional.
Importante: Os modelos de site fornecidos pela sua organização serão apresentados no separador Da sua organização ao selecionar um tipo de modelo. As instruções de personalização variam consoante a estrutura do modelo de site.
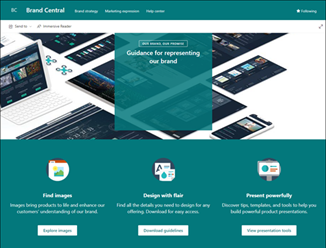
Forneça uma localização centralizada para recursos e diretrizes de marca.
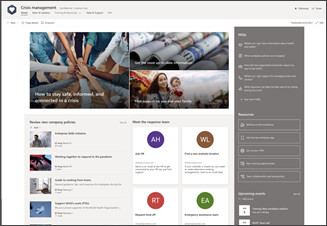
Partilhe notícias, forneça suporte e ligue pessoas a recursos durante uma crise.
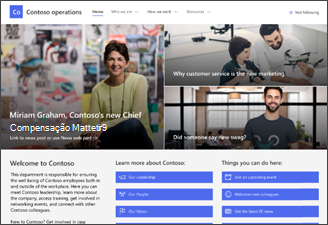
Engage e ligar visualizadores a notícias departacionais, realce eventos futuros e forneça acesso fácil a ficheiros acedidos com frequência.
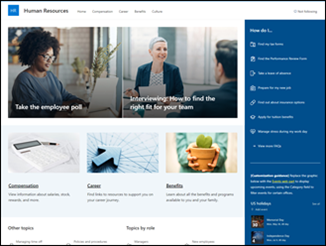
Fornecer aos colaboradores acesso a informações sobre os benefícios, a carreira, a compensação e as políticas organizacionais.
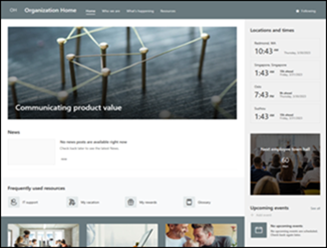
Forneça a casa online para a sua organização com notícias, recursos e conteúdo personalizado.
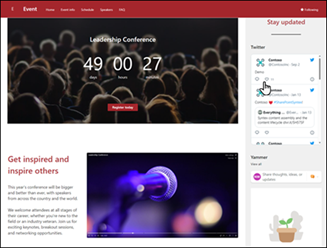
Forneça aos participantes informações sobre os oradores participantes, o agendamento da sessão, o registo e as respostas às perguntas mais frequentes.
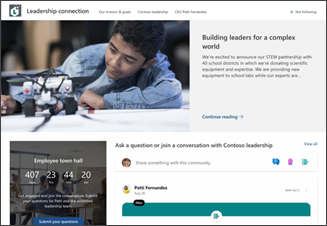
Crie cultura organizacional ao ligar os membros da equipa e da liderança através da participação em conversações, notícias e eventos.
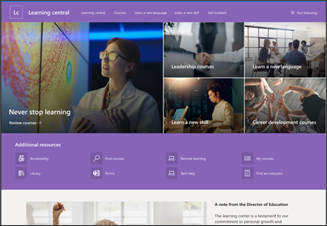
Forneça uma experiência de destino interna para a sua organização que serve como o único local onde são apresentados eventos, notícias e recursos extra-curriculares.
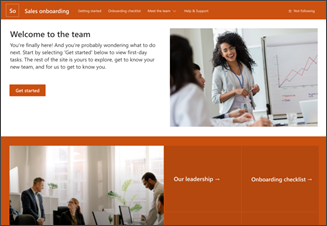
Integração de novos colaboradores
Simplifique e refine a integração de novas contratações ao envolver e orientar os novos colaboradores através do seu processo de integração.
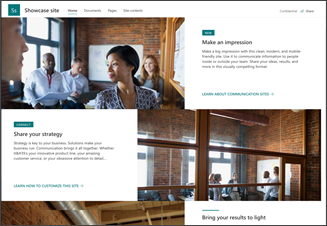
Destacar um produto, evento ou equipa através de conteúdo visual, como imagens e vídeo.
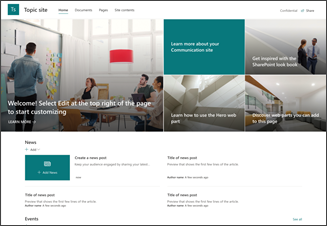
Engage visualizadores com conteúdo informativo, como notícias, anúncios e eventos.
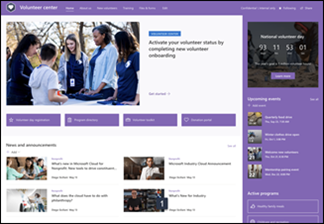
Forneça um centro central para os voluntários na sua organização sem fins lucrativos interagirem e acederem a informações e recursos importantes para formação, inclusão, eventos futuros e muito mais.
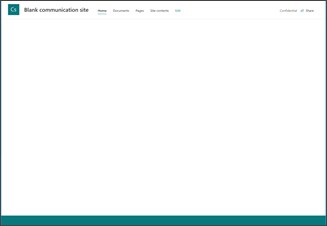
Create o seu próprio site personalizado a partir de uma home page em branco.
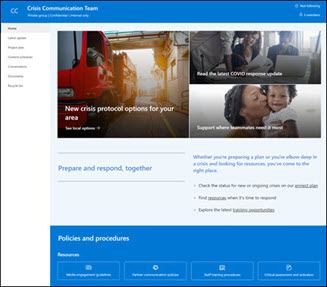
Equipa de comunicação de crise
Centralize a comunicação de crise, os recursos e as melhores práticas.
Este modelo é um modelo ligado do Microsoft 365.
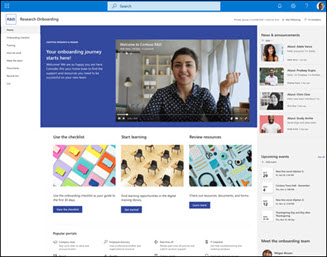
Equipa de integração de colaboradores
Guie os novos funcionários ao longo do processo de integração da sua equipa.
Este modelo é um modelo ligado do Microsoft 365.
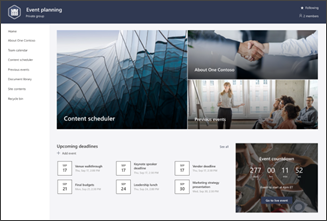
Coordene e planeie os detalhes do evento com a sua equipa. Utilize modelos de publicação de notícias de eventos e recapitulação de eventos prontos a utilizar para atualizar rapidamente a sua equipa.
Este modelo é um modelo ligado do Microsoft 365.
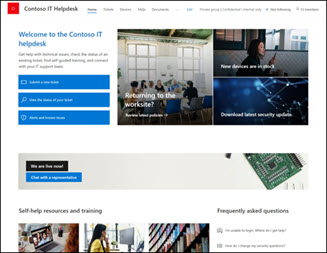
Faça a gestão de pedidos técnicos, controle dispositivos e partilhe materiais de preparação.
Este modelo é um modelo ligado do Microsoft 365.
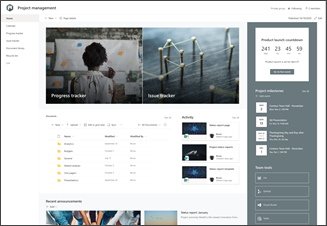
Create um espaço de colaboração para a sua equipa, onde pode aceder a ferramentas frequentes, partilhar atualizações de projetos, publicar notas de reunião e carregar documentos da equipa.
Este modelo é um modelo ligado do Microsoft 365.
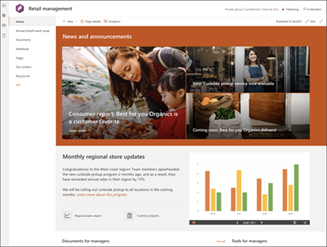
Una os gestores de retalho, mantenha-os informados e forneça acesso a recursos populares.
Este modelo é um modelo ligado do Microsoft 365.
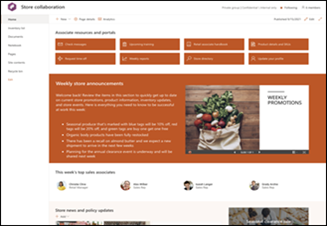
Coordene e prepare as equipas de retalho ao partilhar notícias, recursos e formação da loja.
Este modelo é um modelo ligado do Microsoft 365.
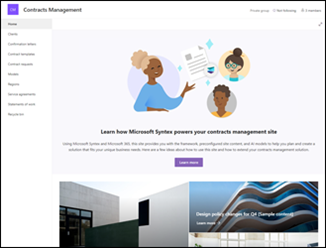
Modelo pré-preenchido e pré-formatado para equipas de gestão de contratos com um tutorial pré-criado para ajudar a utilizar Microsoft Syntex.
Tem de ser um utilizador licenciado da Syntex para ver e aplicar este modelo de site.
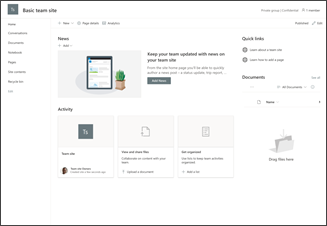
Faça a gestão de projetos, partilhe conteúdos e mantenha-se ligado à sua equipa.
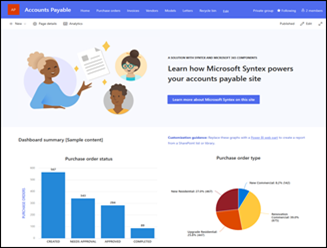
Gerir, processar e controlar encomendas de compra, faturas e ficheiros relacionados. Vem com um tutorial pré-criado para ajudar a utilizar Microsoft Syntex.
Tem de ser um utilizador licenciado da Syntex para ver e aplicar este modelo de site.
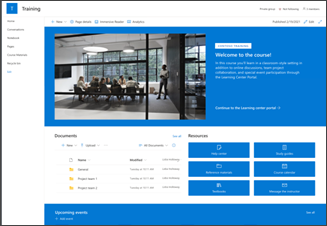
Prepare os participantes do curso e os estudantes para oportunidades de aprendizagem específicas ao partilhar recursos, notícias e eventos do curso.
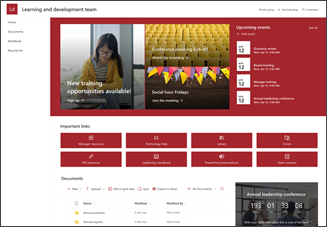
Equipa de formação e desenvolvimento
Debater ideias e planear oportunidades para ajudar os outros a aprender e crescer.
Os modelos de site criados pela sua organização, também conhecidos como modelos de terceiros, podem ser encontrados no separador intitulado Da sua organização ao selecionar um modelo de site. As instruções de personalização variam consoante a estrutura do modelo de site.
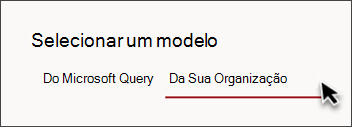
Create modelos de site para a sua organização fornecer listas e temas reutilizáveis para que os utilizadores possam criar rapidamente novos sites do SharePoint.
Saiba mais sobre como criar modelos de site personalizados para a sua organização.
Notas:
-
Nas versões anteriores do SharePoint, os modelos de site eram denominados estruturas de sites, mas serão referidos como modelos de site a avançar.
-
O ponto de entrada Estrutura do site será substituído pelo ponto de entrada Aplicar um modelo deite no painel Definições.
-
Os modelos de site criados pela sua organização e definidos como o modelo predefinido serão aplicados automaticamente quando forem criados novos sites, mas podem ser atualizados pelo proprietário do site ao selecionar Definições e, em seguida , Aplicar um modelo de site.
-
Os modelos de site podem ser ocultados ou apresentados com os cmdlets do PowerShell Get-SPOBuiltInSiteTemplateSettings e Set-SPOBuiltInSiteTemplateSettings.
-
Os modelos de site criados com scripts de site personalizados serão apresentados na galeria de modelos de site com base no tipo de site selecionado pelo utilizador – um site de comunicação ou site de equipas. Em breve, os utilizadores terão a capacidade de ver todos os modelos de site personalizados, independentemente do tipo de site.
-
Atualmente, não pode ver o histórico de versões do modelo, mas será incluído em atualizações futuras.
Ver o histórico de modelos de site
Os proprietários de sites poderão aceder a um histórico de todos os modelos de site anteriormente aplicados ao site, apresentar todas as ações de script do site e ver se essas ações encontraram erros.
-
Depois de aceder à sua comunicação ou site de equipa, navegue para Definições e selecione Informações do site.
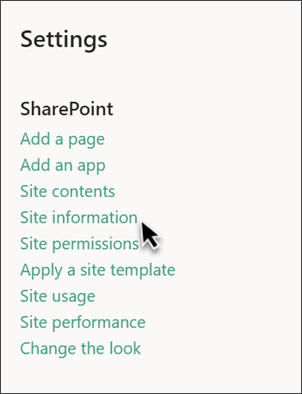
-
No painel Informações do site, selecione Ver histórico de modelos.
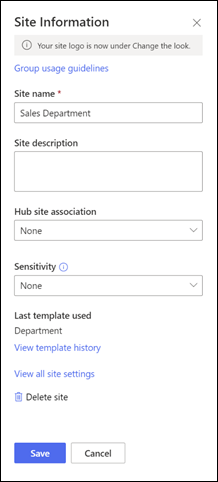
-
O Histórico de modelos apresentará todos os modelos de site anteriormente aplicados ao seu site, começando pelo modelo mais recente.
-
Selecione uma entrada do histórico para apresentar informações adicionais sobre as ações do script do site e quaisquer erros encontrados.
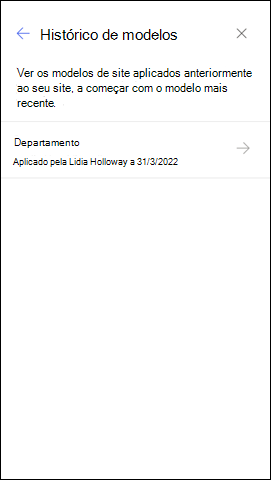
FAQs do modelo de site
P: Por que motivo não vejo um modelo de site personalizado no separador "Da sua organização"?
A: Os modelos personalizados (ou modelos de terceiros) efetuados pela sua organização através de scripts de site serão apresentados na galeria de modelos de site com base no tipo de site com que um utilizador optou por começar- um site de comunicação ou site de equipa. Por conseguinte, é provável que todos os modelos de site personalizados não sejam apresentados na galeria de modelos de site ao mesmo tempo. Em breve, os utilizadores terão a capacidade de optar por ver todos os modelos de site personalizados no separador Da sua organização , independentemente do tipo de site escolhido.
P: O que acontece quando aplico um modelo a um site associado a um site central?
A: Se o seu site estiver associado a um hub, o site herdará o tema do hub. Quando aplica um modelo, este utiliza automaticamente o tema do modelo, mas será atualizado para o tema do hub pouco depois de voltar a publicar.
P: Como posso atualizar o tema do modelo de site para um tema que não foi definido pela minha organização?
A: Para temas que não se enquadram nos temas personalizados ou predefinidos da sua organização, pode alterar o aspeto do seu site no painelDefinições para atualizar manualmente o tema.
P: Não quero utilizar um modelo, como posso criar rapidamente um site?
A: Existem vários recursos para inspirar o seu próximo site do SharePoint, como o livro de aspetos do SharePoint e Instruções orientadas.
P: Como posso saber mais sobre como personalizar modelos de site criados pela minha organização?
A: Os modelos de site fornecidos pela sua organização serão apresentados no separador Da sua organização ao selecionar um tipo de modelo. As instruções de personalização variam consoante a estrutura do modelo de site. Veja os recursos de personalização abaixo para saber mais sobre as opções de personalização do site.
P: Como posso criar modelos de site personalizados para a minha organização?
A: Pode criar modelos de site para fornecer listas, temas, esquemas, páginas ou ações personalizadas reutilizáveis para que os seus utilizadores possam criar rapidamente novos sites do SharePoint com as funcionalidades de que precisam. Saiba mais sobre como criar modelos de site personalizados para a sua organização.
P: Como posso anular um modelo que acabei de aplicar?
A: Não existe nenhum método automático para anular a aplicação de um modelo de site. No entanto, não há nada que um modelo faça que não possa ser aplicado ou eliminado manualmente. Por exemplo, as páginas e os elementos de navegação podem ser eliminados e os temas podem ser atualizados.
P: Como posso utilizar um modelo de site num subsite?
A: Os modelos de site fornecidos pela Microsoft podem ser aplicados a subsites. Se estiver a aplicar um modelo de site personalizado a um subsite, terá de especificar o tipo de site permitido através da criação de subsites no centro de administração do SharePoint. Saiba mais sobre a criação de designs de sites e scripts de sites do SharePoint.
P: O que aconteceu às Estruturas de sites no painel Definições?
A: Nas versões anteriores do SharePoint, os modelos de site eram denominados estruturas de sites, mas serão referidos como modelos de site a avançar. O ponto de entrada Estrutura do site foi substituído pelo ponto de entrada Aplicar um modelo deite no painel Definições.
P: O que aconteceu à lista pendente de design do site durante a criação do site?
A:O menu pendente durante o processo de criação do site já não está disponível. Pode optar por aplicar um modelo imediatamente após a criação de um site, seja a partir da janela que aparece a pedir-lhe para aplicar um modelo ou através das definições de Site > Aplicar modelo de site. Com os modelos de site agora visíveis na galeria de modelos de site, Get-SPOBuiltInDesignPackageVisibility não representarão corretamente a visibilidade da estrutura do site.
Mais recursos de personalização de sites
Personalizar o seu site do SharePoint
Personalizar a navegação no seu site do SharePoint
Navegação de destino, notícias e ficheiros para audiências específicas