Eliminar uma biblioteca de documentos no SharePoint
Pode eliminar bibliotecas do Microsoft SharePoint quando já não precisar delas. Quando elimina uma biblioteca, também elimina documentos, metadados sobre os documentos, o histórico de versões, as definições da biblioteca e níveis de permissão específicos associados à biblioteca. Para obter informações sobre como eliminar ficheiros, consulte Eliminar ficheiros numa biblioteca.
Se eliminar uma biblioteca por acidente ou mudar de ideias, dependendo da forma como o seu site está configurado, pode restaurar uma biblioteca de documentos a partir da Reciclagem do SharePoint do site do SharePoint. Para mais informações, consulte Restaurar itens na Reciclagem de um site do SharePoint.
Para criar uma biblioteca, consulte Criar uma biblioteca de documentos no SharePoint.
Nota: Se não vir as opções listadas no procedimento abaixo, como um comando, botão ou ligação, contacte o seu administrador. Para criar ou eliminar uma biblioteca, tem de ter permissões para gerir listas. Se tiver permissões, pode modificar o SharePoint e a navegação do site.
Eliminar uma biblioteca no SharePoint
-
Na barra iniciação rápida, no lado esquerdo do ecrã, navegue para a biblioteca que pretende eliminar.
-
Selecione Definições

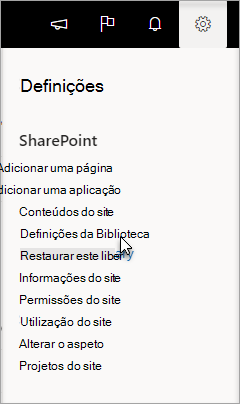
-
Na página Definições, na coluna do meio, em Permissões e Gestão, selecione Eliminar esta biblioteca de documentos. (Se não vir esta opção na lista, não tem permissão para eliminar esta biblioteca e tem de contactar o administrador do seu site.)
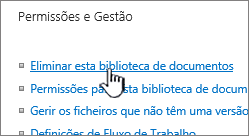
-
Se tiver a certeza de que pretende eliminar a biblioteca, selecione OK.
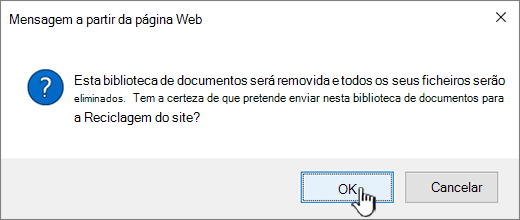
Nota: O título da caixa de diálogo pode variar quer esteja a utilizar o SharePoint Online ou SharePoint Server 2019.
Eliminar uma biblioteca no SharePoint Server 2016 ou SharePoint Server 2013
-
Siga um dos seguintes passos:
-
Navegue até à biblioteca que pretende eliminar.
No fita, selecione o separador Biblioteca e, em seguida, selecione Definições da biblioteca.
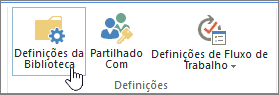
-
Selecione Definições

Para a biblioteca que pretende eliminar, pairo e selecione as reticências (...) e, em seguida, selecione Definições.
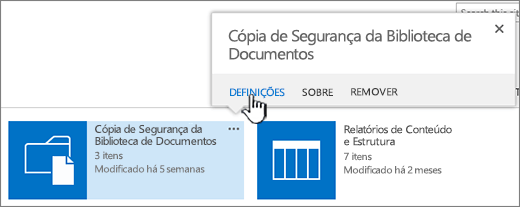
-
-
Na página de definições, em Permissões e Gestão, selecione Eliminar esta biblioteca de documentos.
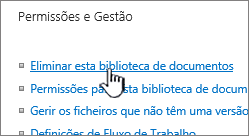
-
Se tiver a certeza de que pretende eliminar a biblioteca, selecione OK.
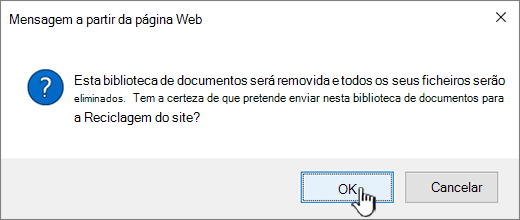
Eliminar uma biblioteca no SharePoint Server 2010
-
Na Iniciação Rápida, selecione o nome da biblioteca ou selecione Ações do Site

-
Siga um dos seguintes passos:
-
Para uma biblioteca de imagens, no menu Definições ,

-
Para outras bibliotecas, em Ferramentas de Biblioteca , selecione o separador Biblioteca e, no grupo Definições, selecione Biblioteca Definições.
-
-
Em Permissões e Gestão, selecione Eliminar este <tipo de biblioteca> biblioteca.
-
Quando lhe for pedido para confirmar a eliminação, se tiver a certeza de que pretende eliminar a biblioteca, selecione OK.
Eliminar uma biblioteca no SharePoint Server 2007
-
Se a biblioteca ainda não estiver aberta, na Iniciação Rápida, selecione o nome da mesma.
Se o nome da sua biblioteca não aparecer na Iniciação Rápida, selecione Ações do Site

-
No menu Definições de

Por exemplo, numa biblioteca de documentos, selecione Biblioteca de Documentos Definições.
-
Em Permissões e Gestão, selecione a opção para eliminar o seu tipo de biblioteca. Por exemplo, numa biblioteca de documentos, selecione Eliminar esta biblioteca de documentos.
-
Quando lhe for pedido para confirmar a eliminação, se tiver a certeza de que pretende eliminar a biblioteca, selecione OK.










