Create Content Organizer rules to route documents
Para determinar como encaminhar um documento, o Content Organizer utiliza regras que cria. As regras baseiam-se numa combinação de tipos de conteúdo e metadados.
Este artigo descreve como criar regras para organizar e encaminhar documentos ou registos. Qualquer site da empresa SharePoint pode ser ativado para o encaminhamento de documentos.
Importante: Primeiro, deve ativar a funcionalidade Content Organizer e configurar o organizador para direcionar os registos. Para obter mais informações sobre como configurar os Organizadores de Conteúdos, consulte configurar o Organizador de Conteúdos para encaminhar documentos.
Neste artigo
Antes de criar regras: Primeiros passos
Antes de criar regras para o encaminhamento de documentos, deve seguir vários passos importantes.
-
Ativar a função Content Organizer.
-
Crie bibliotecas e pastas para as as suas propostas. É melhor criar pastas para cada tipo de documento que está a encaminhar. Por exemplo, crie uma biblioteca apenas para registos de e-mail ou folhas de cálculo do Excel. Para saber como criar bibliotecas, consulte Criar uma biblioteca de documentos no SharePoint.
-
Os tipos de conteúdo devem estar associados a documentos que devem ser encaminhados. Neles, o tipo de conteúdo pode fazer parte dos critérios que determinam a localização final onde um documento é armazenado.
Entenda como os documentos são encaminhados
Pode encaminhar documentos para uma biblioteca ou pasta num site do Records Center ou qualquer outro tipo de site do SharePoint. A biblioteca Drop Off, que é criada automaticamente quando ativa a funcionalidade Content Organizer, serve como localização padrão. O processo de encaminhamento do documento é composto por vários elementos:
-
Bibliotecas e pastas-alvo Os administradores de conteúdos ou gestores de registos criam manualmente bibliotecas e pastas onde os documentos devem ser encaminhados e designam estas bibliotecas como bibliotecas-alvo.
-
Tipos de conteúdo do site Cada documento deve ter um tipo de conteúdo, e os utilizadores podem adicionar os tipos de conteúdo apropriados do site manualmente às bibliotecas-alvo.
-
Biblioteca Drop Off Documentos que não correspondam a uma regra, ou que faltam metadados necessários são enviados para a biblioteca Drop Off para que os utilizadores possam introduzir metadados necessários. Ou, pode configurar o Organizador de Conteúdos para que todos os documentos enviados sejam temporariamente encaminhados para a biblioteca Drop Off.
Nota: A biblioteca Drop Off destina-se a ser um "catch-all" para aqueles itens que não correspondem a nenhuma regra. É projetado como uma localização temporária, e não como um local de colaboração permanente.
-
Lista de regras de documentos Esta é uma coleção de todas as regras de encaminhamento. Os administradores de conteúdos ou gestores de registos visitam esta lista para criar, gerir e ver regras de encaminhamento.
O diagrama seguinte mostra como documentos e mensagens de e-mail são encaminhados com base no cumprimento de critérios específicos, e como os documentos que faltam informações são devolvidos à biblioteca Drop Off.
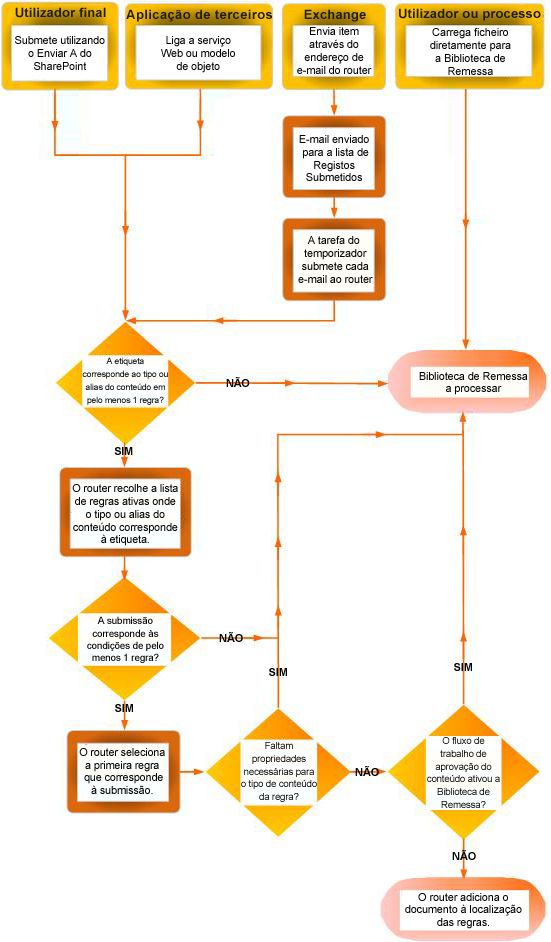
Criar regras para a rota de documentos
Para cada tipo de disco que adicione à lista de Encaminhamento de Registos, especifice um título e descrição de registo. Especifica também a localização no local onde o registo está armazenado. Para se certificar de que todos os registos relevantes são encaminhados para o local apropriado, pode especificar nomes alternativos para o tipo de gravação.
Nota: Você deve ter pelo menos permissões do Proprietário do Site para criar regras para a rota de documentos.
-
Navegue para o site para o qual pretende criar regras de Organizador de Conteúdos.
-
No painel de lançamento rápido, para ver as opções de Conteúdo do Site, selecione Mais.
-
A partir da linha de menu Apps, selecione Definições.
-
Na página definições do site, na secção de Administração do Site, selecione Regras do Organizador de Conteúdos.
-
Na página Regras do Organizador de Conteúdos, em Clique para adicionar um novo item,selecione adicionar.
-
Na secção Nome da Regra, introduza um nome que descreva as condições e ações da regra.
-
Na secção Estado de Regra e Prioridade, para aplicar a regra aos conteúdos de entrada, selecione Ative. Em seguida, selecione uma prioridade para determinar como o conteúdo é encaminhado se corresponder a mais do que uma regra do Organizador de Conteúdo.
Se não quiser que esta regra se aplique aos conteúdos de entrada, selecione Inative. -
Na secção Tipo de Conteúdo da Submissão, associe a regra a um tipo de conteúdo. Ao fazê-lo, as submissões ao Organizador de Conteúdos são rotuladas com o tipo de conteúdo selecionado, e as propriedades utilizadas nas condições da regra são identificadas.
-
Selecione o grupo de conteúdo apropriado. O grupo que selecionar determina os tipos de conteúdo que pode escolher no próximo passo.
-
Selecione o tipo de conteúdo apropriado.
-
Se o tipo de conteúdo que selecionou tiver um nome diferente noutro site do SharePoint, sob nomes alternativos,selecione a caixa de verificação. Em seguida, no campo fornecido, introduza o nome que é usado no outro site e selecione Adicionar. Os nomes para tipos de conteúdo alternativos aparecem na lista por baixo.
-
-
Na secção Condições, selecione as condições que os imóveis de uma submissão devem cumprir para a regra. Por exemplo, pode querer que a regra se aplique a todos os documentos que tenham a palavra "orçamento" no título. Para adicionar mais condições, selecione o link Adicionar outra condição.
Nota: As propriedades disponíveis no dropdown da Propriedade diferem de acordo com o tipo de conteúdo que selecionou no passo 6.
-
Na secção Localização do Alvo, insira ou navegue para um local para colocar conteúdo que corresponda à regra. Para agrupar documentos semelhantes em pastas, selecione automaticamente criar uma caixa de verificação de pastas. Por exemplo, se tiver uma propriedade que lista todos os documentos para projetos na sua organização, pode forçar o Organizador de Conteúdos a criar uma pasta separada para cada projeto.
Nota: As regras do Organizador de Conteúdos destinam-se a encaminhar documentos para diferentes locais. Não apoiamos a utilização de regras para repostar ficheiros para o mesmo local durante a colaboração.










