Principais perguntas sobre dar saída, dar entrada e versões
Como dar saída, dar entrada ou eliminar alterações a ficheiros numa biblioteca.
Não, dar saída de um ficheiro só altera a condição do ficheiro para permitir que apenas o utilizador edite o ficheiro.
Se der saída de um ficheiro e não o guardar novamente, as alterações não serão guardadas. Se quiser manter as alterações, guarde sempre o ficheiro.
A forma como guarda o ficheiro depende do editor ou da ferramenta que está a utilizar. Se editar um ficheiro de texto online, tem de clicar explicitamente em Guardar. No entanto, se editar numa aplicação Microsoft 365, como no Word ou excel, pode fechar o documento e este será guardado automaticamente.
Se dar saída de um ficheiro, guardá-lo e, em seguida, rejeitar a saída, as alterações não serão guardadas novamente na biblioteca.
Por predefinição, qualquer pessoa com permissão de edição numa biblioteca de documentos pode alterar um ficheiro. No entanto, pode definir a biblioteca para exigir que alguém verifique o ficheiro primeiro antes de alterá-lo.
Tem de ser o proprietário da biblioteca de documentos ou administrador do site ou ter permissões comparáveis para efetuar esta definição.
-
Abra a biblioteca que pretende que seja dada saída.
-
No SharePoint, clique em Definições

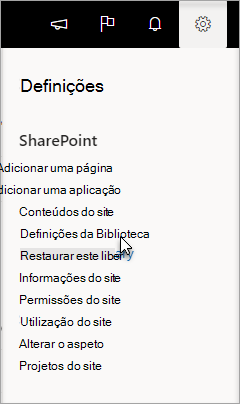
Em SharePoint 2013 e SharePoint 2016, selecione Página e, em seguida, Definições da Biblioteca.
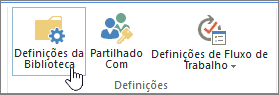
-
Na página Definições, selecione Definições de controlo de versões.
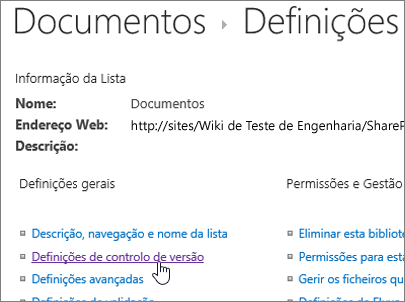
-
Na página Definições de Controlo de Versões , desloque-se para baixo e clique em Sim para Exigir que seja dada saída dos documentos antes de poderem ser editados.
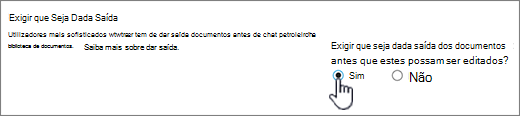
Por predefinição, uma biblioteca de documentos permite que os membros com permissão de edição modifiquem e editem ficheiros sem dar saída dos mesmos. Para evitar esta situação, ative a saída necessária na biblioteca. Tem de ser o proprietário da biblioteca de documentos ou administrador do site ou ter permissões comparáveis para efetuar esta definição.
-
Abra a biblioteca que pretende que seja dada saída.
-
No SharePoint, clique em Definições

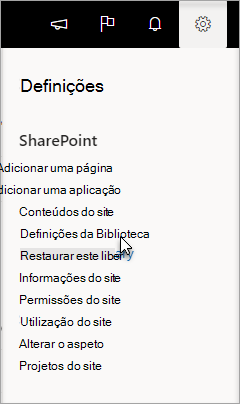
Em SharePoint 2013 e SharePoint 2016, selecione Página e, em seguida, Definições da Biblioteca.
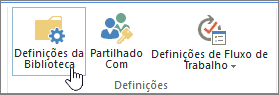
-
Na página Definições, selecione Definições de Controlo de Versões.
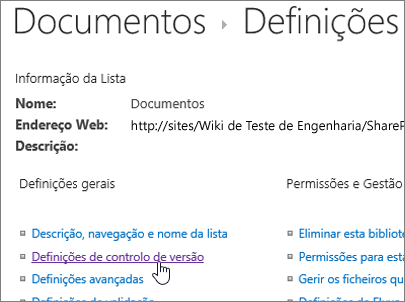
-
Na página Definições de Controlo de Versões , desloque-se para baixo e clique em Sim para Exigir que seja dada saída dos documentos antes de poderem ser editados.
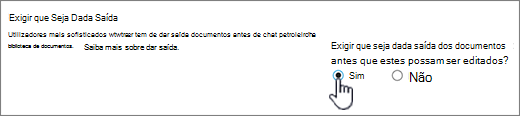
Uma forma rápida de ver quem tem uma coluna com saída dada é pairar o rato sobre o ícone Saída Dada 
Também pode adicionar a coluna Saída Dada Por à vista predefinida da biblioteca. Desta forma, todos podem ver facilmente quem tem um documento com saída dada. Para saber como adicionar uma coluna Saída Dada Por no SharePoint, consulte Criar uma coluna numa lista ou biblioteca.
Mais informações
-
Para SharePoint 2013 e SharePoint 2016, consulte Criar, alterar ou eliminar uma vista de uma lista ou biblioteca.
-
Para SharePoint consulte Criar uma vista personalizada de uma biblioteca de documentos
O controlo de versões é uma forma de criar um histórico de alterações a um documento que necessita de um ciclo de publicação controlado de versões principais ou de versões principais e secundárias.
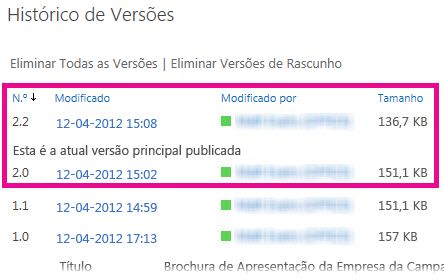
Ativar o controlo de versões
Ativar e configurar o controlo de versões para uma lista ou biblioteca
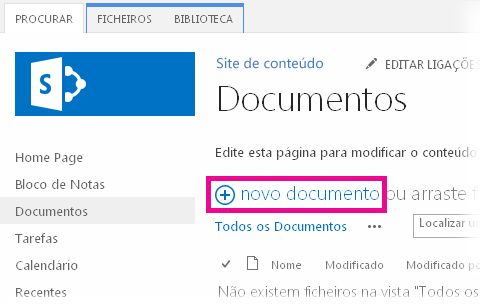
Utilizar a ação de arrastar e largar
A forma mais comum de carregar ficheiros é arrastá-los de um computador ou de uma pasta de rede para a biblioteca de documentos. Comece por abrir a biblioteca no seu site. Em seguida, localize os documentos que pretende carregar no seu computador, selecione-os e arraste-os para o local na biblioteca que diz arrastar ficheiros para aqui.
Se não vir a opção para arrastar e largar ficheiros, instale a versão mais recente do software do browser ou do Microsoft Office. Esta funcionalidade requer, no mínimo, o Office 2013 ou a versão mais recente do Microsoft Edge, Internet Explorer, Firefox ou Chrome.

Utilizar o comando Abrir com o Explorador
Este comando abre o Explorador do Windows no computador, mas apresenta a estrutura de pastas no computador servidor que está subjacente ao site. Ocasionalmente, poderá ter a necessidade de copiar ou mover muitos documentos numa biblioteca para outra.
Nota: Abra com o Explorer no SharePoint 2013 e SharePoint 2016 ou Ver no Explorador de Ficheiros com SharePoint só funcionam no Internet Explorer 10 ou 11. Não é suportado pelo Microsoft Edge, Google Chrome ou Mozilla FireFox.
Por exemplo, poderá pretender mover todos os documentos criados há mais de um ano de uma biblioteca para outra, para arquivar as informações. Em alternativa poderá querer copiar os documentos de uma biblioteca da qual é proprietário de um site para outra biblioteca num subsite, à medida que muda de grupos de trabalho.
Também pode manipular os ficheiros na pasta e fazer operações como copiar, alterar o nome, eliminar e assim sucessivamente.
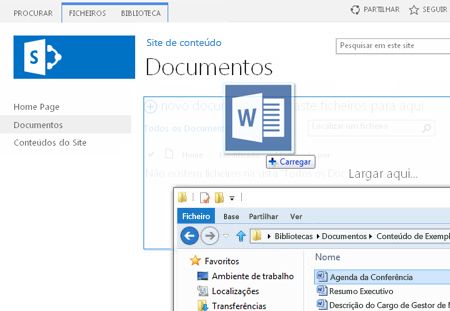
Utilizar o comando novo documento
No balão Criar novo ficheiro, clique em CARREGAR FICHEIRO EXISTENTE. Na caixa de diálogo apresentada, clique em Procurar para carregar ficheiros individuais.
A vantagem desta abordagem é que funciona independentemente do browser ou da versão do browser que utiliza atualmente.
Sugestões relacionadas sobre dar saída, dar entrada e versões
Independentemente da forma que utilizar para carregar, tenha em atenção os seguintes aspetos relativamente a dar saída, dar entrada e a versões quando estiverem ativadas:
-
Se estiver a carregar um ficheiro para uma biblioteca que requeira que seja dada saída dos ficheiros, inicialmente é dada saída do ficheiro para si. Para que as pessoas possam vê-lo e editá-lo, tem de dar entrada do mesmo.
-
Se a biblioteca estiver configurada para controlar as versões dos ficheiros, regra geral, irá adicionar o ficheiro carregado como versão nova, que, depois, se torna parte do histórico de versões do ficheiro.
-
Se for necessário adicionar valores a uma ou mais colunas da biblioteca, como o nome do departamento ou o número do projeto, tem de editar os valores e dar entrada do documento antes da conclusão da operação de carregamento.
Mais informações
-
Para SharePoint 2013 e SharePoint 2016, consulte Carregar ficheiros ou criar ficheiros numa biblioteca
-
Para SharePoint e Microsoft 365, consulte Carregar ficheiros e pastas para uma biblioteca de documentos
Pode adicionar um novo documento, uma vez que uma nova versão é dar saída do documento e substituir todo o conteúdo pela nova versão. Assim que a versão com saída dada for modificada, volte a dar entrada da mesma. O SharePoint criará uma nova cópia, mantendo versões anteriores (desde que a tenha configurado). Para mais informações sobre o controlo de versões, consulte Como funciona o controlo de versões numa lista ou biblioteca?.
Não, infelizmente a partir do ambiente do SharePoint não existe uma forma de definir um lembrete ou de obter a data em que foi dada saída de um documento. Existem Interfaces de Programação de Aplicações (APIs) que o permitirão, mas exigem que seja escrito um programa personalizado. Fale com o seu administrador ou estruturador de sites.
Como um elemento visual, observe o ícone com saída dada 
Se carregar ficheiros para uma biblioteca com requisito de registo de saída dos ficheiros, o ficheiro ficará inicialmente com saída dada para si. Pode ver os ficheiros, mas as outras pessoas não poderão fazê-lo e é fácil contornar este problema. Antes de as outras pessoas poderem visualizar ou editar os ficheiros, certifique-se de que preenche todas as propriedades necessárias e, em seguida, dê entrada aos ficheiros.
Mais informações
-
Para obter mais detalhes sobre a entrada e saída de ficheiros no SharePoint, consulte Dar saída ou dar entrada de ficheiros numa biblioteca de documentos.
-
Para obter mais detalhes sobre a entrada e saída de ficheiros em SharePoint 2013 e SharePoint 2016, consulte Dar saída, dar entrada ou rejeitar alterações a ficheiros numa biblioteca .
-
Para carregar ficheiros para SharePoint 2013 e SharePoint 2016, consulte Carregar ficheiros ou criar ficheiros numa biblioteca.
-
Para carregar ficheiros para SharePoint, consulte Carregar ficheiros e pastas para uma biblioteca de documentos.
Se uma pessoa lhe enviar uma ligação para um ficheiro do SharePoint e o utilizador clicar na mesma, certifique-se de que lê sempre a barra de título e vê a mensagem só de leitura antes de começar a editar. Se for esse o caso e a biblioteca tiver a saída dada ativada, tem de dar saída do ficheiro. Pode sempre navegar para a biblioteca ao analisar o URL para a localizar.
No entanto, se o ficheiro for um documento do Office, como o Word, o Excel ou o PowerPoint, esta tarefa é muito mais fácil. Em primeiro lugar, coloque o documento no Modo de edição, clique no separador Ficheiro e localize o botão Gerir Versões, que pode utilizar para dar saída do ficheiro.
Contudo, é preciso ter em conta que existe a possibilidade de outra pessoa já ter dado saída do ficheiro, pelo que, nesse caso, o comando Dar Saída não estará disponível.
Quantas vezes já viu isto?

A funcionalidade de pasta de rascunhos local já é disponibilizada há muitas versões. Se selecionar Utilizar a pasta de rascunhos local, pode colocar o ficheiro offline e fazer com que seja mais fácil localizá-lo no computador, caso precise de o abrir mais tarde e não estiver ligado a uma rede. Por predefinição, a pasta é denominada Rascunhos do SharePoint e encontra-se na pasta Documentos ou Os Meus Documentos. A propósito, não verá esta caixa de diálogo se selecionar dois ou mais ficheiros para dar saída.
Mas os tempos mudaram. Se pretender trabalhar com ficheiros offline, a melhor alternativa nos dias que correm é utilizar o OneDrive para o trabalho ou para a escola, que permite disponibilizar rapidamente as bibliotecas de documentos offline e sincronizar de forma automática as alterações. O OneDrive para o trabalho ou para a escola vem com o Office 2013 e também existe uma versão autónoma.
Mais informações
Por vezes, uma biblioteca organizada em pastas possui uma vista predefinida que apresenta todas as pastas. Se pretende dar entrada a muitos ficheiros em muitas pastas, crie uma nova vista que “nivele” a biblioteca para que possa ver todos os ficheiros numa vista sem pastas. Para o fazer, selecione Mostrar todos os itens sem pastas em Pastas na página Editar Vista. Enquanto o faz, pode aumentar o limite de ficheiros para que possa ver todos os ficheiros de uma vez ao aumentar também o Número de itens a apresentar em Limite de itens. Assim, torna mais fácil selecionar todos os ficheiros aos quais necessita de dar entrada numa operação.
Mais informações
-
Para SharePoint 2013 e SharePoint 2016, consulte Criar, alterar ou eliminar uma vista de uma lista ou biblioteca.
-
Para SharePoint consulte Criar uma vista personalizada de uma biblioteca de documentos.
Se sincronizou uma biblioteca com OneDrive para o trabalho ou para a escola, ainda pode dar saída dos ficheiros no browser. Pode ver o ícone Saída Dada 
No entanto, pode efetuar o seguinte procedimento na sua pasta local:
-
Clique com o botão direito do rato no nome do ficheiro.
-
Selecione Ver Online ou selecione OneDrive para o trabalho ou para a escolae, em seguida, clique em Ir para o browser.
Agora, pode ver rapidamente a biblioteca do SharePoint e o estado de saída dada/entrada dada de todos os ficheiros da biblioteca.
Não é preciso esperar que essa pessoa regresse ao trabalho.
Os administradores de sites ou de bibliotecas podem utilizar a permissão Anular Saída Dada, o que permite que outros utilizadores deem entrada de documentos ou que rejeitem a saída dada. Todavia, tenha atenção às consequências desta operação. O seu colega que foi de férias poderá pretender adicionar novamente a cópia local das alterações dele ao documento na biblioteca e é necessário reconciliar as duas versões, seja manualmente ou com as ferramentas de comparação, como, por exemplo, as que estão disponíveis no Word e no Excel.
Mais informações
Resumidamente, dar entrada e saída de ficheiros é uma forma de bloquear os ficheiros para edição exclusiva e, depois, remover o bloqueio para outras pessoas. Analise o seu estilo de colaboração quando criar bibliotecas, organizar os seus ficheiros e decidir qual é a melhor forma de colaborar. Existem várias formas de colaborar com outras pessoas nos documentos. A tabela que se segue pode ajudá-lo a escolher a melhor opção para si.
|
Estilo de colaboração |
Utilizações comuns |
Prática recomendada |
|---|---|---|
|
Informal |
Documentos de equipa quotidianos, edição ligeira ou pouco frequente e conflitos de edição ocasionais |
Desativar o requisito de dar saída (é a definição de bibliotecas predefinida), mas continua a poder dar saída de ficheiros individuais, conforme necessário. |
|
Cocriação |
Colaboração em documentos simples e em tempo real com produtos do Office em computadores cliente e através do Office na Web |
Desativar o requisito de dar saída e evitar dar saída de ficheiros porque não são compatíveis com a cocriação |
|
Formal |
Aprovação sequencial de comentários e revisões e de documentos |
Ativar o requisito de dar saída |
Seguem-se algumas sugestões e conselhos adicionais se ativar a opção dar saída numa biblioteca:
-
Evite manter os ficheiros com saída dada durante muito tempo.
-
Adicione a coluna Saída Dada Por à vista predefinida da biblioteca. Desta forma, as outras pessoas podem ver facilmente quem deu a saída dos documentos. Se esta coluna não estiver numa vista, ainda pode pairar o cursor sobre o ícone Saída Dada

-
Pergunte antes de substituir o check-out de outra pessoa.
-
Evite editar ficheiros com saída dada.
-
Lembre-se de que as alterações não são visíveis para outras pessoas até que seja dada entrada.
Mais informações
Se os problemas persistirem ou se se deparar com comportamentos inesperados, talvez esteja na altura de enviar um pedido de assistência técnica.
Contactar o suporte para produtos empresariais – Ajuda do Administração










