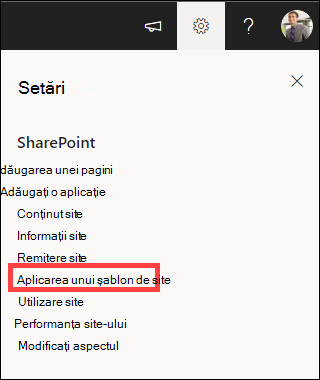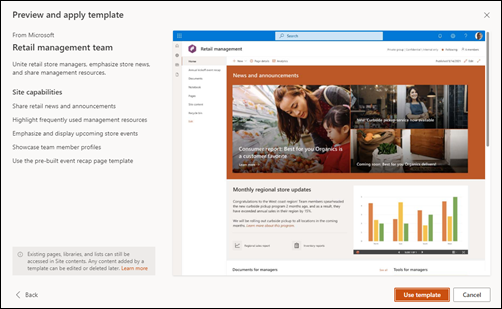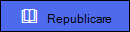SharePoint oferă mai multe șabloane de site care conțin pagini prepopulate, șabloane de pagină, șabloane de articole de știri și părți web care pot fi particularizate pentru a se potrivi nevoilor organizației dvs.
În acest articol:
-
Aflați cum să aplicați un șablon de site SharePoint
-
Înțelegerea modului de particularizare a șabloanelor de site SharePoint
Note:
-
Aveți nevoie de permisiuni de proprietar de site sau mai recente pentru a aplica șabloane de site SharePoint.
-
În versiunile anterioare de SharePoint, șabloanele de site se numesc proiectări de site, dar vor fi denumite șabloane de site în viitor.
Particularizarea șablonului de site
Selectați un șablon din lista de mai jos pentru instrucțiuni despre cum să particularizați site-ul pentru a se alinia cu obiectivele de afaceri și brandingul organizațional.
Important: Șabloanele de site furnizate de organizația dvs. vor apărea în fila Din organizația dvs . atunci când selectați un tip de șablon. Instrucțiunile de particularizare vor varia în funcție de proiectarea șablonului de site.
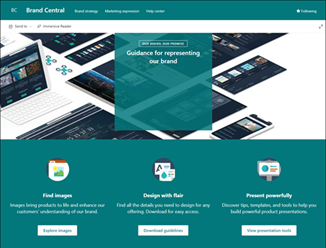
Furnizați o locație centralizată pentru activele și instrucțiunile mărcii.
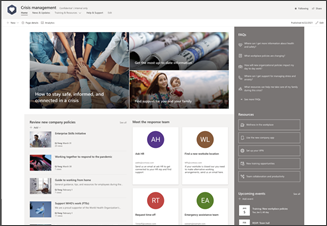
Partajați știri, oferiți asistență și conectați oamenii la resurse în timpul unei crize.
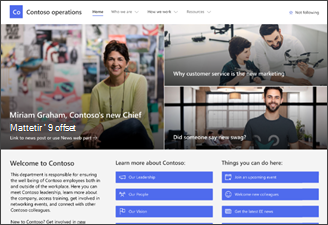
Engage și conectați vizualizatorii cu știrile departamentale, evidențiați evenimentele viitoare și oferiți acces ușor la fișierele accesate frecvent.
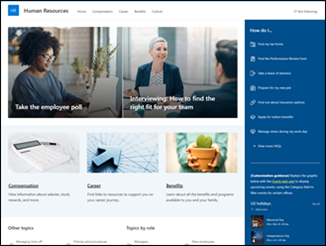
Oferiți angajaților acces la informații privind beneficiile, cariera, compensarea și politicile organizației.
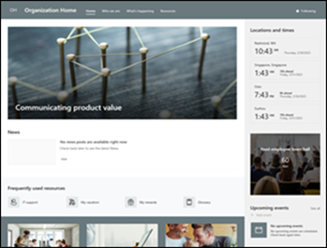
Pagina de pornire a organizației
Oferiți organizației dvs. o locație online cu știri, resurse și conținut personalizat.
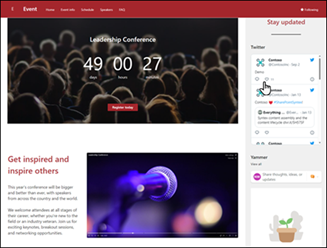
Oferiți participanților informații despre participarea la vorbitori, programarea sesiunilor, înregistrare și răspunsuri la întrebări frecvente.
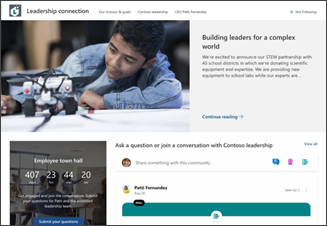
Dezvoltați cultura organizațională prin conectarea membrilor echipei și a leadershipului prin implicarea în conversații, știri și evenimente.
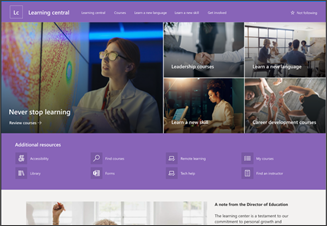
Oferiți organizației dvs. o experiență de aterizare internă, care servește ca un singur loc unde sunt prezentate evenimente, știri și resurse extra-curriculumrice.
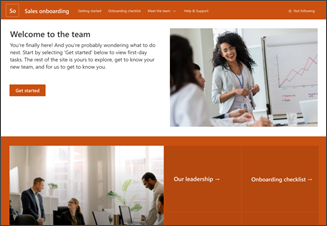
Simplificați și rafinați înscrierea noilor angajați prin angajarea și îndrumarea noilor angajați prin procesul de înscriere.
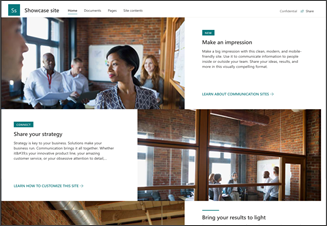
Evidențiați un produs, un eveniment sau o echipă utilizând conținut vizual, cum ar fi imagini și videoclipuri.
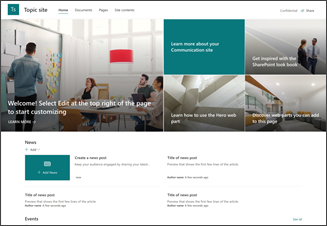
Engage vizualizatorilor cu conținut informativ, cum ar fi știri, anunțuri și evenimente.
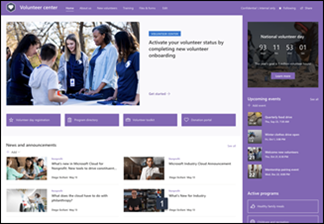
Furnizați un hub central pentru voluntarii din organizația dvs. non-profit, pentru a se implica și a accesa informații și resurse cheie pentru instruire, înscriere, evenimente viitoare și altele.
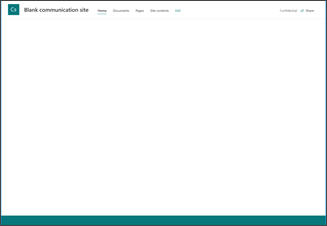
Create propriul site particularizat, începând cu o pagină de pornire necompletată.
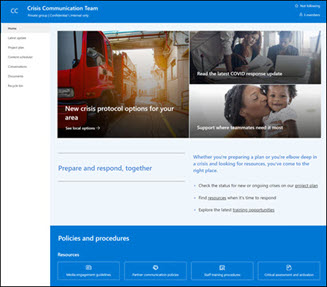
Echipa de comunicare în situații de criză
Centralizează comunicarea în situații de criză, resursele și cele mai bune practici.
Acest șablon este un șablon conectat Microsoft 365.
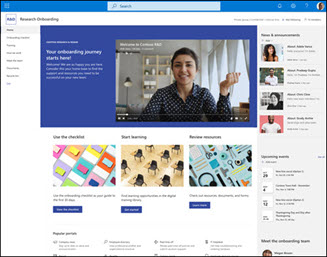
Echipa de înscriere a angajaților
Îndrumați angajații noi prin procesul de înscriere a echipei dvs.
Acest șablon este un șablon conectat Microsoft 365.
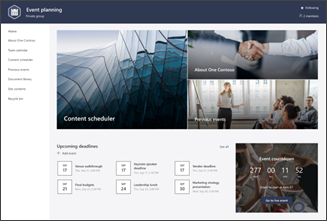
Coordonați și planificați detaliile evenimentului cu echipa dvs. Utilizați șabloanele de publicare a știrilor despre starea evenimentului și recapitulării gata făcute a evenimentului pentru a vă aduce rapid echipa la zi.
Acest șablon este un șablon conectat Microsoft 365.
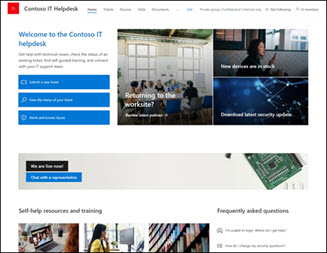
Gestionați solicitările tehnice, urmăriți dispozitivele și partajați materiale de instruire.
Acest șablon este un șablon conectat Microsoft 365.
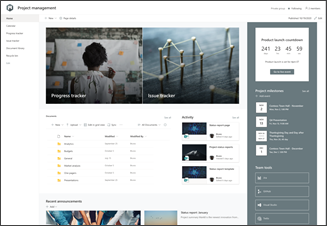
Create un spațiu de colaborare pentru echipa dvs., unde puteți să accesați instrumente frecvente, să partajați actualizări de proiect, să publicați note de întâlnire și să încărcați documente de echipă.
Acest șablon este un șablon conectat Microsoft 365.
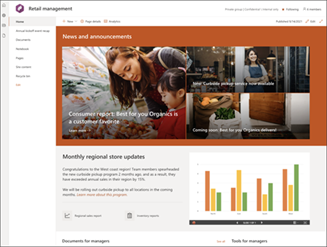
Gestionarea comerțului cu amănuntul
Uniți managerii de retail, păstrați-i informați și oferiți acces la resurse populare.
Acest șablon este un șablon conectat Microsoft 365.
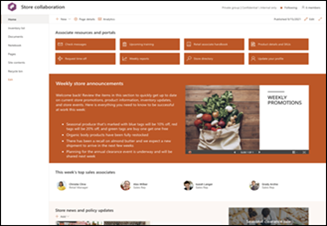
Coordonați și pregătiți echipele de vânzare cu amănuntul partajând știri, resurse și instruire din magazin.
Acest șablon este un șablon conectat Microsoft 365.
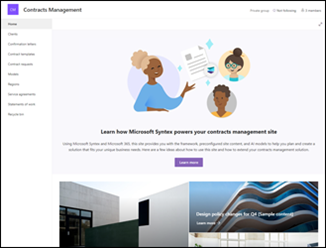
Șablon prepopulat și preformatat pentru echipele de gestionare a contractelor cu un tutorial predefinit pentru a vă ajuta să utilizați Microsoft Syntex.
Trebuie să fiți utilizator cu licență Syntex pentru a vizualiza și a aplica acest șablon de site.
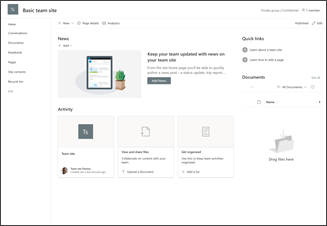
Gestionați proiecte, partajați conținut și rămâneți conectat cu echipa.
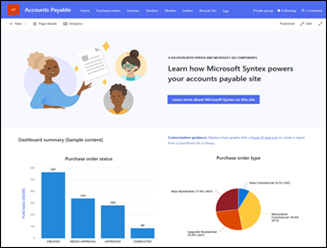
Gestionați, procesați și urmăriți comenzile de achiziție, facturile și fișierele asociate. Este livrat cu un tutorial preinstalat pentru a vă ajuta să utilizați Microsoft Syntex.
Trebuie să fiți utilizator cu licență Syntex pentru a vizualiza și a aplica acest șablon de site.
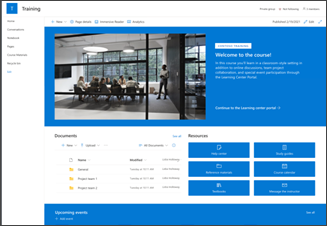
Pregătiți participanții la curs și elevii/studenții pentru oportunități de învățare specifice, partajând resurse de curs, știri și evenimente.
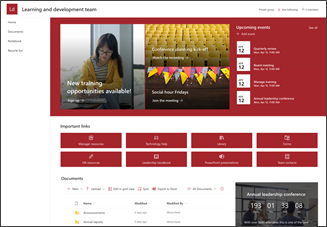
Echipa de instruire și dezvoltare
Brainstorm and plan opportunities to help others learn and grow.
Șabloanele de site create de organizația dvs., denumite și șabloane de la terți, pot fi găsite în fila intitulată Din organizația dvs . atunci când selectați un șablon de site. Instrucțiunile de particularizare vor varia în funcție de proiectarea șablonului de site.
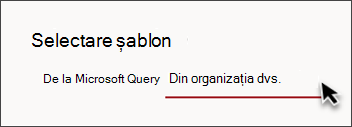
Create șabloane de site pentru organizația dvs., pentru a furniza liste și teme reutilizabile, astfel încât utilizatorii să poată construi rapid site-uri SharePoint noi.
Aflați mai multe despre cum să creați șabloane de site particularizate pentru organizația dvs.
Note:
-
În versiunile anterioare de SharePoint, șabloanele de site se numesc proiectări de site, dar vor fi denumite șabloane de site în viitor.
-
Punctul de intrare Proiectări site va fi înlocuit de punctul de intrare Aplicare șablon site din panoul Setări.
-
Șabloanele de site create de organizația dvs. și setate ca șablon implicit se vor aplica automat atunci când sunt create site-uri noi, dar pot fi actualizate de proprietarul site-ului selectând Setări , apoi Aplicați un șablon de site.
-
Șabloanele de site pot fi ascunse sau afișate utilizând cmdleturile PowerShell Get-SPOBuiltInSiteTemplateSettings și Set-SPOBuiltInSiteTemplateSettings.
-
Șabloanele de site create utilizând scripturi de site particularizate se vor afișa în galeria de șabloane de site în funcție de tipul de site selectat de utilizator - un site de comunicare sau un site de echipe. În curând, utilizatorii vor avea posibilitatea de a vizualiza toate șabloanele de site particularizate, indiferent de tipul de site.
-
Astăzi, nu puteți vizualiza istoricul versiunilor șablonului, dar acesta va fi inclus în actualizările viitoare.
Vizualizarea istoricului șabloanelor de site
Proprietarii de site vor putea să acceseze un istoric al tuturor șabloanelor de site aplicate anterior la site, să afișeze toate acțiunile de script de site și să vadă dacă acele acțiuni au întâmpinat erori.
-
După ce accesați comunicarea sau site-ul de echipă, navigați la Setări și selectați Informații site.
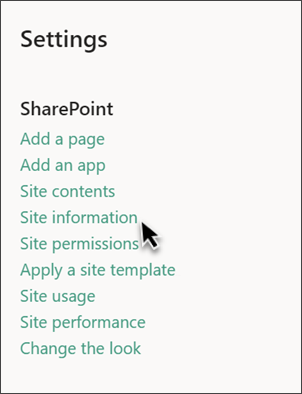
-
Din panoul Informații site, selectați Vizualizare istoric șabloane.
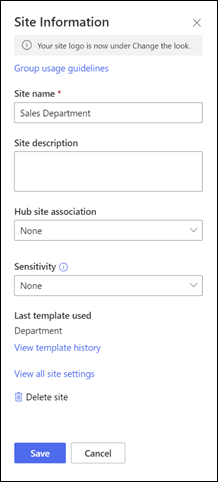
-
Istoricul șabloanelor va afișa toate șabloanele de site aplicate anterior la site, începând cu cel mai recent șablon.
-
Selectați o intrare istoric pentru a afișa informații suplimentare despre acțiunile script de site și erorile întâlnite.
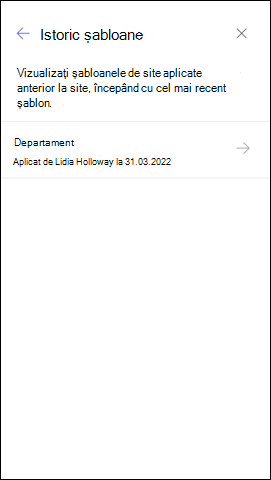
Întrebări frecvente despre șablonul de site
Î: De ce nu văd un șablon de site particularizat în fila "Din organizația dvs."?
R: Șabloanele particularizate (sau șabloanele de la terți) făcute de organizația dvs. utilizând scripturi de site se vor afișa în galeria de șabloane de site în funcție de tipul de site cu care a ales să înceapă un utilizator - fie un site de comunicare, fie un site de echipă. Prin urmare, este posibil ca toate șabloanele de site particularizate să nu apară în galeria de șabloane de site în același timp. În curând, utilizatorii vor avea posibilitatea de a alege să vizualizeze toate șabloanele de site particularizate în fila Din organizația dvs. , indiferent de tipul de site ales.
Î: Ce se întâmplă atunci când aplic un șablon la un site asociat cu un site hub?
R: Dacă site-ul dvs. este asociat cu un hub, site-ul va moșteni tema din hub. Atunci când aplicați un șablon, acesta va utiliza automat tema din șablon, dar se va actualiza la tema hubului la scurt timp după republicare.
Î: Cum pot actualiza tema șablonului de site la o temă care nu a fost definită de organizația mea?
R: Pentru temele care nu se încadrează în temele particularizate sau predefinite ale organizației dvs., puteți modifica aspectul site-ului în panoul Setări pentru a actualiza manual tema.
Î: Nu doresc să utilizez un șablon, cum pot crea rapid un site?
R: Există mai multe resurse pentru a vă inspira următorul site SharePoint, cum ar fi cartea de aspect SharePoint și instrucțiunile ghidate.
Î: Cum pot afla mai multe despre particularizarea șabloanelor de site create de organizația mea?
R: Șabloanele de site furnizate de organizația dvs. vor apărea în fila Din organizația dvs . atunci când selectați un tip de șablon. Instrucțiunile de particularizare vor varia în funcție de proiectarea șablonului de site. Revizuiți resursele de particularizare de mai jos pentru a afla mai multe despre opțiunile de personalizare a site-ului.
Î: Cum pot crea șabloane de site particularizate pentru organizația mea?
R: Puteți crea șabloane de site pentru a furniza liste, teme, aspecte, pagini sau acțiuni particularizate reutilizabile, astfel încât utilizatorii să poată construi rapid noi site-uri SharePoint cu caracteristicile de care au nevoie. Aflați mai multe despre cum să creați șabloane de site particularizate pentru organizația dvs.
Î: Cum pot anula un șablon pe care tocmai l-am aplicat?
R: Nu există nicio metodă automată pentru a anula aplicarea unui șablon de site. Totuși, un șablon nu poate fi aplicat sau șters manual. De exemplu, paginile și elementele de navigare pot fi șterse și temele pot fi actualizate.
Î: Cum pot utiliza un șablon de site pe un subsite?
R: Șabloanele de site furnizate de Microsoft pot fi aplicate la subsite-uri. Dacă aplicați un șablon de site particularizat la un subsite, va trebui să specificați tipul de site permis prin crearea de subsite-uri în centrul de administrare SharePoint. Aflați mai multe despre crearea de proiectări de site-uri SharePoint și scripturi de site.
Î: Ce s-a întâmplat cu proiectările site-ului în panoul Setări?
R: În versiunile anterioare de SharePoint, șabloanele de site se numesc proiectări de site, dar vor fi denumite șabloane de site în viitor. Punctul de intrare Proiectări site a fost înlocuit de punctul de intrare Aplicare șablon site din panoul Setări.
Î: Ce s-a întâmplat cu lista verticală de proiectare a site-ului în timpul creării site-ului?
R:Meniul vertical din timpul procesului de creare a site-ului nu mai este disponibil. Puteți alege să aplicați un șablon imediat după crearea unui site, fie din fereastra care apare, solicitându-vă să aplicați un șablon, fie prin setări de site > Se aplică șablonul de site. Cu șabloanele de site vizibile acum în galeria de șabloane de site, Get-SPOBuiltInDesignPackageVisibility nu vor reprezenta corect vizibilitatea proiectării site-ului.
Mai multe resurse de particularizare a site-ului
Particularizarea site-ului SharePoint
Particularizarea navigării în site-ul SharePoint
Navigarea țintă, știrile și fișierele pentru anumite audiențe