Deljenje e-poruke u usluzi Microsoft Teams iz programa Outlook
Iz programa Outlook ili Outlook na vebu možete da delite e-poruke u ćaskanja i kanalima u usluzi Teams.
Važno:
-
Morate imati programski dodatak "Deli u usluzi Teams Outlook". Automatski se instalira za korisnike usluge Teams. Pored toga, funkcija "Deli u usluzi Teams" trenutno nije podržana na mobilnom uređaju.
-
Programski dodatak trenutno ne podržava deljene poštanske sandučiće.
Napomena: Ako imate instaliran Teams klijent za računare i koristite Outlook Windows izdanje 16.0.13423.10000 (ili noviju verziju) ili noviju verziju programa Outlook za Mac verzije 16.46.106.0 (ili novije) programa Share to Teams otvara prozor teams radne površine. U suprotnom, otvara se prozor programa Outlook.
Slanje e-poruke iz programa Outlook
Da biste delili kopiju e-poruke (uključujući priloge) u ćaskanju ili na kanalu u usluzi Teams:
-
Dok prikazujete e-poruku u Outlook aplikaciji za računare, izaberite stavku Deli u usluzi Teams koja se nalazi na traci sa alatkama.
U Outlook na vebu (i novi Outlook za Mac), izaberite stavku Još radnji
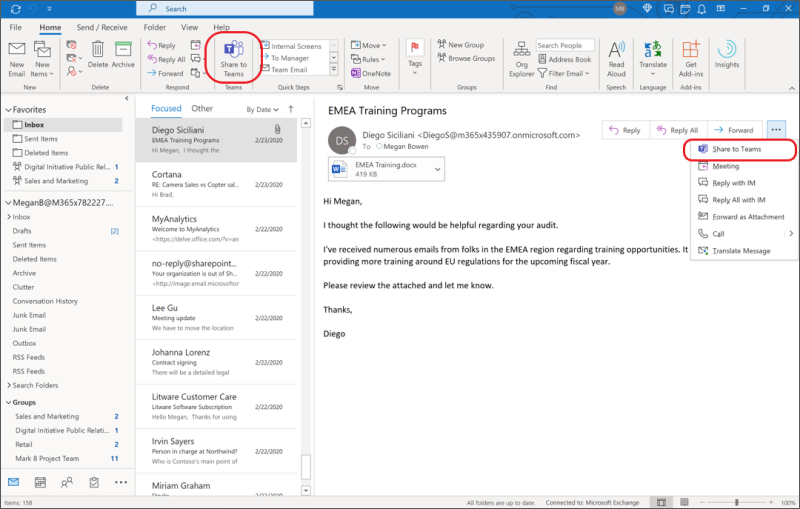
Savet: Možete da uštedite vreme i da zakačite opciju Deli u usluzi Teams na traku u programu Outlook za veb (uputstva su ovde) ili novi Outlook za Mac tako što ćete izabrati stavku Prikaži više stavki

-
U ovom koraku odaberite osobu, grupu ili kanal sa kojom želite da delite e-poštu. To možete da uradite tako što ćete pretražiti ili izabrati iz skupa predloga.
Predlozi uključuju primaoce e-pošte, česte i nedavne deljenje na odredištima usluge Teams, kao i ćaskanja i kanale koje ste nedavno posetili u usluzi Teams.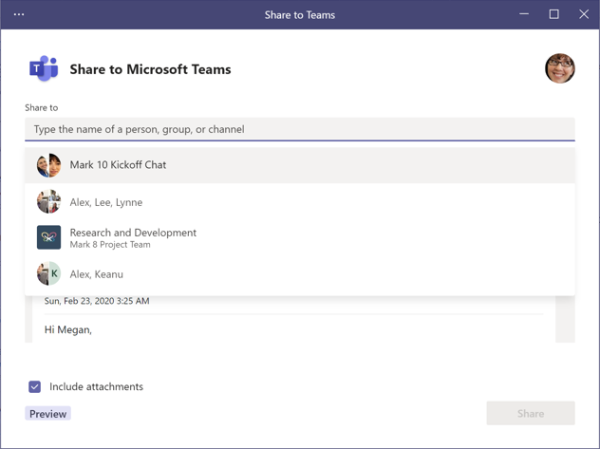
-
Ako želite, možete da dodate poruku da biste predstavili e-poruku ili preneli dodatne informacije. Možete da koristite @mentions kao bilo koju drugu Teams poruku da biste privukla pravu pažnju ljudi.
-
Ako e-poruka ima bilo kakve priloge, oni se automatski uključuju kada pošaljete e-poruku usluzi Teams. Ako ne želite da uključite priloge, možete da ih uklonite pre slanja u Teams.
Napomena: Dokumenti u oblaku su automatski podržani, kada je to moguće. Ako dokumenti u oblaku zahtevaju dodatne dozvole, videćete poruku koja ukazuje na to na koje dokumente to utiče.
Prikaz e-pošte u usluzi Teams
U usluzi Teams pregled e-poruke se pojavljuje kao poruka u ćaskanju ili kanalu na koji ste ih poslali. Ako je ovo prvi put da ćaskate sa primaocem, kreiraće se novo ćaskanje.
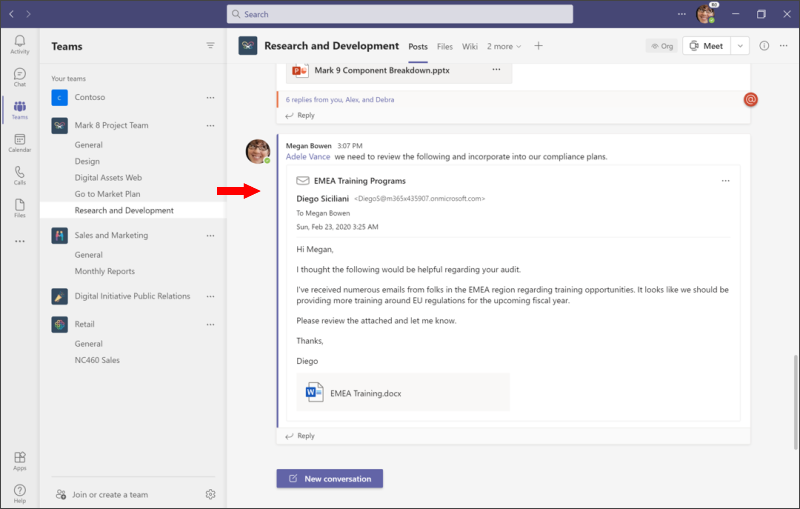
Kopiju originalne e-poruke možete da pronađete i na kartici Datoteke u tom ćaskanju ili kanalu. (Na kanalima, e-poruke se nalaze u fascikli E-poruke na kartici Datoteke .)










