Konfigurera en autentiseringsapp som tvåstegsverifieringsmetod
Du kan konfigurera en autentiseringsapp för att skicka ett meddelande till din mobila enhet eller skicka en verifieringskod som metod för säkerhetsverifiering. Du behöver inte använda appen Microsoft Authenticator och du kan välja ett annat program under installationen. I den här artikeln används Microsoft Authenticator appen.
Viktigt!: Innan du kan lägga till ditt konto måste du ladda ned och installera Microsoft Authenticator program. Om du inte har gjort det än följer du stegen i artikeln Ladda ned och installera programmet.
Obs!: Om alternativet Mobilapp är nedtonat är det möjligt att din organisation inte tillåter att du använder en autentiseringsapp för verifiering. I så fall måste du välja en annan metod eller kontakta administratören om du behöver mer hjälp.
Konfigurera appen Microsoft Authenticator att skicka meddelanden
-
På sidan Ytterligare säkerhetsverifieringväljer du Mobilapp isteg 1: Hur ska vi kontakta dig.
-
Välj Ta emot aviseringar för verifiering i området Hur vill du använda mobilappen och välj sedan Konfigurera.
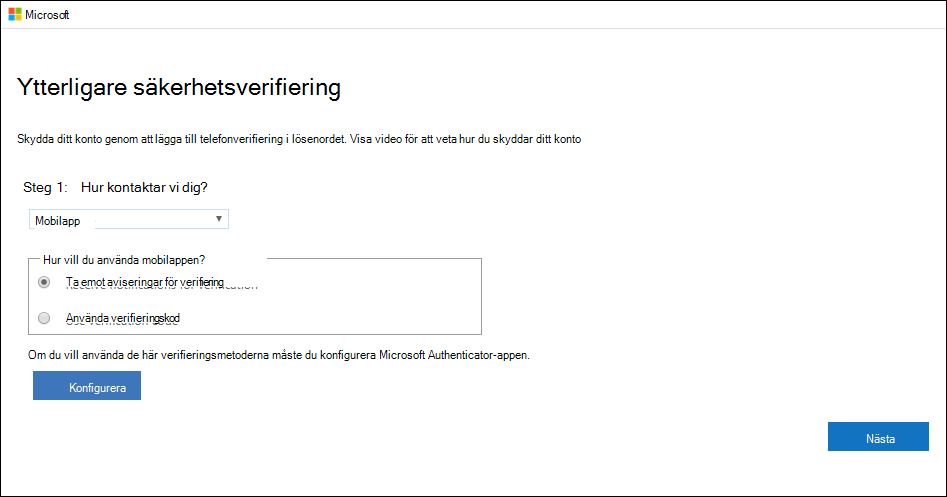
Sidan Konfigurera mobilapp visas.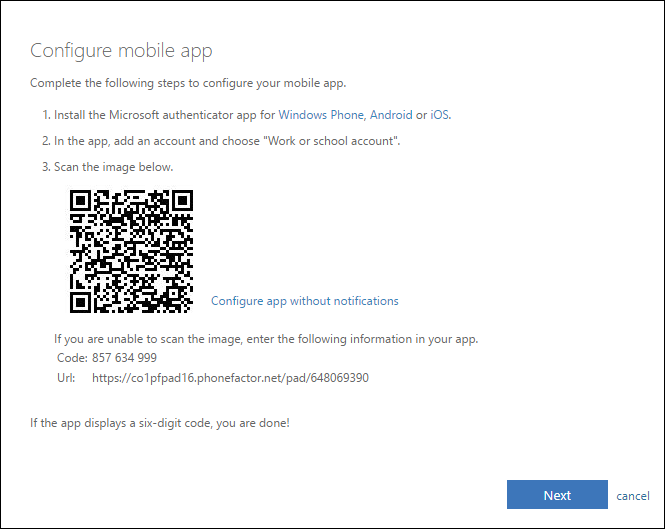
-
Öppna Microsoft Authenticator, välj Lägg till konto från ikonen Anpassa och kontrollera i det övre högra hörnet och välj sedan Arbets- eller skolkonto.
Obs!: Om du får en fråga som frågar om du tillåter att appen får åtkomst till din kamera (iOS) eller att låta appen ta bilder och spela in video (Android). välj Tillåt så att autentiseringsappen kan komma åt din kamera och ta en bild av QR-koden i nästa steg. Om du inte tillåter kameran kan du fortfarande konfigurera autentiseringsappen enligt beskrivningen i Lägg till ett konto i appen manuellt.
-
Använd enhetens kamera för att skanna QR-koden från skärmen Konfigurera mobilappen på datorn och välj sedan Nästa.
-
Gå tillbaka till datorn och sidan Ytterligare säkerhetsverifiering, kontrollera att du får ett meddelande om att konfigurationen lyckades och välj sedan Nästa. Autentiseringsappen skickar ett meddelande till din mobila enhet som ett test.
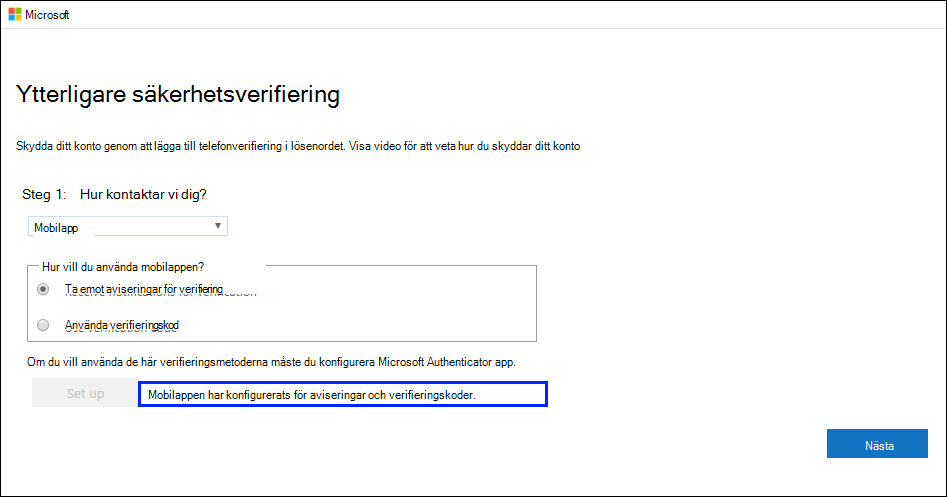
-
På din mobila enhet väljer du Godkänn.
-
Lägg till mobiltelefonens telefonnummer i steg 3 på datorn: Om du förlorar åtkomsten till appområdet och välj sedan Nästa. Microsoft rekommenderar att ditt mobilnummer läggs till som en säkerhetskopia om du av någon anledning inte kan komma åt eller använda mobilappen.
-
Från steg 4: Fortsätt använda dina befintliga program, kopiera det angivna programlösenordet och klistra in det på ett säkert ställe.
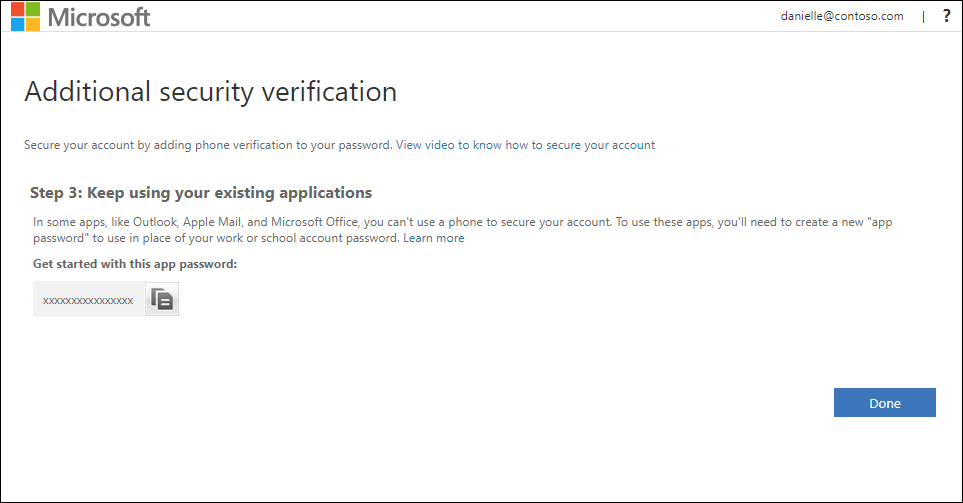
Obs!: Mer information om hur du använder applösenordet med äldre program finns i Hantera applösenord. Du behöver bara använda applösenord om du fortsätter att använda äldre program som inte stöder tvåfaktorverifiering.
-
Välj Klart.
Konfigurera e Microsoft Authenticator för att använda verifieringskoder
-
På sidan Ytterligare säkerhetsverifiering väljer du Mobilapp frånsteg 1: Hur ska vi kontakta dig?.
-
Välj Använd verifieringskodi området Hur vill du använda mobilappen och välj sedan Konfigurera.
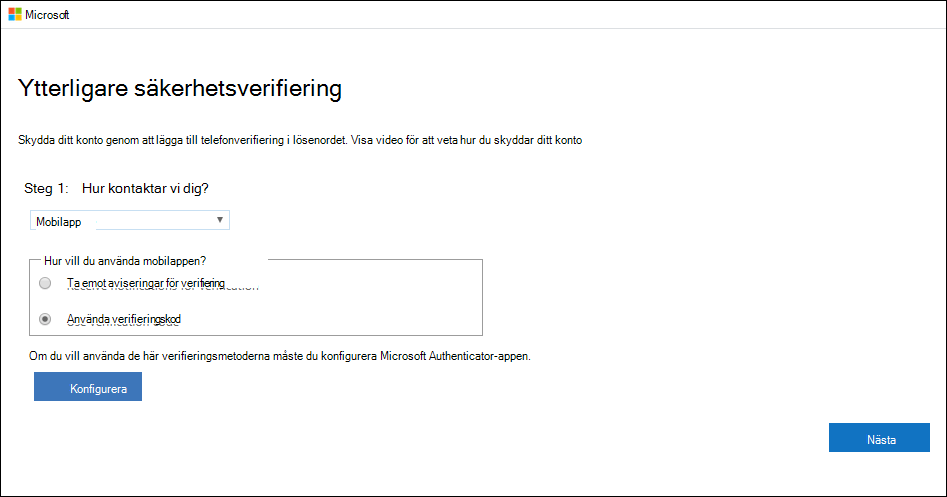
Sidan Konfigurera mobilapp visas.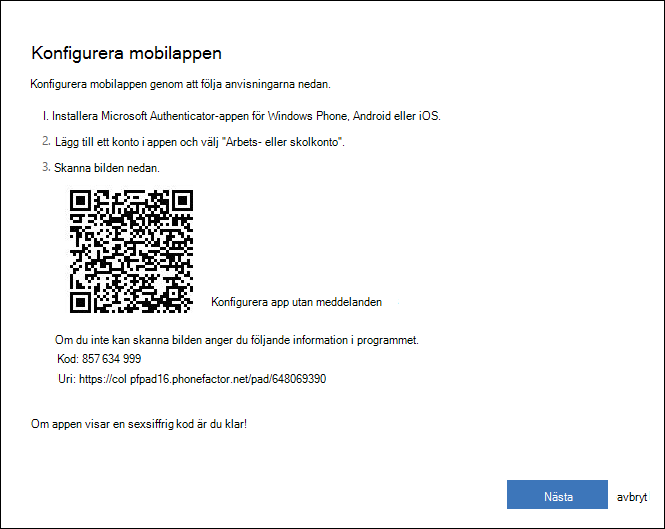
-
Öppna Microsoft Authenticator, välj Lägg till konto från ikonen Anpassa och kontrollera i det övre högra hörnet och välj sedan Arbets- eller skolkonto.
Obs!: Om du får en fråga som frågar om du tillåter att appen får åtkomst till din kamera (iOS) eller att låta appen ta bilder och spela in video (Android). välj Tillåt så att autentiseringsappen kan komma åt din kamera och ta en bild av QR-koden i nästa steg. Om du inte tillåter kameran kan du fortfarande konfigurera autentiseringsappen enligt beskrivningen i Lägg till ett konto i appen manuellt.
-
Använd enhetens kamera för att skanna QR-koden från skärmen Konfigurera mobilappen på datorn och välj sedan Nästa.
-
Gå tillbaka till datorn och sidan Ytterligare säkerhetsverifiering, kontrollera att du får ett meddelande om att konfigurationen lyckades och välj sedan Nästa. Autentiseringsappen ber om en verifieringskod som ett test.
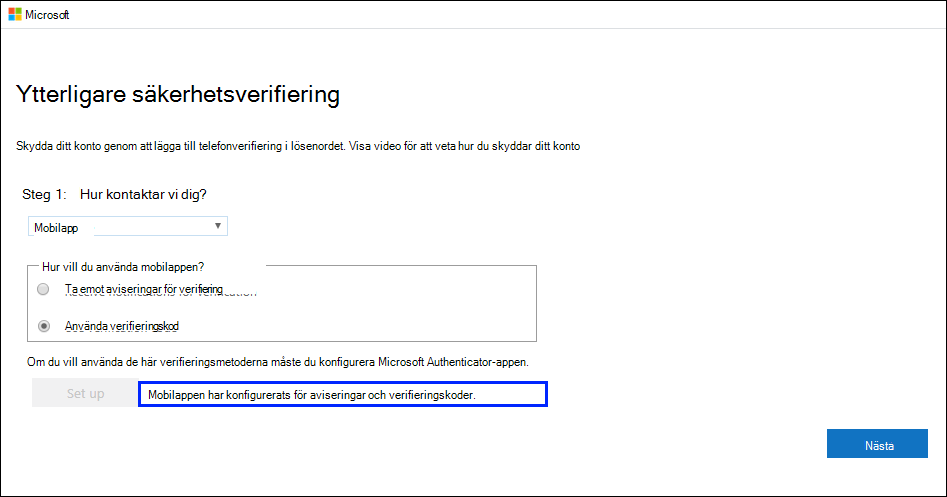
-
Rulla ned till ditt arbets- eller skolkonto från Microsoft Authenticator-appen, kopiera och klistra in den sexsiffriga koden från appen i steg 2: Ange verifieringskoden från mobilappsrutan på datorn och välj sedan Verifiera.
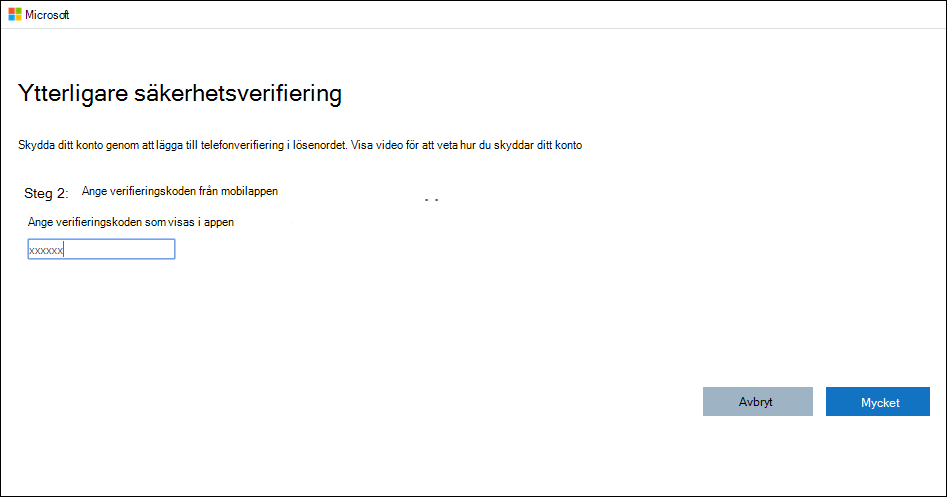
-
Lägg till mobiltelefonens telefonnummer i steg 3 på datorn: Om du förlorar åtkomsten till appområdet och välj sedan Nästa. Microsoft rekommenderar att ditt mobilnummer läggs till som en säkerhetskopia om du av någon anledning inte kan komma åt eller använda mobilappen.
-
Från steg 4: Fortsätt använda dina befintliga program, kopiera det angivna programlösenordet och klistra in det på ett säkert ställe.
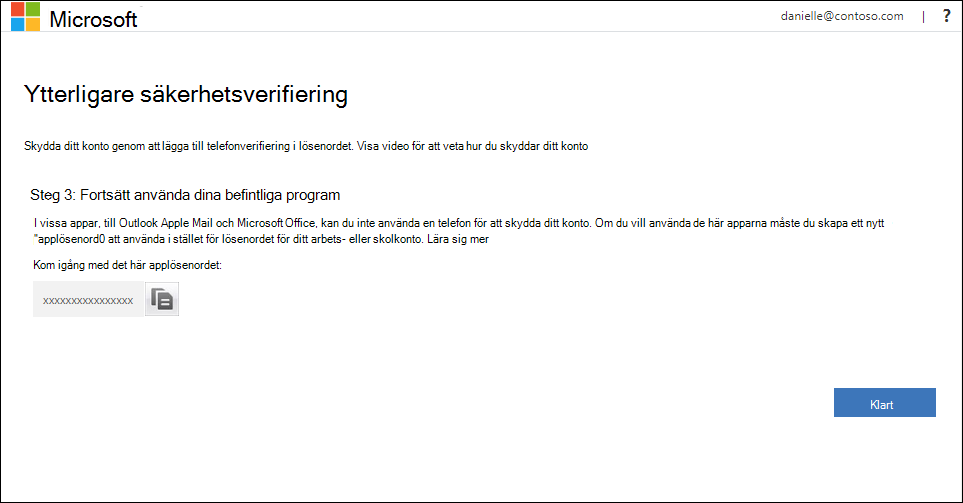
Obs!: Mer information om hur du använder applösenordet med äldre program finns i Hantera applösenord. Du behöver bara använda applösenord om du fortsätter att använda äldre program som inte stöder tvåfaktorverifiering.
-
Välj Klart.










