Använda delat visningsläge i mötesrum
Med delat visningsläge kan du ansluta din bärbara dator till ljud- och videokällor i ett BYOD-mötesrum (bring-your-own-device) och dela innehåll direkt från skärmen. BYOD-rum är ofta utrustade med TV-apparater, högtalartelefoner, smarta högtalare eller projektorer som du kan ansluta till. Delat visningsläge effektiviserar innehållsdelning och gör att du slipper oroa dig för popup-meddelanden eller andra fönster som orsakar distraktioner.
Ansluta din bärbara dator och ansluta till ett möte
För att kunna använda delat visningsläge måste du först ansluta den bärbara datorn till ljud- och videoenheterna i BYOD-mötesrummet och se till att de är korrekt valda i mötesalternativen.
-
Anslut din bärbara dator till TV:n och eventuella externa ljudenheter (t.ex. en högtalartelefon) med hjälp av nödvändiga kablar. Kontakta IT-administratören om du är osäker på vilka kablar som krävs.
-
Starta Teams på din bärbara dator och anslut till ett möte. Mer information om hur du ansluter till möten finns i Ansluta till ett möte i Microsoft Teams.
-
På skärmen före anslutning väljer du Rumsljud > namnet på ljudenheten under Anslutna rumsenheter.
-
Anslut till mötet.
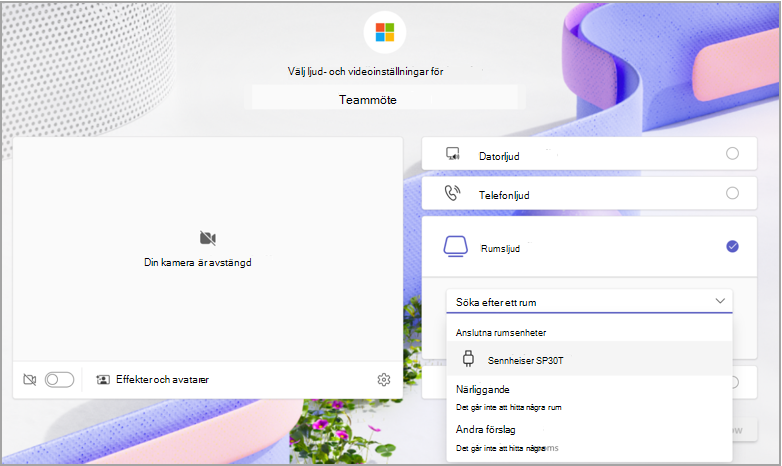
Dela innehåll
Det delade visningsläget identifierar automatiskt den anslutna skärmen och sänder bara det som finns i mötesfönstret direkt på TV:n, oavsett om det är gallerivyn för andra deltagare och deras videofeeds eller något innehåll som du eller andra deltagare delar.
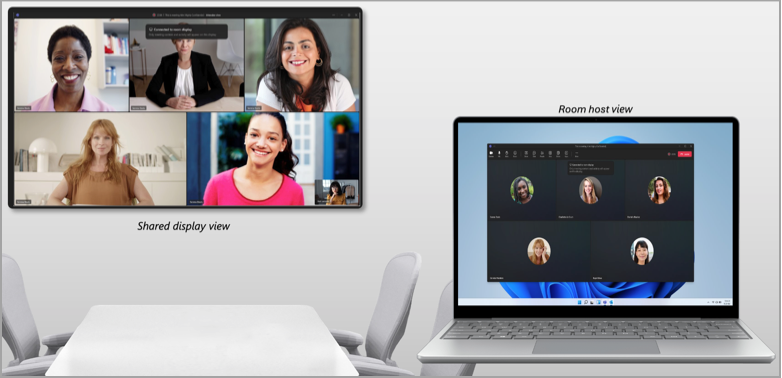
Obs!: Det delade visningsläget fungerar på samma sätt oavsett om dina inställningar är inställda på att duplicera eller utöka bildskärmarna i datorns systeminställningar.
Möteskontrollerna finns kvar högst upp på enhetens skärm, precis som med vanlig skärmdelning.
Kända problem
-
När du använder Tillsammans-läget visas en tom skärm i vyn rumsvärd på din bärbara dator.
-
När du växlar mellan deltagarnas videogallerier i rumsvärdvyn ändras inte gallerivyn i det delade visningsläget.
-
När du använder PowerPoint Live cameo under delat visningsläge kan det uppstå problem när du aktiverar videon.
-
Det går inte att fästa en deltagares video från skrivbordet. För tillfället väljer du Fler alternativ

-
Grupprum stöds inte i delat visningsläge.
Relaterade ämnen
Presentera från PowerPoint Live i Microsoft Teams
Dela bilder i Microsoft Teams-möten med PowerPoint Live










