Komma igång med Teams Phone Mobile
Översikt
Med Teams Phone Mobile kan du hålla kontakten oavsett var du befinner dig. Ditt SIM-aktiverade telefonnummer är också ditt Teams-telefonnummer, så att du smidigt kan besvara och flytta samtal mellan enheter.
Obs!: Teams Phone Mobile är endast tillgängligt på SIM-aktiverade telefonnummer som tillhandahålls via ditt företag. Kontakta IT-administratören för att avgöra om den här tjänsten är tillgänglig för dig.
Komma igång
När du konfigurerar din Teams Phone Mobile-enhet för första gången är det viktigt att följa de här anvisningarna:
-
Öppna Teams-appen och logga in.
-
Du uppmanas att bekräfta ditt telefonnummer.
-
Välj Ja endast om du använder en MOBIL ENHET med SIM-stöd för företagsspecifika Teams Phone med ditt telefonnummer som tillhandahålls av företaget.
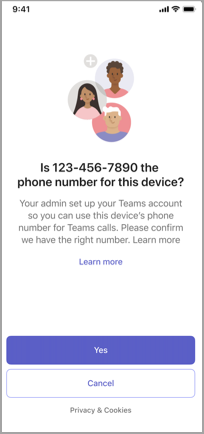
Obs!: Du kan se det här meddelandet när du loggar in på en enhet, men du bör bara välja Ja på din Teams Phone Mobile-enhet. När du loggar in på en annan enhet, oavsett om det är dator, surfplatta eller annan mobiltelefon med Teams-appen, väljer du alltid Avbryt när det här meddelandet visas.
Funktioner
Teams Phone Mobile har ett antal unika funktioner som skiljer den från skrivbords- och mobilversionerna av Teams-appen.
Ett nummer för alla dina enheter
Din SIM-aktiverade företagstelefon delar ett enskilt nummer med Teams-appen. Alla enheter som du är inloggad på med ditt Teams-konto ringer samtidigt när du får ett samtal, och du kan svara direkt i telefonens standardapp för samtal. Om du svarar på det här sättet ändras din Teams-status automatiskt till I ett samtal.
Delad historik
Din samtalshistorik delas mellan Teams och telefonappen. Alla samtal som görs från någon av apparna visas i samtalshistoriken för båda. Samtal som görs från Teams-appen visas i din samtalshistorik överallt där du är inloggad i Teams, men telefonappen visar bara samtal som ringts från den enheten.
Röstbrevlådan delas på alla enheter via Teams. Röstbrevlådan är inte tillgänglig via standardappen för samtal i Teams Phone Mobile.
Upplyftning och överföring till en annan enhet
Med Teams Phone Mobile kan du överföra samtalet från din telefonapp till Teams på valfri enhet. Öppna teams på valfri enhet och välj Anslut till samtal.
Om du är i ett samtal via telefonappen och vill använda video, dela din skärm eller överföra samtalet till någon annan från din Teams Phone Mobile-enhet måste du först lyfta samtalet till Teams. Det gör du genom att öppna Teams-appen på den enheten och trycka på Flytta samtal till Teams.
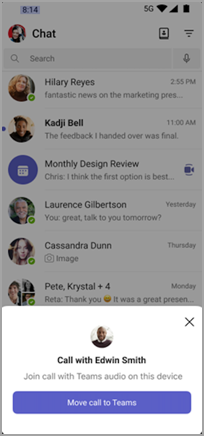
Mer information om hur du flyttar ett samtal eller ett möte mellan enheter finns i Ansluta till ett möte på en andra enhet.
Obs!: vidarekoppla samtal mellan enheter är skilt från samtalsöverföring, vilket gör att du kan överföra ett 1:1-samtal till en annan person. Mer information finns i Överföra ett samtal i Microsoft Teams.










