Microsoft Teams Rum (Android)
Microsoft Teams Rum på Android (kallades tidigare samarbetsstaplar), ger HD-video-, ljud- och innehållsdelning till Samtal och möten i Microsoft Teams var du än är värd för dem, från små utrymmen till medelstora konferensrum.
Vad vill du göra?
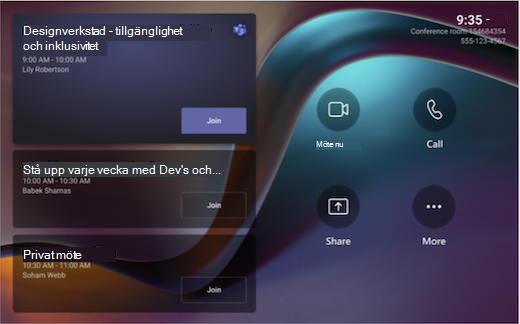
Pekskärmskonsolen i ett konferensrum är hjärtat i varje möte. Den aktiveras automatiskt när rörelse identifieras. Det finns några saker du kan göra på skärmen:
-
Anslut till ett kommande schemalagt möte genom att välja Anslut.
Obs!: Om du vill att ett möte ska visas på rumskonsolen bör organisatörerna ange rummet som mötesplats.
-
Starta ett nytt möte genom att välja Möte

-
Ring ett telefonsamtal genom att välja Ring

-
Om du har en pekskärm väljer du Whiteboard för att samarbeta på en digital arbetsyta utanför ett möte. Du kan välja Starta möte för att ta whiteboardtavlan till ett möte direkt.
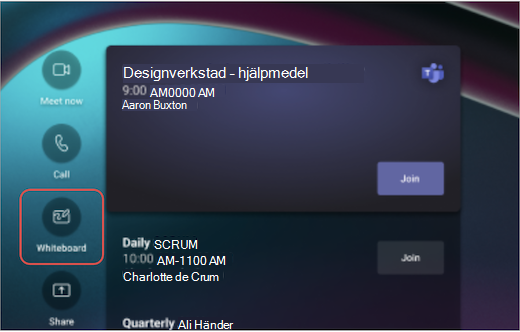
-
Projicera din bärbara dator genom att ansluta kabeln som är ansluten till konsolen. Beroende på rumsinställningarna kan det projiceras automatiskt till rummet, eller så måste du välja Dela

-
Sänd innehåll från mötet till rumsskärmen från din stationära eller mobila enhet.
-
Välj Anslut med mötes-ID för att ansluta till ett möte som inte finns i kalendern.
-
Välj Mer

När du är i ett möte har du alternativ för att hantera kameran och mikrofonen, dela innehåll, hantera deltagare, anropa reaktioner, ändra layouter för rummets visning och lämna mötet.
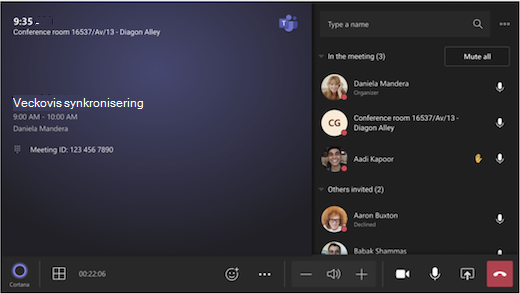
Använd Outlook för att boka ett rum med Microsoft Teams Rum
Tips: Om du vill förhindra att mötesnamnet visas på teams-rummets främre rums- och pekskärmskonsoler som alla i rummet kan se markerar du mötet som "Privat" i Outlook.
-
Öppna Outlook och gå till kalendern.
-
Välj Nytt Teams-möte i avsnittet Teams-möte eller Nytt möte och sedan Teams-möte.
-
Välj Hitta rum i mötesschemaläggaren eller skriv e-postadressen till konferensrummet.
-
Välj Visa en rumslista och hitta en byggnad eller lista.
-
Välj ett rum i listan över tillgängliga rum.
-
Fyll i mötesinbjudan precis som för andra möten innan du skickar den.
Använd Microsoft Teams för att boka ett rum utrustat med Microsoft Teams Rum
-
Öppna Microsoft Teams och gå till kalendern.
-
Välj Nytt möte för att schemalägga ett möte. Välj en mötestyp i den nedrullningsbara menyn för att schemalägga ett webbseminarium eller en livehändelse.
-
Välj Lägg till obligatoriska deltagare i mötesschemaläggaren och skriv konferensrummets namn eller adress.
-
Välj ett rum i listan över tillgängliga rum.
-
Fyll i mötesinbjudan precis som för andra möten innan du skickar den.
Obs!: För livehändelser kan du lägga till ett rum som presentatör men inte som producent eller deltagare.
Använda Microsoft Teams för att lägga till ett Microsoft Teams-rum i ett befintligt möte
-
Anslut till mötet från din personliga enhet.
-
Välj Personer.
-
Sök efter rumsnamnet (det finns på konsolen) och välj OK.
-
Acceptera samtalet på konsolen för att ansluta till mötet.
Använda Teams eller Outlook för att lägga till ett Microsoft Teams-rum i ett befintligt möte
-
Öppna mötet i Teams eller Outlook på din personliga enhet.
-
Lägg till rumsnamnet (det finns på konsolen) i deltagarlistan eller hitta rummet med hitta rum i mötesschemaläggaren (tillgängligt i Outlook) och skicka uppdateringen.
-
Om mötet accepteras visas det på konsolen.
-
Välj mötet på konsolen som du vill ansluta till.
Ansluta till ett schemalagt möte
Leta reda på mötet på konsolen och välj Anslut för att komma in.
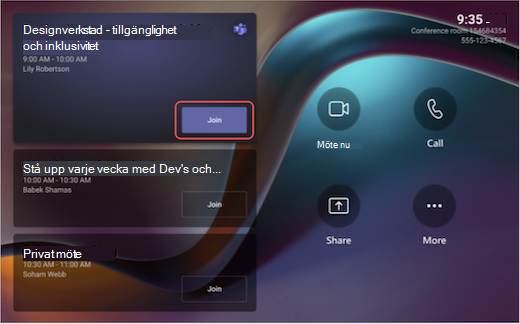
Aktuella möten visas högst upp i listan. Välj ett kommande möte för att visa dess information.
Om ett schemalagt möte inte visas i rumskalendern, eller om det inte finns någon Anslut-knapp på mötespanelen, måste du bjuda in rummet, lägga till rummet på din personliga enhet eller välja Anslut med mötes-ID och ange mötes-ID och lösenord.
Ansluta till ett schemalagt möte som inte finns på konsolen
-
Anslut till mötet på din personliga enhet.
-
När du väljer ljud- och videoinställningar kan du lägga till ett rum och använda rummets ljud- och videoutrustning. Din personliga enhet kan till och med identifiera ett närliggande rum med Hjälp av Bluetooth.
Om det gör det visas (förslag) bredvid Rumsljud. Om det närliggande rummet redan har anslutit till mötet väljer du Ljud av för att ansluta med avstängt ljud och undvika att störa mötet.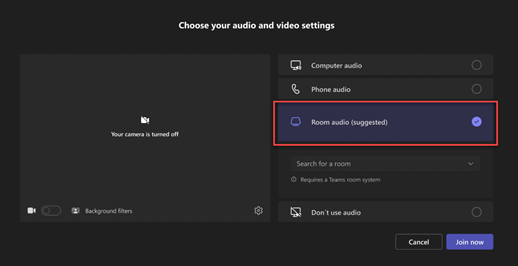
-
Om enheten inte identifierar rummet i närheten väljer du Rumsljud och söker efter ett rum.
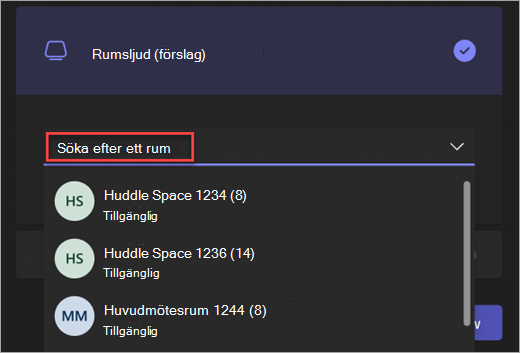
-
Om du redan har anslutit till mötet på din personliga enhet kan du välja Visa deltagare

-
Sedan ringer rummet. Om du vill ansluta till mötet väljer du Acceptera på rumskonsolen.
Obs!: Kontrollera att ljudet på din personliga enhet är avstängt innan du tar emot samtalet på rumskonsolen, eller så kan du orsaka eko.
-
Välj Möte

-
Under Skriv ett namn söker du efter vem du vill bjuda in.
-
Välj personers namn i sökresultatet. De kommer automatiskt att kallas in till snabbmötet.
-
Välj Ring

-
Ring ett nummer och välj sedan Ring

Dela din skärm i ett Teams-rum (utanför ett Teams-möte)
Om du vill dela skrivbordet med deltagare i rummet utanför ett Teams-möte ansluter du din personliga enhet till rätt kabel ansluten till rumssystemet. Beroende på dina rumsinställningar kan skärmen delas automatiskt, eller så måste du välja Dela 
Du kan också skicka innehåll från din personliga enhet. Mer information finns i sändning från en mobil enhet eller sändning från ett skrivbord.
Dela din skärm med alla mötesdeltagare (under ett Teams-möte)
Det finns flera sätt att dela innehåll med både deltagare i rummet och Teams-möten från en personlig enhet:
-
Anslut till mötet på din personliga enhet och välj Dela

-
Anslut din personliga enhet till kabeln som är ansluten till rumssystemet. Beroende på rumsinställningarna kan skärmen delas automatiskt eller så måste du välja Dela

-
Sänd innehåll från din personliga enhet. Läs mer om sändning från en mobil enhet eller sändning från ett skrivbord.
-
Om rummet har en pekskärm kan du använda Microsoft Whiteboard i mötet genom att välja Dela

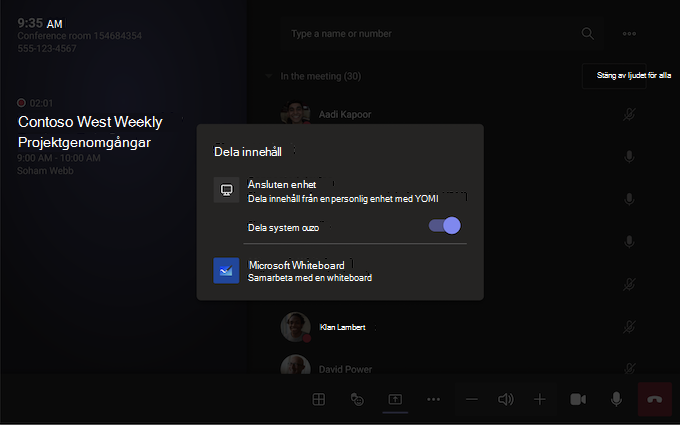
Om du vill sluta dela väljer du Sluta dela i rumssystemet.
Obs!: Beroende på enhetsinställningarna kan du se olika alternativ för innehållsdelning.
Lägga till en deltagare
-
I mötet skriver du namnet på den deltagare du vill lägga till i sökfältet.
-
Välj personers namn i sökresultatet. De kommer automatiskt att kallas in till mötet.
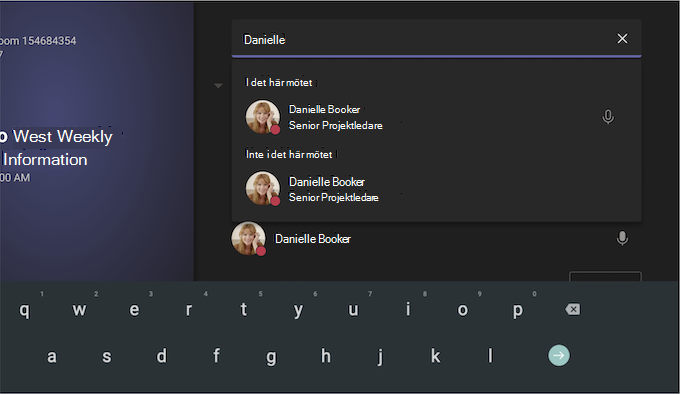
Fästa en deltagare
När du vill fokusera på specifika deltagare väljer du deras namn i rumssystemet och fäster åt mig.
Obs!: Då fästs bara videon för rumssystemet, inte för andra i mötet.
Ta bort en deltagare från mötet
Om du vill ta bort någon från ett möte väljer du namnet i rumssystemet och sedan Ta bort från mötet.
Hantera vyn på framsidan av rumsvisningen
Välj 
Obs!: Beroende på vilken typ av licens som har tilldelats ditt rumskonto kanske vissa funktioner inte är tillgängliga.
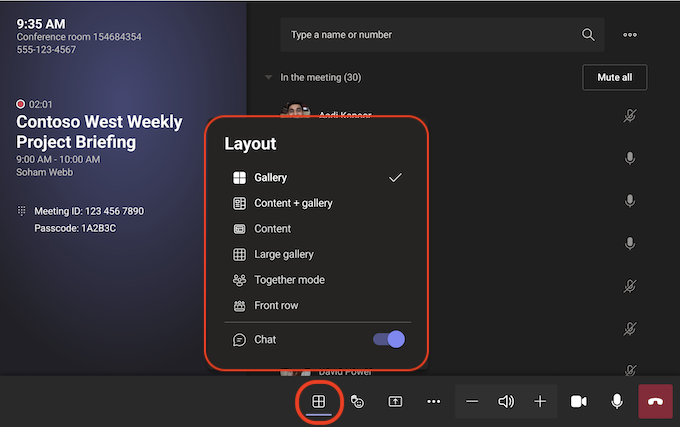
|
Visning |
Använd den för att... |
|---|---|
|
Galleri |
Optimera layouten för delat innehåll så att innehållet blir så stort som möjligt, samtidigt som fler videodeltagare visas. |
|
Innehåll + galleri |
När någon delar innehåll som en presentation optimerar Innehåll + galleri layouten så att innehållet blir så stort som möjligt samtidigt som fler videodeltagare visas. |
|
Innehåll |
Tillgängligt när innehåll delas. Det här är vyn du kan välja när du vill vara uppmärksam på innehållet utan att distraheras av att se andras videofeeds. |
|
Stort galleri |
Visa upp till 49 videoströmmar samtidigt. Stor gallerivy är tillgänglig när minst 9 personer har aktiverat sina kameror. |
|
Tillsammans-läge |
Se alla som har en kamera påslagen sittande tillsammans på en virtuell bakgrund. Tillsammans-lägesvyn är tillgänglig när det finns minst 4 deltagare vars kameror är aktiverade. |
|
Första raden |
Förbättra hybridmöten och ge deltagare i rummet ett större sammanhang av mötet. På skärmen längst fram i rummet kan du se deltagare på distans på ögonnivå, inklusive mötesupplevelser som chatt och en deltagarvy av deltagare med upphöjda händer. |
|
Visa chatt |
Aktivera växlingsknappen bredvid Chatt i galleri, Stort galleri och Tillsammans-läge. Deltagare i rummet kan se möteschatten som skickas av deltagare på distans på skärmen längst fram i rummet. En rumsenhet kan dock inte skicka ett meddelande. |
Ändra mötesinställningar
Möteskontrollerna på pekkonsolen liknar dem som finns i Teams skrivbordsapp.
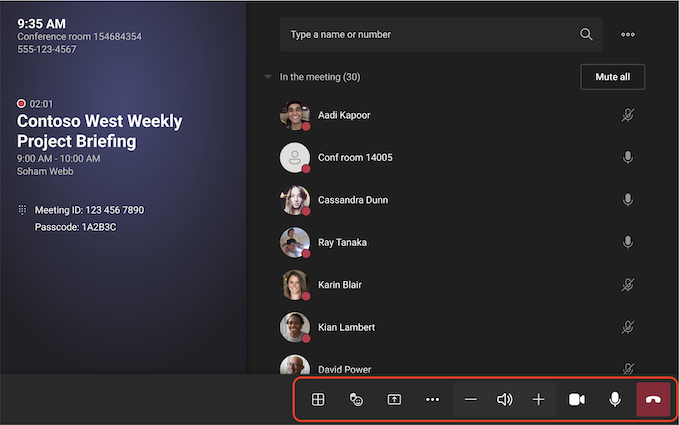
|
Kontroll |
Använd den för att... |
Mer information |
|---|---|---|
|
Visning |
Anpassa vyn du ser på framsidan av rummet för att fokusera på olika aspekter av mötet |
|
|
React |
Skicka livereaktioner eller räcka upp händerna för att delta i ett möte |
|
|
Dela innehåll |
Dela anslutet enhetsinnehåll och Microsoft Whiteboard |
Se avsnittet Dela innehåll ovan |
|
Fler åtgärder |
Anpassa ljud, video, chatt, samtalsinställningar med mera |
Aktivera/inaktivera livetextning
|
|
Volym |
Justera högtalarnas volym |
|
|
Kamera |
Aktivera eller inaktivera kameran eller välj den videoenhet du vill använda |
|
|
Mic |
Aktivera eller inaktivera mikrofonen |
|
|
Lämna |
Lämna ett möte |
Relaterade ämnen
Kom igång med Microsoft Teams Rum
För IT-administratörer: Distribuera samarbetsfält för Microsoft Teams










