Komma igång med Microsoft Teams-skärmar
Microsoft Teams-skärmar är dedikerade Teams-enheter med en omgivande pekskärm.
Alla aktiviteter och meddelanden i Teams – inklusive chatt- och kanalmeddelanden, möten och samtal – visas direkt, utan att du behöver gå bort från dina primära arbetsskärmar. Och dina samarbetsalternativ i Teams är alltid tillgängliga, såvida du inte låser bildskärmen eller loggar ut.
I den här artikeln
Logga in
Du kan logga in på Teams-skärmen eller välja Logga in från en annan enhet för att använda din dator eller telefon. Följ
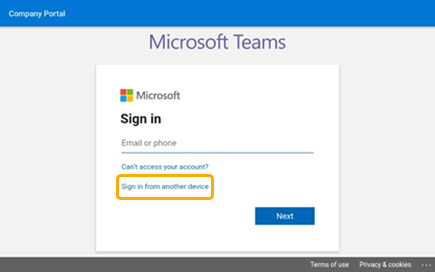
Se vad som händer
Du får den senaste informationen om dina samtal, kommande möten, chattar, kanalaktivitet med mera.
Anslut till ett möte med ett enda klick eller välj ett alternativ till vänster för att lyssna på röstmeddelanden, visa din kalender, ansluta till en chatt eller på annat sätt ansluta till gruppmedlemmar.
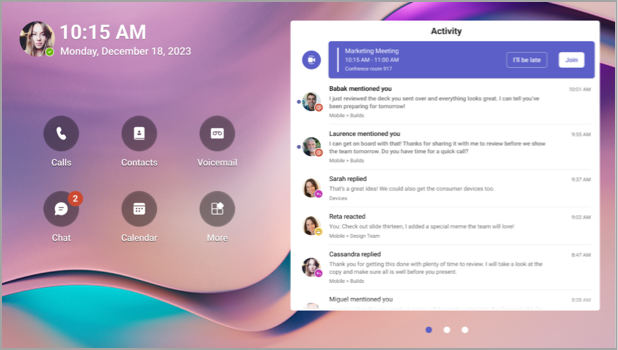
Ringa samtal
Välj Samtal för att komma åt dina snabbuppringningskontakter, samtalshistorik och röstmeddelanden. Eller använd knappsatsen för att ringa telefonsamtal.
Kontrollera ditt schema
Välj Kalender för att visa dagens möten. Välj ett möte om du vill visa mer information.
Delta i möten
Anslut till ett möte från kalendern eller en avisering. Interagera med dina gruppmedlemmar med hjälp av enhetens ljud och video med hög återgivning.
Tips: Anslut enheterna om du vill ansluta till och delta i möten på både Teams-skärmen och datorn samtidigt. Mer information finns i Ansluta teams-visningen till Teams Windows-skrivbordet nedan.
Chatta med kollegor
Välj Chatt för att visa och svara på meddelanden. Svara på meddelanden med det inbyggda visningstangentbordet för Teams.
Tips: Anslut enheterna om du vill skriva meddelanden på datortangentbordet i stället. Mer information finns i Ansluta teams-visningen till Teams Windows-skrivbordet nedan.
Synkronisera med dina team
Välj Teams för att visa aktiviteten och meddelanden i teamkanalerna. Svara med det inbyggda skärmtangentbordet.
Ändra utseendet
Byt bakgrundsbilder för att ge Teams-skärmen ett nytt utseende.
-
Välj bilden längst upp till vänster på skärmen och välj sedan Inställningar.
-
Välj Bakgrundsbilder och gör ditt val.
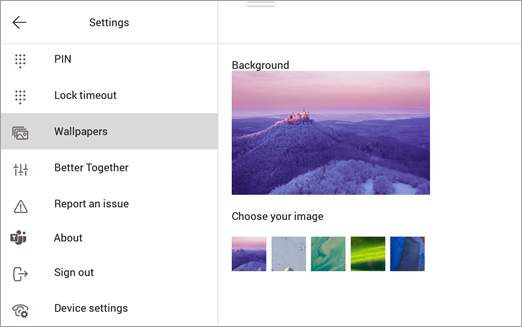
Låsa bildskärmen
Lås bildskärmen om du vill skydda konfidentiell information när du är borta eller med en besökare. Du kan göra det på två sätt.
-
Svep nedåt från skärmens överkant.
Eller
-
Markera bilden och välj sedan Lås.
Om du vill låsa upp bildskärmen sveper du nedåt från överkanten och anger din PIN-kod.
Ansluta teams-skärmen till Teams Windows-skrivbordet
Anslut bildskärmen till din Windows-dator för att möjliggöra interaktion mellan enheter. Teams-skärmen låser och låser enkelt upp när datorn är låst och olåst.
Du kan också ansluta till och delta i möten på både datorn och visa samtidigt, samt svara på chattmeddelanden som du läser på skärmen med hjälp av datortangentbordet.
Obs!: Mac-, Linux-, webb-, mobil- och 32-bitars/ARM-baserade Teams-klienter stöds för närvarande inte.
Innan du börjar
-
Datorn måste köra 64-bitars teams skrivbordsklient version 1.3.00.15364 eller senare.
-
Datorn måste vara Bluetooth-aktiverad.
-
Teams-skärmen måste placeras nära datorn.
Anslut enheterna
-
Logga in på datorn och bildskärmen som samma användare.
-
Välj din bild på skärmen och välj sedan Anslut en enhet.
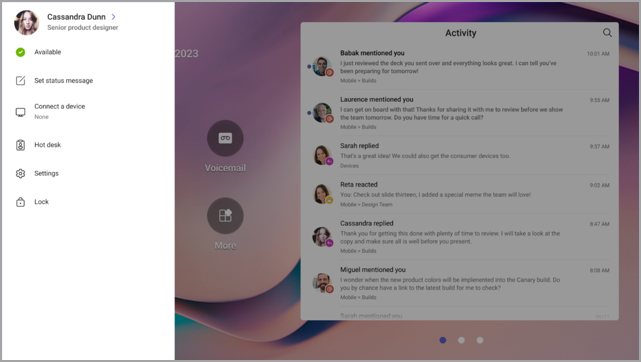
-
Välj Hitta en enhet.
-
När bildskärmen hittar datorn väljer du Anslut.
-
Välj Anslut på datorn.










