Hantera inställningar för samtalskö och automatisk dirigering i Microsoft Teams
Kundkontakter behöver ofta justera sina samtalsköer och inställningar för automatisk dirigering oftare än it-administratörerna kan hantera. Administratörer kan delegera vissa personer som behöriga användare och ge dem möjlighet att ändra inställningar som öppettider, samtalsdirigering, kömedlemskap och förinspelade hälsningar för sina respektive samtalsköer och automatiska dirigeringar utan att lämna Teams.
Meddelanden:
-
För att skapa behöriga teamledare måste IT-administratörer först skapa en princip för röstprogram. Mer information finns i Planera för automatisk dirigering och Behöriga samtalsköanvändare.
-
Appen Köer för Microsoft Teams är för närvarande i privat förhandsversion. När den är allmänt tillgänglig inkluderas den i Teams Premium, en tilläggslicens som ger ytterligare funktioner för att göra Teams-möten mer personliga, intelligenta och säkra. Kontakta IT-administratören för att få åtkomst till Teams Premium.
I denna artikel
Konfigurera inställningar för samtalsköer
Tillåt att personer avregistrerar sig från att ta emot samtal
Konfigurera inställningar för automatisk dirigering
Konfigurera inställningar för samtalsköer
Tillåt att personer avregistrerar sig från att ta emot samtal
-
Gå till Inställningar > Samtal > Samtalshantering och routning
-
Ändra Tillåt att personer avregistrerar sig från att ta emot samtal på eller av beroende på dina behov.
Konferensläge
Konferensläget minskar den tid det tar för dig att ansluta till en uppringare när du har accepterat samtalet.
-
Gå till Inställningar > Samtal > Samtalshantering och routning
-
Aktivera eller inaktivera konferensläget beroende på dina behov.
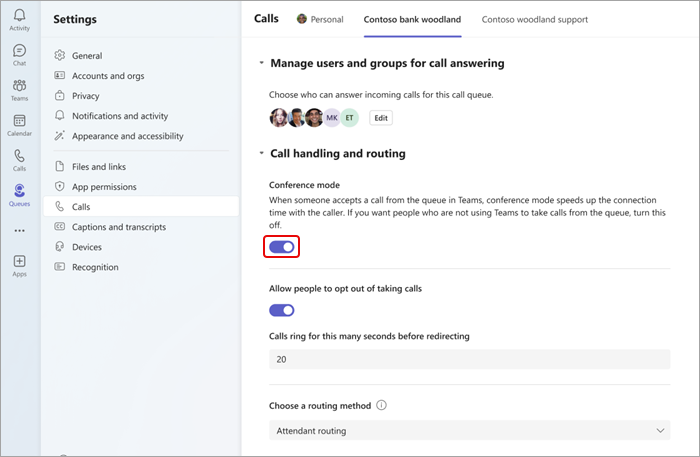
Hantera användare och grupper
Lägga till eller ta bort teammedlemmar från samtalsköer och Microsoft 365-grupper. Du kan ändra deras ordning för seriell samtalsdirigering, vilket ringer varje person i den ordning de visas.
-
Gå till Inställningar > samtal
-
Välj den samtalsflik som du vill göra ändringar i längst upp på skärmen.
-
Välj Hantera användare och grupper för samtalssvar.
-
Välj Redigera om du vill ändra vem som finns i samtalskön.
-
Välj Lägg till användare och grupper.
-
Lägg till en användare eller grupp genom att skriva namnet och välja rätt person eller grupp i listrutan.
-
Klicka och dra användare eller grupper för att ändra ordning på listan.
-
Om du vill ta bort en användare eller grupp från listan markerar du papperskorgen bredvid namnet.
Obs!: Du kan lägga till upp till 20 användare i en samtalskö. Om du behöver lägga till fler användare (upp till 200) måste du lägga till dem i en distributionslista eller Microsoft 365-grupp.
Välj en routningsmetod
Routningsmetoder avgör i vilken ordning agenter tar emot samtal från kön. Det finns fyra typer av routningsmetoder:
Dirigering av Dirigering ringer upp alla agenter i kön samtidigt. Den första agenten som svarar på samtalet får samtalet.
Seriell routning ringer alla agenter en i taget i den ordning som anges i personlistan. Om en agent avvisar eller inte svarar på ett samtal ringer samtalet till nästa agent. Den här cykeln upprepas tills samtalet besvaras, tidsgräns nås eller uppringaren lägger på.
Round robin balanserar routningen av inkommande samtal så att varje agent får samma antal samtal från kön.
Längsta inaktiva vägar ringer agenten som har varit inaktiv längst tid. En agent anses vara inaktiv om deras status visas som Tillgänglig. Agenter som inte är tillgängliga tar inte emot samtal förrän de ändrar sin status till Tillgänglig.
Så här väljer du en routningsmetod:
-
Gå till Inställningar > Samtal > Samtalshantering och routning.
-
Rulla ned till Välj en routningsmetod.
-
Välj önskad routningsmetod.
Meddelanden:
-
När du använder Längsta inaktivitet och när det finns färre samtal i kön än tillgängliga agenter visas endast de två första längsta inaktiva ombuden med samtal från kön.
-
När du använder Longest idle kan det finnas tillfällen när en agent tar emot ett samtal från kön kort efter att det blivit otillgängligt, eller en kort fördröjning i att ta emot ett samtal från kön efter att ha blivit tillgänglig.
-
Samtalsköpresentation för agenter kan vara i konflikt med begränsningar för platsbaserad dirigering. I det här fallet får agenten ett samtalsmeddelande men kan inte besvara samtalet. Det här villkoret fortsätter tills en annan agent är tillgänglig för att besvara samtalet, uppringaren lägger på eller tidsgränsen för samtalskön inträffar.
Ändra hälsningsinställningar
-
Välj Inställningar med mera

-
Välj den samtalskölinje som du vill göra ändringar i.
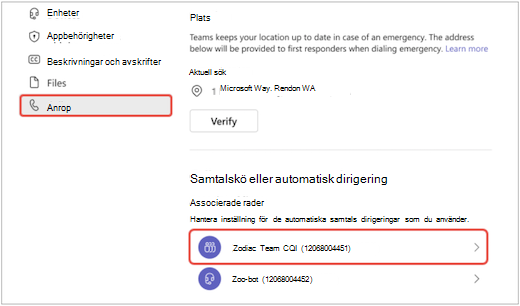
-
Välj Ingen hälsning, Lägg till ett hälsningsmeddelande eller Spela upp en ljudfil i den nedrullningsbara hälsningsmenyn.
-
Om du väljer Spela upp en ljudfil laddar du upp ljudfilen med godkända format.
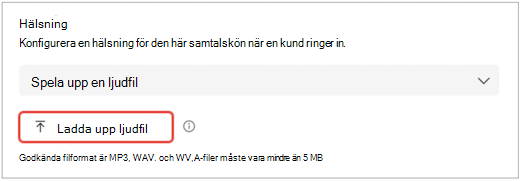
-
Om du väljer Lägg till ett hälsningsmeddelande skriver du ett meddelande.
-
-
Välj Spara.
Ändra hantering av undantag
Välj hur du vill hantera frånkopplade samtal, samtal som överskrider den maximala väntetiden och andra alternativ för samtalsdirigering beroende på vissa omständigheter.
-
Gå till Inställningar > samtal
-
Rulla ned till undantagshantering
-
Välj ett alternativ för samtalsdirigering för när det maximala antalet samtal nås. Välj mellan:
-
Koppla från: kopplar från samtalet.
-
Omdirigera till person i organisationen: Dirigera samtalet till en viss person.
-
Omdirigera till röstappen: Omdirigera till en automatisk dirigering eller samtalskö.
-
Omdirigera till ett externt telefonnummer: Ange det externa telefonnummer som du vill omdirigera till.
-
Omdirigera till röstbrevlådan: välj ett personligt röstmeddelande att omdirigera till.
-
Omdirigera till röstmeddelanden (delas): välj ett delat röstmeddelande att omdirigera till.
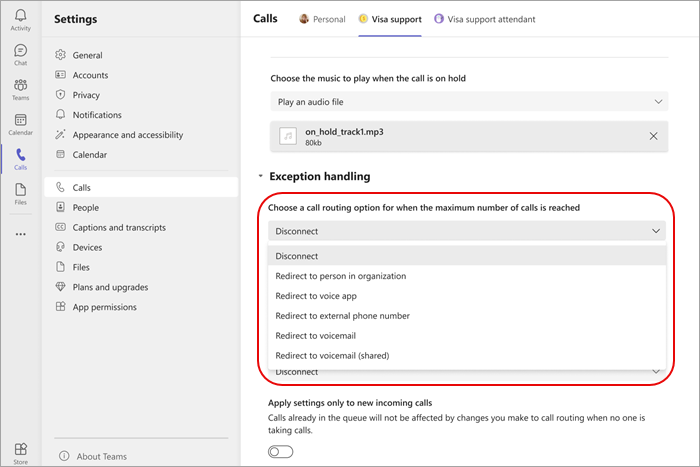
Obs!: När du omdirigerar samtal till en person i organisationen måste den personen vara röstaktiverad. Mer information om hur du aktiverar röst finns i Tilldela användare tilläggslicenser för Teams.
Konfigurera inställningar för automatisk dirigering
Med automatiska dirigeringar kan personer ringa din organisation och navigera i ett menysystem för att tala med rätt avdelning, samtalskö, person eller operatör.
Ändra hälsningsfraser för automatisk dirigering
-
Välj Inställningar med mera

-
Välj den rad för automatisk dirigering som du vill göra ändringar för.
-
Välj Ingen hälsning, Lägg till ett hälsningsmeddelande eller Spela upp en ljudfil i den nedrullningsbara hälsningsmenyn.
-
Om Spela upp en ljudfil är markerad laddar du upp ljudfilen med godkända format
-
Om Lägg till ett hälsningsmeddelande är markerat skriver du ett meddelande.
-
-
Välj Spara.
Hantera kontorstid
Identifiera när samtalsköerna är öppna för att ta emot samtal.
-
Gå till Inställningar > Samtal > Hantera företag och efter kontorstid.
-
En lista med flikar visas högst upp på skärmen. Välj det du vill hantera.
-
Välj Hantera timmar.
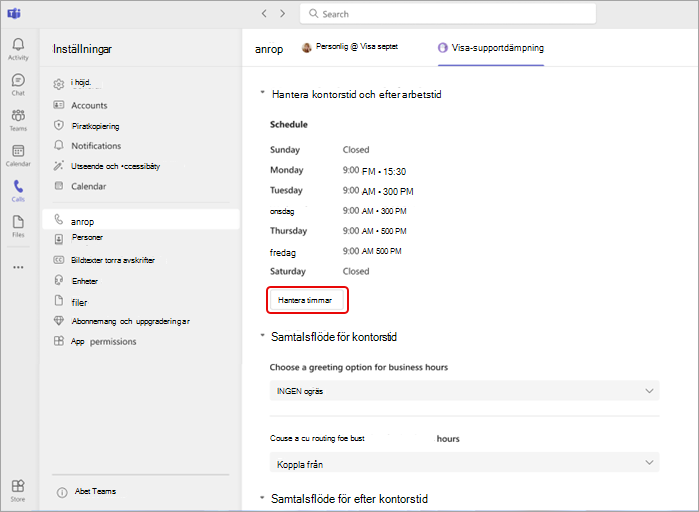
-
Välj det scenario som bäst passar ditt företag: Öppna samma timmar varje dag, Öppna olika timmar varje dag eller Öppna 24 timmar.
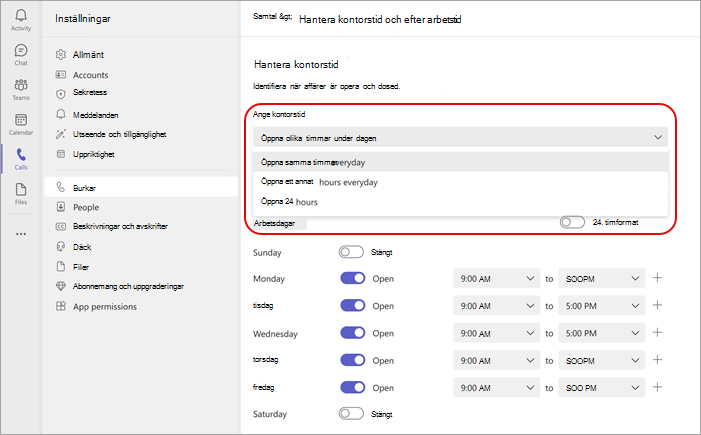
-
Med växlingsknapparna anger du vilka dagar i veckan som företaget är öppet eller stängt.
-
Välj kontorstid med listrutemenyerna för varje dag.
-
Om du vill ta bort en tid markerar du papperskorgen


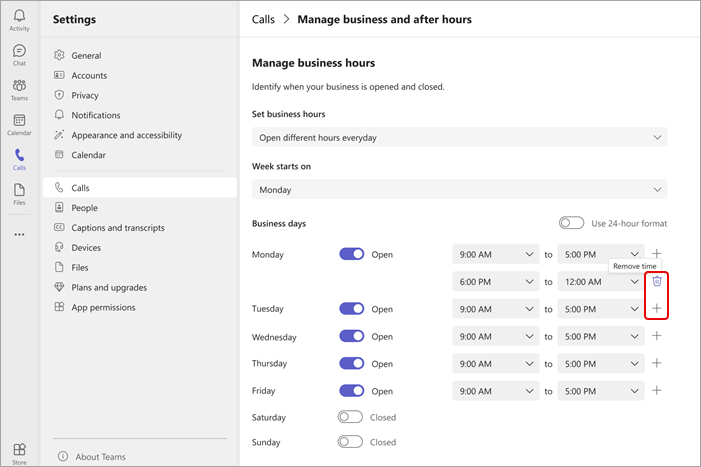
Hantera samtalsflöde
Ändra hälsnings- och routningsalternativen för samtal som tas emot under och efter kontorstid.
Samtalsflöde under kontorstid:
-
Gå till Inställningar > Samtal > Samtalsflöde för kontorstid.
-
En lista med flikar visas högst upp på skärmen. Välj den köflik du vill hantera.
-
Välj ett hälsningsalternativ för kontorstid. Välj mellan: Ingen hälsning, Spela upp en ljudfil eller Lägg till ett hälsningsmeddelande.
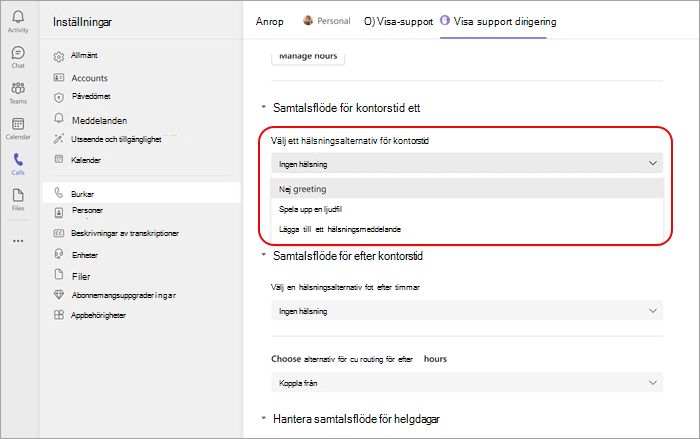
-
Välj ett alternativ för samtalsdirigering för kontorstid. Välj mellan:
-
Koppla från
-
Omdirigera till en person i organisationen: Dirigera samtalet till en viss person.
-
Omdirigera till röstappen: Omdirigera till en automatisk dirigering eller samtalskö.
-
Omdirigera till ett externt telefonnummer: Välj ett externt telefonnummer.
-
Omdirigera till röstbrevlådan: Omdirigera till en delad röstbrevlåda.
-
Spela upp menyalternativ: Välj ett hälsningsalternativ för menyalternativ. Mer information finns i Konfigurera automatiska dirigeringar: Spela upp menyalternativ.
-
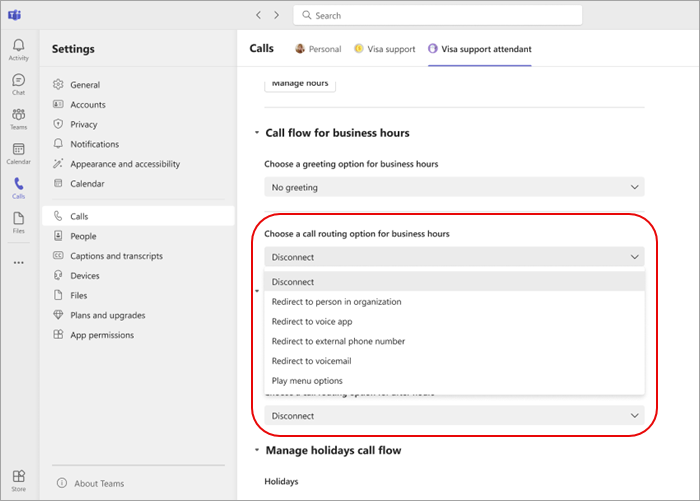
Samtalsflöde efter kontorstid
-
Gå till Inställningar > Samtal > Samtalsflöde i timmar.
-
Välj ett hälsningsalternativ för efter kontorstid.
-
Välj ett alternativ för samtalsdirigering för efter kontorstid.
Samtalsflöde för helgdagar
-
Gå till Inställningar > Samtal > Samtalsflöde efter kontorstid > Hantera samtalsflöde för helgdagar
-
Redigera de observerade helgdagarna för din organisation genom att välja Redigera bredvid varje helgdag i listan.
-
Välj ett hälsningsalternativ för varje helgdag.
-
Välj ett alternativ för samtalsdirigering för varje helgdag.
Obs!: Gruppmedlemmarna kan inte ändra datumen för en helgdag om de inte har behörighet att göra ändringar i varje automatisk dirigering som refererar till semesterschemat.










