Sända ljud och video från Microsoft Teams med NDI- och SDI-teknik
Teams innehåller två alternativ för sändning av Teams-mötesinnehåll: NewTek NDI® (Network Device Interface) och SDI (serial digital interface)
Med Newtek NDI-tekniken® kan du sända ljud- och videoströmmar från ett Teams-möte till ditt lokala nätverk. När du använder NewTek NDI-teknik® i ett Teams-möte har du unika videoströmmar i nätverket som kan användas i din egen produktion.
SDI har använts i sändningsproduktioner sedan 1989 och stöds på de flesta äldre studiomaskinvaruenheter. Maskinvaruenheter från AJA Video Systems och Blackmagic Design ger anslutning till äldre sändningsenheter som använder SDI.
Aktivera NDI-teknik® i Teams
Först måste NDI-out® aktiveras för varje enskild person av en administratör. När NDI-out® har aktiverats blir ett nytt alternativ tillgängligt i Teams.
Obs!: NDI-in® är för närvarande inte tillgängligt i Teams.
Välj sedan Inställningar med mera 
När du har aktiverat NDI-teknik® i Teams kan du gå till möteskontrollerna och välja Fler åtgärder 
Obs!: Alla mötesdeltagare som prenumererar på NDI-strömmen får ett meddelande om att sändningsfunktioner är aktiverade.
NDI-out-funktioner®
När NDI-tekniken® är aktiverad är följande strömmar tillgängliga:
-
Primär högtalare: En ström genereras som automatiskt växlar till den som aktivt talar från alla inkommande strömmar. (Ljud/video från din egen dator ingår inte.)
-
Lokala: En ström genereras av ljud/video som skickas till mötet från datorn. (På så sätt kan du ha samma ljud/video både i mötet och i din lokala NDI-produktion®.)
-
Enskilda användare: Varje användare har en ström tillgänglig via NDI®. Inkommande ljud för ett möte är blandat och kommer att vara detsamma för alla enskilda användarströmmar. Dessa strömmar visar videon i samma kvalitet som klienten tar emot.
Obs!: Om det inte finns någon video visas en enkel skärm med Teams-logotypen. Men strömmen tas fortfarande emot av din NDI-programvara®/maskinvara.
-
Skärmdelning: Eventuell delning av inkommande skärm blir tillgänglig som en NDI-ström®.
-
Stort galleri och tillsammansläge: Båda dessa lägen har en egen NDI-ström® tillgänglig.
Enheter för maskinvara för SDI
Precis som med NDI-out-funktionerna® måste NDI/Broadcast-principen vara aktiverad av administratören. Du måste också använda maskinvaran Blackmagic Design (BMD) eller AJA Video Systems.
När administratören har aktiverat sändningen måste du gå till Inställningar med mera 
Obs!: SDI-maskinvaruenheter kan behöva ytterligare konfiguration utanför Teams. Mer information finns i tillverkarens dokumentation.
Om alternativet för maskinvara är tillgängligt kan du när du deltar i ett möte välja att Skicka video till maskinvara i Fler alternativ 
Om det finns mer än en typ av enhet tillgänglig visas de i alfabetisk ordning. Om en enhet kan mata ut fler än en A/V-ström visas en lista med utdataalternativ att välja bland.
Om du vill sluta strömma en viss video går du tillbaka till Fler alternativ 
Obs!: Om maskinvaruenheten används av något annat än Teams visas alternativet fortfarande, men inaktiveras.
Tekniska begränsningar
Det här är några vanliga tekniska problem att tänka på när du använder NDI-teknik® i Teams:
-
Sändning av NDI-signaler® från Teams begränsas av antalet strömmar och kvaliteten på de strömmar som Teams-klienten tar emot.
-
En bra strategi är att först "fästa" en videoström i Teams för att säkerställa att viss video förblir ansluten under mötet. Under mötesdeltagarens namn väljer du Fler åtgärder

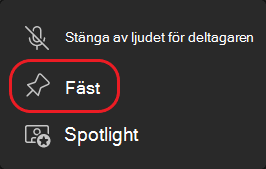
-
Prova att begränsa antalet NDI-ut® videoströmmar till två eller tre på en enskild dator. Det här är en annan bra strategi som säkerställer stabilitet och prestanda för de flesta användare.
-
Om du ändrar till en annan möteslayout, till exempel Tillsammans-läge eller Stort galleri , hindras videoströmmarna från andra personer i mötet från att komma till din dator. Din dator kan då bara strömma den valda layouten via NDI®. (När du återgår till gallerilayouten återställs videoströmmarna.)
-
Apple Mac-datorer med M1-processorer stöds för närvarande inte för Hardware-Out.










