จัดกําหนดการส่งใน Outlook
จัดกําหนดการส่งคําแนะนําเพื่อลดการหยุดชะงักของอีเมลให้กับเพื่อนร่วมงานของคุณนอกเวลาทํางานหรือเมื่อพวกเขาไม่อยู่ที่ที่ทํางานและยังช่วยให้คุณทํางานได้เมื่อคุณต้องการโดยไม่ต้องใช้ภาระของกําหนดการของคุณกับผู้อื่น
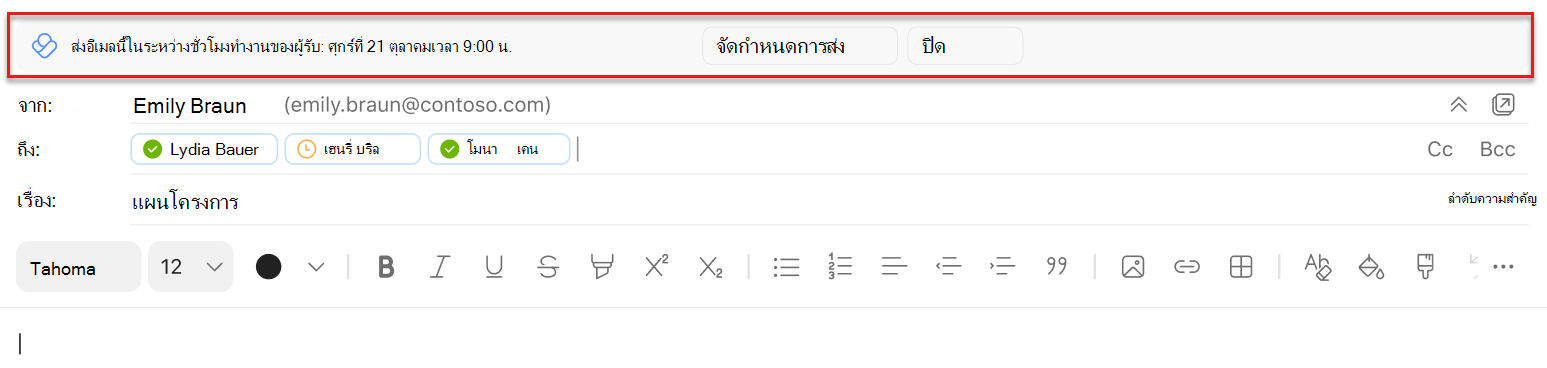
หมายเหตุ: เมื่อต้องการใช้กําหนดการส่งคําแนะนํา คุณจะต้องปิดกฎ Outlook ใดๆ ที่หน่วงเวลาข้อความของคุณ
หมายเหตุ: จํานวนคําแนะนําที่คุณได้รับต่อวันขึ้นอยู่กับแผนการบริการของคุณ Viva Insights การสมัครใช้งานหรือผู้ใช้แผนบริการ MyAnalytics (แบบเต็ม)จะได้รับจํานวนไม่จํากัด ข้อมูลเชิงลึกโดยผู้ใช้แผนบริการ MyAnalytics มีได้สูงสุดสามรายการ คําแนะนําจะเปิดใช้งานตามค่าเริ่มต้น แต่คุณสามารถ ปิดใช้งานได้
คุณอาจได้รับคําแนะนําเมื่อคุณเขียนอีเมลใน Outlook และ:
-
ผู้รับทั้งหมดในเขตข้อมูล ถึง อยู่นอกเวลาทํางานของพวกเขา
-
คุณกําลังส่งอีเมลไปยังผู้รับเพียงคนเดียวในเขตข้อมูล ถึง และผู้รับนั้นมีการตั้งค่าการตอบกลับไม่อยู่ที่สํานักงานใน Outlook โดยอัตโนมัติ
-
คุณอยู่นอกเวลาทํางานของคุณ
คุณอาจไม่เห็นคําแนะนําเมื่อคุณเขียนอีเมลใน Outlook และ:
-
ซึ่งอยู่ในช่วง 30 นาทีก่อนเวลาทําการของผู้รับหรือชั่วโมงทํางานของคุณ
-
มีผู้รับมากกว่า 15 คนในเขตข้อมูล ถึง
-
คุณกําลังส่งอีเมลถึงตัวคุณเอง
เมื่อต้องการใช้กําหนดการส่งคําแนะนํา
-
เลือก จัดกําหนดการส่ง ภายในคําแนะนํา
-
หลังจากที่คุณเลือก กําหนดเวลาส่ง ข้อมูลเชิงลึกจะเปิดทางด้านขวาของข้อความของคุณเพื่อยืนยันวันที่และเวลานั้น ถึง:
-
เก็บวันที่และเวลาที่แนะนํา ไว้ กด ส่ง ภายในอีเมล
-
เปลี่ยนเวลาที่ผู้รับจะได้รับอีเมลของคุณ ใช้กล่องวันที่และเวลาในข้อมูลเชิงลึกเพื่อทําการเปลี่ยนแปลง หลังจากที่คุณปรับการตั้งค่าเหล่านี้แล้ว ให้กด ส่ง ภายในอีเมล
-
ส่งอีเมลของคุณทันทีแทนที่จะส่งอีเมลตามเวลาที่กําหนด ให้เลือก ยกเลิกการหน่วงเวลา จากนั้นเลือก ส่งภายในอีเมล
-
หมายเหตุ:
-
เกี่ยวกับกลุ่ม:
คุณไม่สามารถจัดกําหนดการจัดส่งไปยังรายชื่อการแจกจ่ายและ Microsoft 365 หรือกลุ่ม Office 365 ได้ -
เกี่ยวกับกล่องจดหมายที่แชร์:
คุณสามารถจัดกําหนดการส่งไปยัง กล่องจดหมายที่แชร์ได้ถ้าอยู่ในเขตข้อมูล ถึง คุณสามารถจัดกําหนดการส่งจาก กล่องจดหมายที่แชร์ถ้าคุณมีสิทธิ์การเข้าถึงแบบเต็มและสามารถส่งเป็นหรือในนามของกล่องจดหมายได้
หลังจากที่คุณเลือก ส่ง
ข้อความตามกําหนดการของคุณจะอยู่ในที่ใดที่หนึ่งในสองตําแหน่งหลังจากที่คุณเลือก ส่ง ดังนี้
-
โฟลเดอร์แบบร่างถ้าคุณใช้ Outlook บนเว็บ
-
โฟลเดอร์ รายการที่ส่ง ถ้าคุณใช้ Outlook สําหรับ Windows
เมื่อถึงเวลานําส่งตามกําหนดการ อีเมลจะส่งไปยังผู้รับทั้งหมดในเขตข้อมูล ถึงสําเนาถึง และ สําเนาลับถึง ให้คุณโดยอัตโนมัติ
เมื่อต้องการส่งข้อความของคุณก่อนถึงเวลาที่กําหนด
-
เปิดอีเมลในโฟลเดอร์ แบบร่าง หรือ รายการที่ส่ง
-
เลือก ส่งเดี๋ยวนี้
เมื่อต้องการไม่ส่งข้อความของคุณ
-
เปิดอีเมลในโฟลเดอร์ แบบร่าง หรือ รายการที่ส่ง
-
เลือก ไม่ต้องส่ง
ตัวเลือกนี้จะย้ายอีเมลไปยังโฟลเดอร์รายการที่ถูกลบของคุณใน Outlook
ด้วยแอป Viva Insights ใน Teams หรือบนเว็บ:
-
ที่มุมบนขวาของหน้าใดๆ ให้เลือกจุดไข่ปลา (...) แล้วเลือก การตั้งค่า
-
เลือก ป้องกันเวลา ในบานหน้าต่างด้านซ้าย
-
ภายใต้ กําหนดเวลาส่งคําแนะนํา ให้สลับสวิตช์เพื่อเปิดหรือปิดฟีเจอร์
เรียนรู้เพิ่มเติมเกี่ยวกับการตั้งค่าในแอปใน กําหนดค่าการตั้งค่าแอปของคุณใน Viva Insights
ด้วย Add-in Viva Insights Outlook:
-
ใน add-in Viva Insights Outlook ให้เลือก การตั้งค่า (ไอคอนรูปเฟือง)
-
สลับปุ่มสลับ จัดกําหนดการส่งคําแนะนํา เป็น เปิด หรือ ปิด
เมื่อต้องการกําหนดค่ากําหนดการส่งคําแนะนําสําหรับองค์กรของคุณที่ระดับผู้เช่า ให้ดูที่การตั้งค่า Admin










