Outlook'ta kuralları kullanarak e-posta iletilerini yönetme
Applies To
Microsoft 365 için Outlook Outlook 2024 Outlook 2021 Outlook 2019 Outlook 2016 Office İş Web üzerinde Outlook Outlook.com Windows için Yeni Outlook Outlook Web AppGelen kutunuza gelen e-postada belirli eylemleri otomatik olarak gerçekleştirmek için kuralları kullanın. Örneğin, iletiler geldiğinde bunların önem düzeyini değiştirecek, bunları otomatik olarak diğer klasörlere taşıyacak, belirli ölçütler temelinde iletileri silecek kurallar oluşturabilirsiniz.
Kullandığınız Outlook sürümü için aşağıdaki sekme seçeneklerinden birini belirleyin. Hangi Outlook sürümüne sahibim?
Not: Bu Yeni Outlook sekmesinin altındaki adımlar işe yaramazsa, windows için yeni Outlook henüz kullanmıyor olabilirsiniz. Bunun yerine Klasik Outlook sekmesini seçin ve bu adımları izleyin.
Yeni Outlook'ta şunları seçeneğiniz vardır:
Kural oluşturma | Kuralı düzenleme | Kural silme | Kural sırasını ayarlama | Çalıştırma kuralları | Kuralları devre dışı bırakma
Yeni Windows için Outlook için gelen kutusu kuralı oluşturma
Kurallar gelen iletilere uygulanır ve herhangi bir klasörden oluşturulabilir.
-
Belirli bir gönderenden veya bir grup gönderenden gelen tüm e-postaları klasöre taşıyan bir kuralı hızla oluşturmak için, ileti listenizde kuralı oluşturmak istediğiniz iletiye sağ tıklayın, Kurallar'ın üzerine gelin ve Kural oluştur'u seçin.
-
Belirli bir gönderenden veya gönderen grubundan gelen tüm iletilerin taşınmasını istediğiniz klasörü seçin ve sonra da Tamam'ı seçin.
-
Tamam'ı seçtikten sonra kural tüm gelen iletilere uygulanır.
Belirli bir gönderenden veya bir dizi gönderenden gelen iletileri bir klasöre taşımaktan fazlasını yapmak istiyorsanız Diğer seçenekler'i seçin. Kural ayarları menüsü açılacaktır.
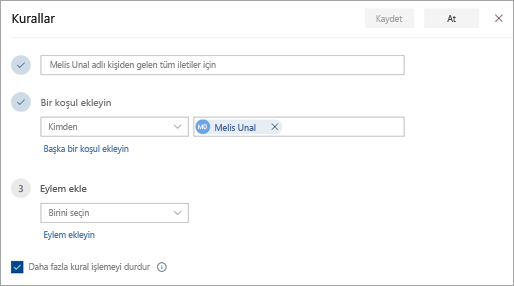
-
Her kural için en az üç şey gerekir: ad, koşul ve eylem. Kurallar, koşullara dair özel durumlar da içerebilir. Her adımda Koşul ekle, Eylem ekle ve Özel durum ekle'yi seçerek birden çok koşul, eylem ve özel durum ekleyebilirsiniz.
-
Bundan sonra başka kural çalıştırılmasını istemiyorsanız, Daha fazla kural işlemeyi durdur onay kutusunu seçin. Daha fazla bilgi için bkz. Outlook'ta daha fazla kural işlemeyi durdurma.
-
Kaydet'e basarak kuralınızı oluşturun veya At'a basarak kural oluşturma işlemini iptal edin.
Yeni Windows için Outlook'ta gelen kutusu kuralını düzenleme
-
Sayfanın en üstünde Ayarlar 'i seçin.
-
Posta > Kurallar'ı seçin.
-
Düzenlemek istediğiniz kuralda

-
Düzenlenen kuralınızı kaydetmek için Kaydet’e basın.
Not: Klasik Outlook'ta oluşturulan bazı kurallar, istemci tarafı kuralları olduğundan yeni Outlook tarafından işlenemez. Klasik Outlook'tan geçirilen bir kuralı düzeltmek için yeni bir kural oluşturarak değiştirin.
Yeni Windows için Outlook'ta gelen kutusu kuralını silme
-
Sayfanın en üstünde Ayarlar 'i seçin.
-
Posta > Kurallar'ı seçin.
-
Silmek istediğiniz kuralda

İpucu: Yalnızca kuralı bir süre için kapatmak istiyorsanız, kuralın yanındaki geçiş tuşunu seçin.
Yeni Windows için Outlook'ta gelen iletilere gelen kutusu kurallarının uygulanma sırasını ayarlama
Gelen iletilere gelen kutusu kuralları, Gelen Kutusu kuralları listesindeki sırayla uygulanır. Oluşturduğunuz kuralların gelen kutunuza ulaşan iletilere hangi sırayla uygulanacağını düzenleyebilirsiniz.
-
Sayfanın en üstünde Ayarlar 'i seçin.
-
Posta > Kurallar'ı seçin.
-
Kuralı seçin ve ardından Yukarı oku veya Aşağı oku kullanarak kuralın gelen iletilere uygulanma sırasını değiştirin.
Yeni Windows için Outlook'ta var olan iletilerde gelen kutusu kurallarını çalıştırma
Varsayılan olarak gelen kutusu kuralları, kuralı oluşturduktan sonra gelen iletilerde çalışır. Var olan iletide kuralı çalıştırmak için:
-
Sayfanın en üstünde Ayarlar 'i seçin.
-
Posta > Kurallar'ı seçin.
-
Çalıştırmak istediğiniz kuralın yanındaki

Yeni Windows için Outlook'ta kuralları devre dışı bırakma ve etkinleştirme
Bir kuralın çalıştırılmasını geçici olarak duraklatmak veya askıya almak istiyorsanız ve kuralı silmek istemiyorsanız, kuralı devre dışı bırakmayı göz önünde bulundurun. Kuralı devre dışı bırakmak veya etkinleştirmek için:
-
Sayfanın en üstünde Ayarlar 'i seçin.
-
Posta > Kurallar'ı seçin.
-
Kuralı devre dışı bırakmak veya etkinleştirmek için kural adının yanındaki iki durumlu düğmeyi kullanın.
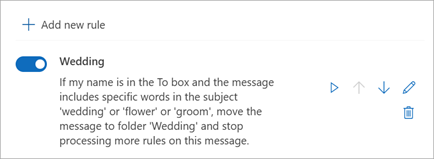
Klasik Outlook'ta şunları seçeneğiniz vardır:
Kural oluşturma | Şablondan kural oluşturma | Kuralı düzenleme | Kural silme | Çalıştırma kuralları | Özel kurallar

Klasik Windows için Outlook'ta iletide kural oluşturma
-
Mevcut bir iletiye sağ tıklayın ve Kurallar > Kural Oluştur öğesini seçin.
-
Bir koşul ve koşula bağlı olarak iletiye ne yapılacağını seçin.
Örneğin, belli başlığa sahip iletileri belirli bir klasöre taşımak için Konu şunu içerir koşulunu seçin, Öğeyi şu klasöre taşı’yı seçin, klasörü seçin veya Yeni klasör oluşturun ve sonra Tamam’ı seçin.
-
Kuralı oluşturmayı bitirdiğinizde Tamam’ı seçin.
-
Kuralı hemen kullanmak için Bu yeni kuralı zaten geçerli klasör içinde bulunan iletilerde hemen çalıştır onay kutusunu seçin ve sonra Tamam'ı seçin.
İleti artık o klasörde görünür.
Klasik Windows için Outlook'ta şablondan kural oluşturma
-
Dosya > Kuralları ve Uyarıları Yönet > Yeni Kural’ı seçin.
-
Bir şablon seçin.
Örneğin bir iletiyi bayrakla işaretlemek için:
-
Birinden gelen iletilere izlenmeleri için bayrak ekleme’yi seçin.
-
-
Kural açıklamasını düzenleyin.
-
Altı çizil bir değeri seçin, istediğiniz seçenekleri belirleyin ve sonra Tamam öğesini seçin.
-
-
İleri’yi seçin.
-
Koşulları seçin, ilgili bilgileri ekleyin ve sonra Tamam’ı seçin.
-
İleri’yi seçin.
-
Kural ayarlamayı bitirin.
-
Kurala ad verin, kural seçeneklerini ayarlayın ve kural açıklamasını gözden geçirin. Düzenlemek için altı çizili bir değere tıklayın.
-
-
Son'u seçin.
Bazı kurallar yalnızca Outlook açıkken çalışır. Bu uyarıyı alırsanız Tamam’a tıklayın.
-
Tamam'ı seçin.
Klasik Windows için Outlook'ta kural düzenleme
Gelen postanızı düzenlemek için kurallar ayarladıysanız ancak hepsi beklediğiniz gibi çalışmıyorsa, bu adımlar sorunu bulmanıza ve çözmenize yardımcı olabilir.
Bozuk bir kuralı düzeltmek için:
-
Kuralları & Uyarıları Yönetmek > Dosya'ya tıklayın.
-
Değiştirilmesi gereken bozuk bir kuralınız olduğunu belirten bir ileti görürseniz Tamam'a tıklayın.
-
Kuralın yanındaki kutuyu kırmızıyla işaretleyin.
-
Kural açıklaması altındaki bağlantılara tıklayın ve kuralı gerektiği gibi düzenleyin ve ardından Tamam'a tıklayın.
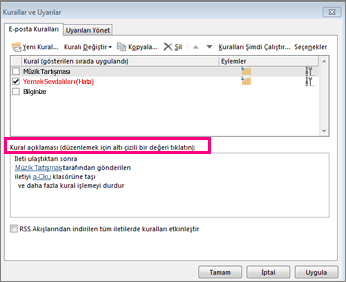
Kuralın ayarlarını, adını, konumunu veya davranışını değiştirmek için:
-
Kuralları & Uyarıları Yönetmek > Dosya'ya tıklayın.
-
Değiştirmek istediğiniz kuralın yanındaki kutuyu işaretleyin.
-
Kuralı Değiştir'e tıklayın, yapmak istediğiniz değişiklik türüne tıklayın ve ardından adımları tamamlayın.

Not: Kuralı silmek için, Kurallar ve Uyarılar iletişim kutusunda kuralın yanındaki kutuyu işaretleyin ve sil'e tıklayın.
Klasik Windows için Outlook'ta kural silme
Artık gerekli olmadığında kuralı silebilirsiniz.
-
Dosya sekmesinde Kuralları ve Uyarıları Yönet'i seçin.
-
Kurallar ve Uyarılar iletişim kutusunun E-posta Kuralları sekmesinde, silmek istediğiniz kuralı seçin.
-
Sil

İpucu: Bir kuralı geçici olarak askıya almak için kuralın yanındaki onay kutusunu temizleyin. Bu, kuralı korumanıza ve daha sonra açmanıza olanak tanır.
Klasik Windows için Outlook'ta kuralları el ile çalıştırma
Bir veya birden çok kuralı el ile çalıştırabilirsiniz.
-
Dosya sekmesinde Kuralları ve Uyarıları Yönet'i seçin ve E-posta Kuralları sekmesinde Kuralları Şimdi Çalıştır'ı seçin.
-
Kuralları Şimdi Çalıştır kutusunda, Çalıştırılacak kuralları seçin altında, çalıştırmak istediğiniz her kuralın onay kutusunu seçin.
-
Çalışma Klasörü kutusunda, farklı bir klasör seçmek için Gözat'ı seçin, klasörü seçin ve sonra da Tamam'ı seçin.
3. adımda seçtiğiniz klasörün altına tüm klasörleri eklemek için Alt klasörleri dahil et onay kutusunu seçin.
-
Kural uygulanacak hedef listesinde, varsayılan tüm iletiler ayarını kabul edin ya da bu ayarı okunmuş ve okunmamış iletilerle değiştirin.
-
Şimdi Çalıştır'ı seçin.
Klasik Outlook'ta özel eylemler kuralları oluşturma
Kullanmak için önce klasik Outlook çalıştıran bilgisayara yüklemeniz gereken dinamik bağlantı kitaplığı (.dll dosyaları) biçiminde özel eylem kuralları eklentileri yazan üçüncü taraf geliştiriciler vardır. Microsoft özel eylem eklentileri sağlamaz.
Outlook'ta eklentileri kullanmayı öğrenin.
Not: Özel eylem içeren bir kural yalnızca yüklü olduğu bilgisayarda ve ancak Outlook çalışırken çalışır.
Web üzerinde Outlook'da şunları seçeneğiniz vardır:
Kural oluşturma | Kuralı düzenleme | Kural silme | Kural sırasını değiştirme | Kuralları devre dışı bırakma
Web üzerinde Outlook'da gelen kutusu kuralı oluşturma
-
Ayarlar

-
Posta’yı seçin. Ardından Posta'nın altında Kurallar'ı seçin.
-

-
Kuralınızı adlandırın kutusuna gelen kutusuna gelen kutusu için bir ad yazın ve ilgili açılan listelerinden bir koşul ve eylem seçin. Koşul ekle veya Eylem ekle'yi seçerek ek koşullar veya eylemler ekleyebilirsiniz.
-
Özel durum ekle’yi seçip sonra da Özel durum ekle menüsünde seçim yaparak, gelen kutusu kuralı için özel durumlar ekleyin.
-
Varsayılan olarak, Daha fazla kural işlemeyi durdur seçeneği açıktır. Bu seçenek açık durumdayken, gelen kutunuza birden çok kuralın ölçütlerine uyan bir ileti ulaştığında, yalnızca ilk kural uygulanır. Bu onay kutusu seçilmediyse, iletinin ölçütlerine uyan tüm gelen kutusu kuralları uygulanır.

Web üzerinde Outlook'de gelen kutusu kuralını düzenleme
Herhangi bir gelen kutusu kuralını, kuralı seçip Kuralı düzenle 
Web üzerinde Outlook'da gelen kutusu kuralını silme
Artık istemediğiniz bir gelen kutusu kuralınız varsa, bunu seçebilir ve ardından kaldırmak için 
Web üzerinde Outlook gelen iletilere gelen kutusu kurallarının uygulanacağı sırayı ayarlama
Gelen iletilere gelen kutusu kuralları, Gelen kutusu kuralları listesindeki sırayla uygulanır. Oluşturduğunuz kuralların gelen kutunuza ulaşan iletilere hangi sırayla uygulanacağını düzenleyebilirsiniz:
-
Ayarlar

-
Posta’yı seçin. Ardından Posta'nın altında Kurallar'ı seçin.
-
Taşımak istediğiniz kuralı seçin ve sonra kuralı kural listesinde konumlandırılmasını istediğiniz yere yerleştirmek için yukarı ok veya aşağı ok

Not: Microsoft 365'te oturum açmak için bir iş veya okul hesabı kullanıyorsanız, Web üzerinde Outlook kullanıyorsunuz demektir. Outlook.com, Hotmail, Live veya MSN hesabı kullanıyorsanız lütfen Outlook.com sekmesine gidin.
Web üzerinde Outlook'de kuralları devre dışı bırakma ve etkinleştirme
Bir kuralın çalıştırılmasını geçici olarak duraklatmak veya askıya almak istiyorsanız ve kuralı silmek istemiyorsanız, kuralı devre dışı bırakmayı göz önünde bulundurun. Kuralı devre dışı bırakmak veya etkinleştirmek için:
-
Sayfanın en üstünde Ayarlar 'i seçin.
-
Posta > Kurallar'ı seçin.
-
Kuralı devre dışı bırakmak veya etkinleştirmek için kural adının yanındaki iki durumlu düğmeyi kullanın.
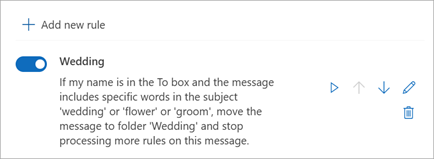
Outlook.com'da şunları seçeneğiniz vardır:
Kural oluşturma | Kuralı düzenleme | Kural silme | Kural sırasını değiştirme | Çalıştırma kuralları | Kuralları devre dışı bırakma
Outlook.com'de gelen kutusu kuralı oluşturma
Kurallar gelen iletilere uygulanır ve herhangi bir klasörden oluşturulabilir.
-
Belirli bir gönderenden veya bir grup gönderenden gelen tüm e-postaları klasöre taşıyan bir kuralı hızla oluşturmak için, ileti listenizde kuralı oluşturmak istediğiniz iletiye sağ tıklayın, Kural'ı ve ardından Kural oluştur'u seçin.
-
Belirli bir gönderenden veya gönderen grubundan gelen tüm iletilerin taşınmasını istediğiniz klasörü seçin ve sonra da Tamam'ı seçin.
Belirli bir gönderenden veya bir dizi gönderenden gelen iletileri taşımaktan fazlasını yapmak istiyorsanız, Diğer seçenekler'i seçin.
-
Tamamen yeni bir kural oluşturmak için sayfanın üst kısmında Posta > Kuralları'nıAyarlar > seçin.
-
Yeni kural ekle'yi seçin.
İpucu: Her kural için en az üç şey gerekir: Ad, koşul ve eylem. Kurallar, özel durumlar ve koşullar da içerebilir. Koşul ekle, Eylem ekle ve Özel durum ekle'yi seçerek her adımda birden çok koşul, eylem ve özel durum ekleyebilirsiniz.
-
Kaydet'e basarak kuralınızı oluşturun veya At'a basarak kural oluşturma işlemini iptal edin.
Bundan sonra başka kural çalıştırılmasını istemiyorsanız, Daha fazla kural işlemeyi durdur onay kutusunu seçin. Daha fazla bilgi için bkz. Outlook.com daha fazla kural işlemeyi durdurma.
Outlook.com'de gelen kutusu kuralını düzenleme
-
Sayfanın en üstünde Ayarlar simgesini seçin.
-
Posta > Kuralları'nı seçin.
-
Düzenlemek istediğiniz kuralda Düzenle

-
Düzenlenen kuralınızı kaydetmek için Kaydet'i seçin.
Not: Outlook'un başka sürümlerinde oluşturulmuş bazı kurallar Outlook.com tarafından işlenemez. Kuralı Outlook.com'da çalıştıramaz veya düzenleyemezsiniz.
Outlook.com'da gelen kutusu kuralını silme
-
Sayfanın en üstünde Ayarlar simgesini seçin.
-
Posta > Kuralları'nı seçin.
-
Silmek istediğiniz kuralda

İpucu: Yalnızca kuralı bir süre için kapatmak istiyorsanız, kuralın yanındaki geçiş tuşunu seçin.
Outlook.com gelen iletilere gelen iletilere gelen kutusu kurallarının uygulanacağı sırayı ayarlama
Gelen iletilere gelen kutusu kuralları, Gelen Kutusu kuralları listesindeki sırayla uygulanır. Oluşturduğunuz kuralların gelen kutunuza ulaşan iletilere hangi sırayla uygulanacağını düzenleyebilirsiniz.
-
Sayfanın en üstünde Ayarlar 'i seçin.
-
Posta > Kuralları'nı seçin.
-
Kuralı seçin ve ardından Yukarı oku veya Aşağı oku kullanarak kuralın gelen iletilere uygulanma sırasını değiştirin.
Outlook.com'da var olan iletilerde gelen kutusu kurallarını çalıştırma
Şu anda, Outlook.com beta sürümünde gelen kutusu kurallarını var olan iletiler üzerinde çalıştıramazsınız. Yeni kural, yalnızca bu kural oluşturulduktan sonra aldığınız iletilere uygulanır.
Ancak, gelen kutunuzdaki iletileri otomatik olarak taşımak veya silmek için Arşivle, Taşı ve Süpür'i kullanabilirsiniz. Daha fazla bilgi için bkz . Outlook.com'da Arşivle, Süpür ve diğer araçlarla gelen kutunuzu düzenleme.
Outlook.com'de kuralları devre dışı bırakma ve etkinleştirme
Bir kuralın çalıştırılmasını geçici olarak duraklatmak veya askıya almak istiyorsanız ve kuralı silmek istemiyorsanız, kuralı devre dışı bırakmayı göz önünde bulundurun. Kuralı devre dışı bırakmak veya etkinleştirmek için:
-
Sayfanın en üstünde Ayarlar 'i seçin.
-
Posta > Kurallar'ı seçin.
-
Kuralı devre dışı bırakmak veya etkinleştirmek için kural adının yanındaki iki durumlu düğmeyi kullanın.
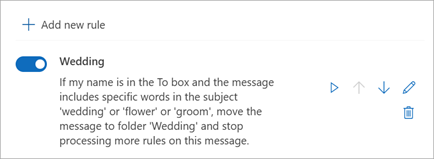
Outlook.com hakkında başka bilmem gerekenler
Aldığınız e-postaları başka bir e-posta adresine iletmek veya iletileri yönlendirmek için bir kural oluşturmuş olabilirsiniz. Eğer öyleyse, yeniden yönlendirme ve iletme arasındaki farkı bilmek önemlidir.
-
İletilen bir ileti, aldığınız ve sonra başka bir alıcıya ilettiğiniz bir ileti olarak gözükür. Alıcı yanıtladığında, yanıt iletiyi iletenin adresine gider.
-
Yeniden yönlendirilmiş ileti, özgün göndereni Kimden satırında tutar. Yeniden yönlendirilmiş bir iletiyi yanıtlayan bir alıcı olduğunda, yanıt özgün gönderene gider.
Ayrıca bkz.
Outlook'ta iletileri otomatik olarak iletmek için kuralları kullanma
Outlook'ta bozuk kuralı düzenleme veya düzeltme
Outlook'ta daha fazla kural işlemeyi durdurma
Klasik Outlook'ta bir kural kümesini içeri veya dışarı aktarma










