Видалення бібліотеки документів у SharePoint
Ви можете видалити бібліотеки Microsoft SharePoint, якщо вони більше не потрібні. Видаляються бібліотеки, а також видаляються документи, метадані про документи, журнал версій, настройки бібліотеки та певні рівні дозволів, пов'язані з бібліотекою. Докладні відомості про видалення файлів див. в цій групі.
Якщо бібліотеку видалено випадково або з'ясувати, як настроєно сайт, бібліотеку документів можна відновити з SharePoint сайту. Докладні відомості див. в цій SharePoint кошику.
Щоб дізнатися, як створити бібліотеку, див. статтю Створення бібліотеки документів у SharePoint.
Примітка.: Якщо параметри, наведені нижче, як-от команда, кнопка або посилання, не бачать їх, зверніться до адміністратора. Щоб створити або видалити бібліотеку, потрібно мати дозволи на керування списками. Якщо у вас є дозволи, можна SharePoint вигляд сайту та навігацію ним.
Видалення бібліотеки в SharePoint
-
На панелі швидкого запуску в лівій частині екрана перейдіть до бібліотеки, яку потрібно видалити.
-
Виберіть Настройки

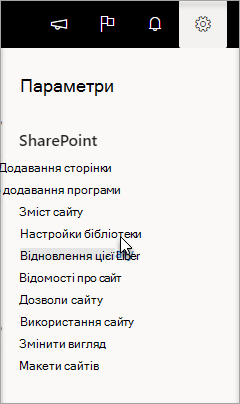
-
На сторінці Настройки у середньому стовпці в розділі Дозволи та керування виберіть Видалити цю бібліотеку документів. (Якщо цей параметр не відображається в списку, у вас немає дозволу на видалення цієї бібліотеки, і вам потрібно звернутися до адміністратора сайту.)
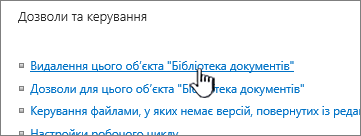
-
Якщо ви впевнені, що бібліотеку потрібно видалити, натисніть кнопку OK.

Примітка.: Заголовок діалогового вікна може відрізнятися, якщо використовується SharePoint Online або SharePoint Server 2019.
Видалення бібліотеки в SharePoint Server 2016 або SharePoint Server 2013
-
Виконайте одну з таких дій:
-
Перейдіть до бібліотеки, яку потрібно видалити.
На стрічці перейдіть на вкладку Бібліотека, а потім виберіть Настройки бібліотеки.

-
Виберіть Настройки

У бібліотеці, яку потрібно видалити, наведіть вказівник миші на три крапки(...)і виберіть Настройки.
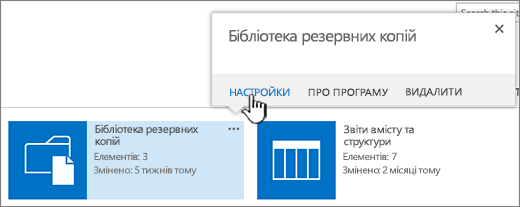
-
-
На сторінці параметрів у розділі Дозволи та керуваннявиберіть Видалитицю бібліотеку документів.
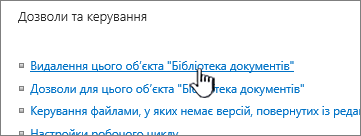
-
Якщо ви впевнені, що бібліотеку потрібно видалити, натисніть кнопку OK.

Видалення бібліотеки в SharePoint Server 2010
-
На панелі швидкого запуску виберіть ім'я бібліотеки або клацніть Дії сайту

-
Виконайте одну з таких дій:
-
Щоб відкрити бібліотеку зображень, у Настройки меню

-
Щоб додати інші бібліотеки, у розділі Знаряддя бібліотеки виберіть вкладку Бібліотека, а потім у Настройки групі Бібліотека Настройки.
-
-
У розділі Дозволи такерування виберіть Видалити цей <тип бібліотеки> бібліотеку.
-
Коли буде запропоновано підтвердити видалення, натисніть кнопку OK, якщо ви впевнені, що хочете видалити бібліотеку.
Видалення бібліотеки в SharePoint Server 2007
-
Якщо бібліотеку ще не відкрито, виберіть її ім'я на панелі швидкого запуску.
Якщо ім'я бібліотеки не відображається на панелі швидкого запуску, виберіть

-
У Настройки меню

Наприклад, у бібліотеці документів виберіть Бібліотека документів Настройки.
-
У розділі Дозволита керування виберіть відповідний параметр, щоб видалити тип бібліотеки. Наприклад, у бібліотеці документів виберіть Видалити цю бібліотеку документів.
-
Коли буде запропоновано підтвердити видалення, натисніть кнопку OK, якщо ви впевнені, що хочете видалити бібліотеку.










