Переміщення або копіювання елемента до іншої папки
Так само, як файлова шафа містить папки, які допомагають упорядковувати документи, Outlook дає змогу так само зберігати й упорядковувати повідомлення електронної пошти. Залежно від версії Outlook, яку ви використовуєте, можна переміщати або копіювати повідомлення між папками кількома різними способами. Щоб працювати з кількома повідомленнями, спочатку зробіть ось що:
-
Щоб вибрати суміжні повідомлення, клацніть перше повідомлення, а потім, утримуючи натиснутою клавішу Shift, клацніть останнє повідомлення. Буде вибрано всі повідомлення в списку між першим і останнім вибраним повідомленням.
-
Щоб вибрати несуміжні повідомлення, клацніть перше повідомлення, а потім, утримуючи натиснутою клавішу Ctrl, клацніть додаткові елементи.
Виберіть варіант вкладки нижче для версії Outlook, яка використовується. Визначення своєї версії Outlook
Примітка.: Якщо кроки на цій вкладці Створити Outlook не допомогли, можливо, ви ще не використовуєте нову програму Outlook для Windows. Виберіть класичну програму Outlook і виконайте ці кроки.
Переміщення перетягуванням
-
Виберіть елемент, який потрібно перемістити.
-
Перетягніть фігуру до папки призначення, а потім відпустіть кнопку миші.
Примітки.:
-
Якщо папка, до якої потрібно перемістити або скопіювати повідомлення, не відображається, оскільки вона міститься в згорнутій папці, наведіть вказівник миші на піктограму згорнутої папки, і з'являться вкладені папки. За потреби повторюйте цю процедуру, доки не з'явиться потрібна папка.
-
Якщо елемент, який потрібно перемістити, – це спільна папка або список SharePoint, перетягування його до іншої папки призводить до операції копіювання.
-
Використання параметра "Перемістити або копіювати"
-
Виберіть елемент, який потрібно перемістити.
-
На стрічці Outlook у групі Переміщення натисніть кнопку Перемістити. Крім того, клацніть елемент правою кнопкою миші та виберіть перемістити або скопіювати до папки залежно від того, що потрібно зробити.
-
Виберіть папку з розкривного списку.
-
Якщо папки немає в списку, виберіть Перемістити до іншої папки (або Копіювати до іншої папки). Зі списку всіх доступних папок виберіть папку, до якої потрібно перемістити або скопіювати.
-
Нотатки про переміщення елементів в автономному режимі
Якщо використовується нова версія Outlook Offline, зверніть увагу, що переміщення елементів, старіших за настроєний проміжок часу, поводиться інакше, ніж під час використання онлайнового режиму або в інтернет-версії Outlook. (Щоб перевірити, чи перебуваєте ви в автономному або онлайновому режимі, виберіть настройки > Загальні > Автономний режим.)
Переміщення елемента в автономному режимі
В автономному режимі, якщо перемістити елемент, старіший за проміжок часу, до іншої папки в поштовій скриньці користувача або спільної поштової скриньки, у кінцевій папці буде створено копію елемента, і вихідний елемент буде переміщено до папки "Відновлювані елементи ". Це відбувається для забезпечення цілісності даних і запобігання випадковій втраті елементів.
Переміщення елементів в онлайновому режимі та в інтернет-версії Outlook
Під час використання програми Outlook в онлайновому режимі або в інтернет-версії Outlook елементи переміщуються між функціями папок належним чином, без створення копії елемента в кінцевій папці або переміщення вихідного елемента до папки "Відновлювані елементи".
Переміщення перетягуванням
-
Виберіть елемент, який потрібно перемістити.
-
Перетягніть фігуру до папки призначення, а потім відпустіть кнопку миші.
Примітки.:
-
Якщо папка, до якої потрібно перемістити або скопіювати повідомлення, не відображається, оскільки вона міститься в згорнутій папці, наведіть вказівник миші на піктограму згорнутої папки, і з'являться вкладені папки. За потреби повторюйте цю процедуру, доки не з'явиться потрібна папка.
-
Якщо елемент, який потрібно перемістити, – це спільна папка або список SharePoint, перетягування його до іншої папки призводить до операції копіювання.
-
Копіювання за допомогою перетягування
-
Виберіть елемент, який потрібно перемістити, утримуючи натиснутою кнопку правої кнопки миші (або альтернативну кнопку миші, якщо ви використовуєте мишу лівою рукою).
-
Перетягніть фігуру до папки призначення та відпустіть кнопку миші.
-
Коли з'явиться контекстне меню, натисніть кнопку Копіювати.
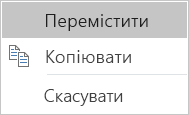
Використання параметра "Перемістити до папки" або "Копіювати до папки"
-
Виберіть елемент, який потрібно перемістити.
-
На стрічці Outlook у групі Переміщення натисніть кнопку Перемістити.
-
Щоб перемістити елемент до папки, виберіть її з розкривного списку.
Якщо папки немає в списку, виберіть пункт Інша папка та виберіть її в діалоговому вікні Вибір папки.
-
Щоб скопіювати елемент до папки, натисніть кнопку Копіювати до папки.
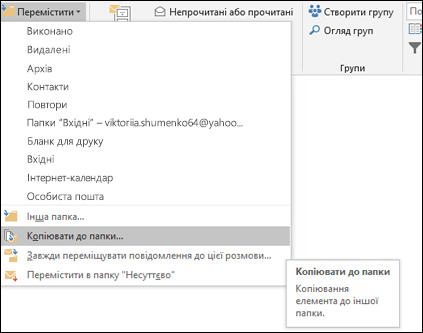
-
Переміщення або копіювання елемента за допомогою буфера обміну
-
Виберіть елемент, який потрібно перемістити або скопіювати.
-
Щоб перемістити, клацніть правою кнопкою миші та виберіть Вирізати. Щоб скопіювати файл, клацніть правою кнопкою миші та виберіть команду Копіювати.
Також можна скористатися сполученням клавіш.
Щоб скопіювати елемент, натисніть клавіші Ctrl+C.
Щоб перемістити елемент, натисніть клавіші Ctrl+X. -
Перейдіть до папки, до якої потрібно перемістити або скопіювати елемент, і натисніть клавіші Ctrl+V.
Примітка про переміщення елементів у режимі кешування Exchange
Якщо ви використовуєте Outlook для Windows у режимі кешування Exchange, переміщення елементів, старіших за настроєний проміжок часу, поводиться інакше, ніж під час використання онлайнового режиму або використання інтернет-версії Outlook.
Примітка.: Режим кешування Exchange доступний для робочих або навчальних облікових записів за допомогою Microsoft 365 або облікових записів, розміщених в Exchange.
У режимі кешування, якщо перемістити елемент, старіший за проміжок часу, установлений для режиму кешування Outlook, до іншої папки в поштовій скриньці користувача або спільної поштової скриньки, у кінцевій папці буде створено копію елемента, а вихідний елемент буде переміщено до папки "Відновлювані елементи ". Це відбувається для забезпечення цілісності даних і запобігання випадковій втраті елементів.
Переміщення перетягуванням
-
Виберіть елемент, який потрібно перемістити.
-
Перетягніть фігуру до папки призначення, а потім відпустіть кнопку миші.
Примітки.:
-
Якщо папка, до якої потрібно перемістити або скопіювати повідомлення, не відображається, оскільки вона міститься в згорнутій папці, наведіть вказівник миші на піктограму згорнутої папки, і з'являться вкладені папки. За потреби повторюйте цю процедуру, доки не з'явиться потрібна папка.
-
Якщо елемент, який потрібно перемістити, – це спільна папка або список SharePoint, перетягування його до іншої папки призводить до операції копіювання.
-
Використання параметра "Перемістити або копіювати"
-
Виберіть елемент, який потрібно перемістити.
-
На стрічці Outlook у групі Переміщення натисніть кнопку Перемістити. Крім того, клацніть елемент правою кнопкою миші та виберіть перемістити або скопіювати до папки залежно від того, що потрібно зробити.
-
Виберіть папку з розкривного списку.
-
Якщо папки немає в списку, виберіть Перемістити до іншої папки (або Копіювати до іншої папки). Зі списку всіх доступних папок виберіть папку, до якої потрібно перемістити або скопіювати.
-
Примітка.: Користувач створив цю статтю за допомогою ШІ. Автор перевірив вміст, оскільки це було потрібно. Дізнайтеся більше про підходи корпорації Майкрософт до відповідального використання ШІ.










